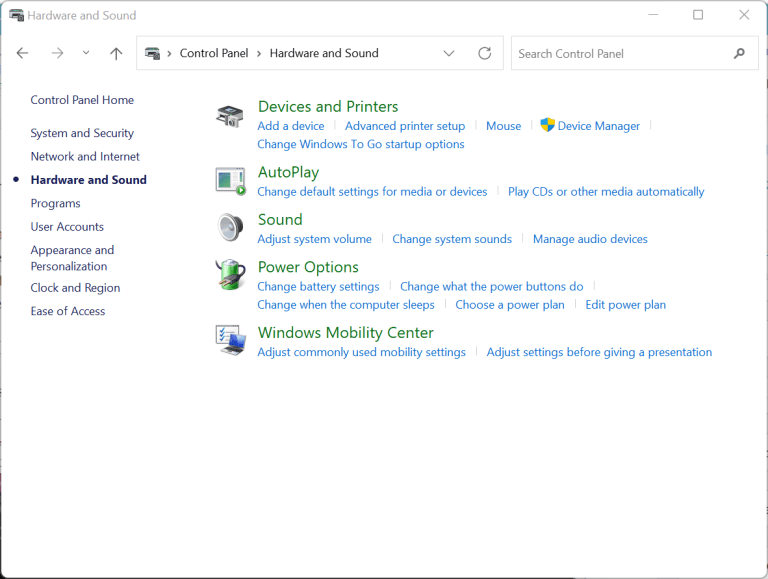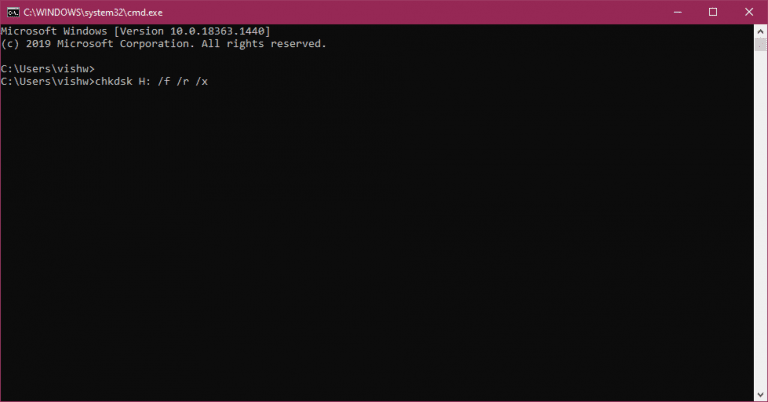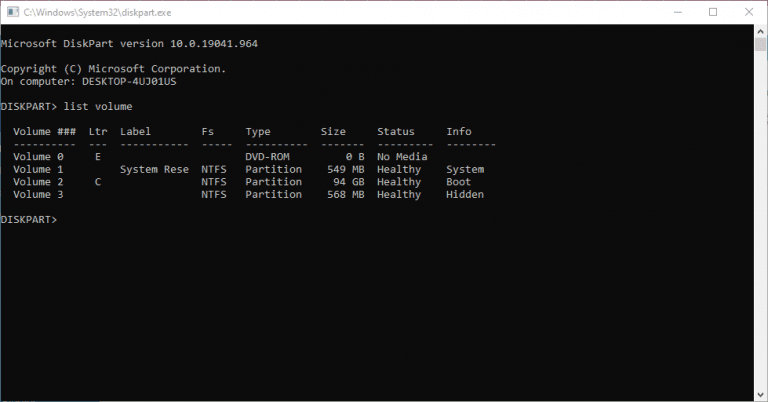Consulta do Usuário: Recuperar Arquivos de um Disco Rígido Externo Não Alocado
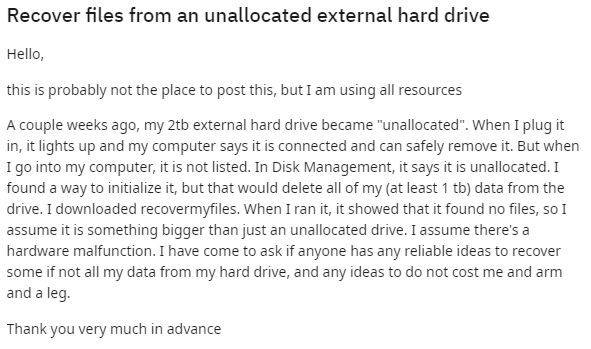
Solução: Em algumas circunstâncias, os discos rígidos existentes (a unidade de disco que você está usando) também terão espaço não alocado. O espaço não alocado em um disco rígido indica que o espaço em um disco não pertence a nenhuma partição e nenhum dado pode ser gravado nela. Para usar esse espaço não alocado, você precisa criar uma nova partição ou expandir a partição atual na unidade.
Mas, em alguns casos raros, um disco rígido inteiro se torna não alocado! Sim, às vezes, seu disco rígido em bom funcionamento aparece como não alocado de repente, sem motivo, tornando inacessíveis todos os seus arquivos e pastas armazenados nele.
Este artigo não apenas ajudará você a recuperar dados de um disco rígido não alocado, mas também a consertar seu disco rígido não alocado. Continue lendo...
Tabela de Conteúdos
- O que significa quando um disco rígido não está alocado?
- Por que os discos rígidos se tornam não alocados?
- Como recuperar dados do disco rígido não alocado?
- Como corrigir disco rígido não alocado
- Conclusão
O Que Significa Quando um Disco Rígido Não Está Alocado?
Uma unidade não alocada significa um disco rígido que não está atribuído a nenhuma letra de unidade ou um disco rígido que não pertence a uma partição é chamado de disco rígido não alocado. Portanto, ao instalar o sistema operacional em seu novo computador, você precisa particionar esse disco rígido não alocado. Como você não pode usar um disco rígido sem alocar uma letra de unidade e um sistema de arquivos.
Por Que os Discos Rígidos se Tornam Não Alocados?
Geralmente, um disco rígido novo será um disco rígido não alocado. No entanto, se você tiver um disco rígido com alguns dados importantes e aparecendo como não alocado, preste atenção para corrigi-lo. Algumas das razões comuns pelas quais um disco rígido se torna não alocado são mencionadas abaixo:
- Discos rígidos com uma partição excluída acidentalmente ou partição perdida tendem a aparecer como não alocados
- Discos rígidos com sistema de arquivos danificado ou corrompido
- Qualquer erro interno que possa estar causando problemas para o sistema operacional reconhecer seu disco rígido
- Infecção por malware de ataque de vírus em discos rígidos
- O acúmulo de setores defeituosos também pode levar a espaço em disco não alocado
- Software de driver de disco rígido desatualizado, etc..
- Uma maneira inadequada de lidar com discos rígidos, como ejetá-los incorretamente
Estas são algumas das razões comuns pelas quais um disco rígido se torna não alocado. No entanto, a boa notícia é que você pode consertar o disco rígido não alocado, independentemente dos motivos que levaram seu disco rígido ao estado atual.
Para ajudá-lo a corrigir e executar a recuperação de dados sem complicações de seu disco rígido não alocado, dividimos este artigo em duas partes:
Parte 1: Como Consertar um Disco Rígido Não Alocado?
- Método 1: Examine sua unidade não alocada com um antivírus
- Método 2: atualize o driver do disco rígido
- Método 3: Execute o comando Chkdsk
- Método 4: Execute o comando DiskPart
- Método 5: Use seu espaço de disco não alocado
Nota: É aconselhável priorizar a recuperação de dados de um disco rígido não alocado antes de tentar corrigi-lo, pois tentar consertar a unidade antecipadamente pode complicar o processo de recuperação.
Parte 2: Como Recuperar Dados de um Disco Rígido Não Alocado?
Como Consertar Disco Rígido Não Alocado?
Você pode consertar um disco rígido não alocado usando vários métodos, como diskpart, gerenciamento de disco ou até mesmo atualizando seus drivers de dispositivo. No entanto, antes de prosseguir, há um aspecto importante que você precisa saber, que é o processo de consertar um disco rígido não alocado que envolve a formatação da unidade. Isso significa que consertar o disco rígido não alocado apagará permanentemente os dados que residem atualmente no disco rígido não alocado.
Portanto, se você. tiver arquivos cruciais armazenados em seu disco rígido não alocado, é altamente recomendável recuperar dados do disco rígido corrompido antes de reparar o disco rígido não alocado.
Método 1: Verificar uma Unidade não Alocada Com um Antivírus
Execute um software antivírus eficaz em seu disco rígido não alocado para limpar o vírus ou scripts maliciosos.
Método 2: Atualize o Driver do Disco Rígido
- Abrir Device Manager a partir do Start menu digitando msc no Run guia ou de Control Panel -> Device Manager
- Clique com o botão direito do mouse no unallocated hard drive localizado sob o Disk drive
- Selecione Properties -> Driver and Acerte o Update Driver botão
Método 3: Execute o CHKDSK Para Reparar o Disco Rígido Não Alocado
- Aperte Win + R keys juntos, digite cmd, e bater Enter (certifique-se de executar o CMD como administrador)
- A seguir, digite chkdsk H: /f /r /x e bater Enter (substituir H com a letra da unidade de disco rígido não alocada)
Método 4: Execute o Comando DiskPart para Corrigir o Disco Rígido Não Alocado
Para corrigir o disco rígido exibido como não alocado usando DiskPart, siga os passos abaixo mencionados:
- Abra o DiskPart, digite os comandos abaixo e pressione Enter chave após cada
- list volume
- select volume C (substitua C pela letra da unidade de disco rígido não alocada)
- delete volume
- list volume
- select volume C
- delete volume
- delete volume override
Agora, abra o Gerenciamento de disco e clique com o botão direito do mouse no disco rígido não alocado. Crie uma nova partição e atribua-a a um novo sistema de arquivos.
Leitura Interessante: Descubra como recuperar arquivos excluídos de um disco rígido externo.
Método 5: Use Espaço em Disco Não Alocado no Windows Com Gerenciamento de Disco
Para usar um disco rígido não alocado útil, você pode simplesmente seguir as etapas abaixo mencionadas e adicionar o espaço do disco rígido não alocado a uma partição:
- Open Disk Management e right-click no seu disco rígido não alocado
- Crie uma nova partição selecionando New Simple Volume
- Escolha o Size of the volume e atribua uma letra de unidade e clique em next
- Selecione o sistema de arquivos desejado (NTFS ou FAT32), clique em next, e finish
Com essas etapas, seu disco rígido deve estar acessível sem erros. Embora essas etapas não envolvam dados diretamente, você precisa primeiro fazer um backup ou recuperar seus dados usando um dos melhor software de recuperação de partição como Remo Recover e, em seguida, vá em frente com as etapas de solução de problemas. Isso mantém seus dados seguros. Caso as etapas mencionadas acima não tenham ajudado a corrigir o disco rígido não alocado, siga a próxima seção do artigo para recuperar dados do disco rígido não alocado.
Como Recuperar Dados do Disco Rígido Não Alocado?
Você pode facilmente recuperar dados de discos rígidos não alocados usando software de recuperação de disco rígido como Remo Recuperar. Remo é a ferramenta de recuperação de dados mais eficaz que pode ser usada para restaurar dados de discos rígidos não alocados ou discos rígidos externos.
Remo Recuperar é compatível para recuperar todos os tipos de dados, como áudio, vídeo, fotos e documentos, em resumo, o Remo pode detectar e recuperar com sucesso mais de 500 formatos de arquivo. Além disso, o Remo possui um recurso exclusivo que permitirá aos usuários definir qualquer formato de arquivo personalizado ou indefinido para recuperá-los. Mais importante ainda, Remo é a ferramenta mais fácil de usar. Baixe agora para começar a recuperar seus dados.
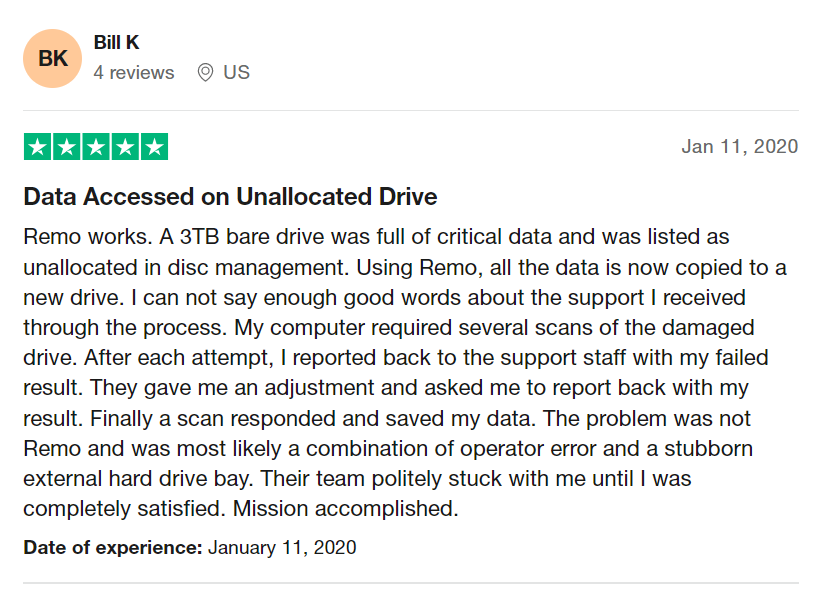
Método 6: Recuperar Dados do Disco Rígido Não Alocado Usando o Remo Recover
Aqui estão as etapas para recuperar dados do disco rígido não alocado:
Step 1. Baixe e instale o Remo Recover ferramenta em seu computador. Depois de instalado, inicie a ferramenta para iniciar o processo de recuperação de seu
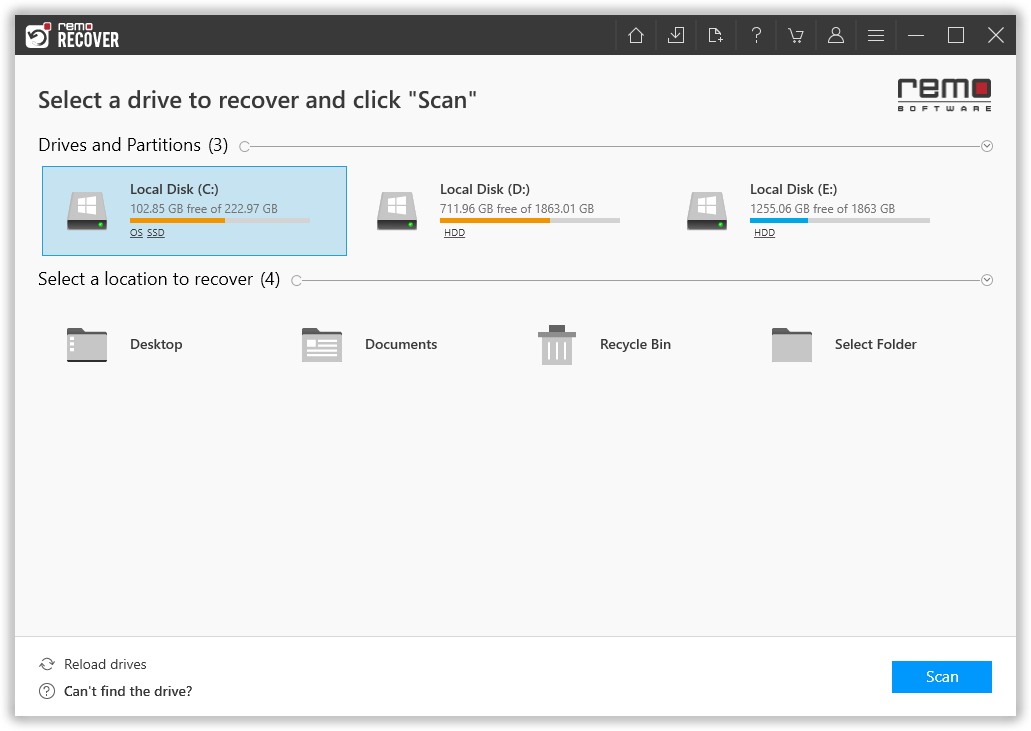
Step 2. Na lista de unidades disponíveis na tela inicial da ferramenta, selecione o disco rígido não alocado e clique no botão Scan botão. Se você deseja recuperar dados de seu disco rígido externo não alocado, verifique se ele está conectado corretamente por meio de um cabo USB antes de selecionar e digitalizar o
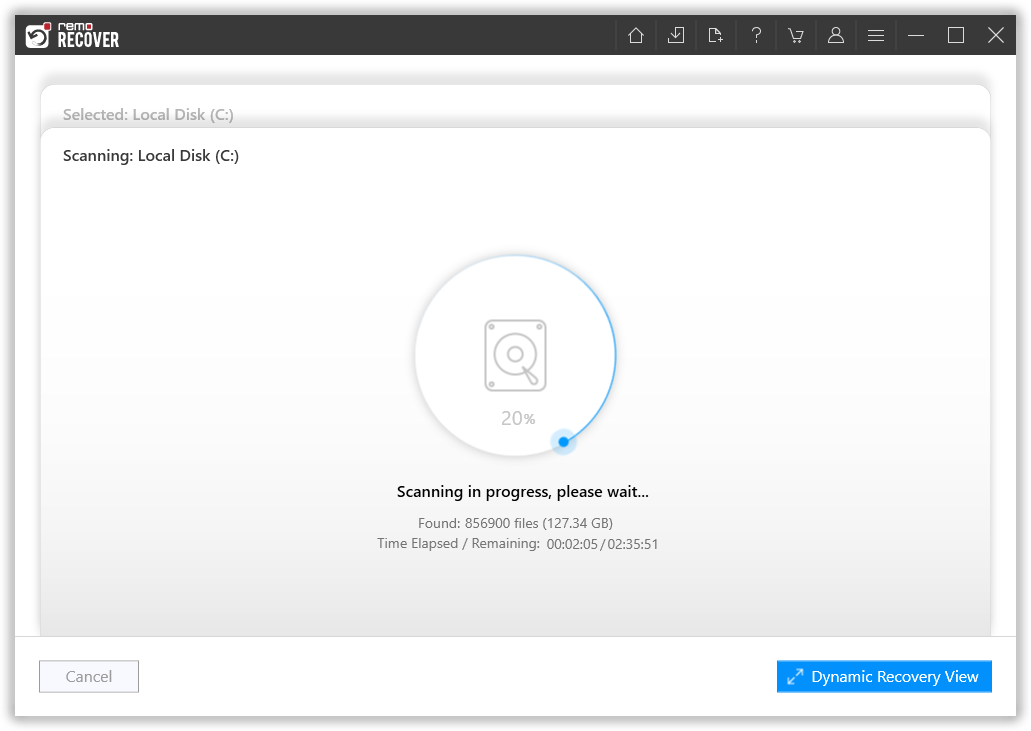
Step 3. Assim que o processo de verificação terminar, esta ferramenta listará todos os arquivos recuperados na pasta achados e perdidos ou na pasta de partições
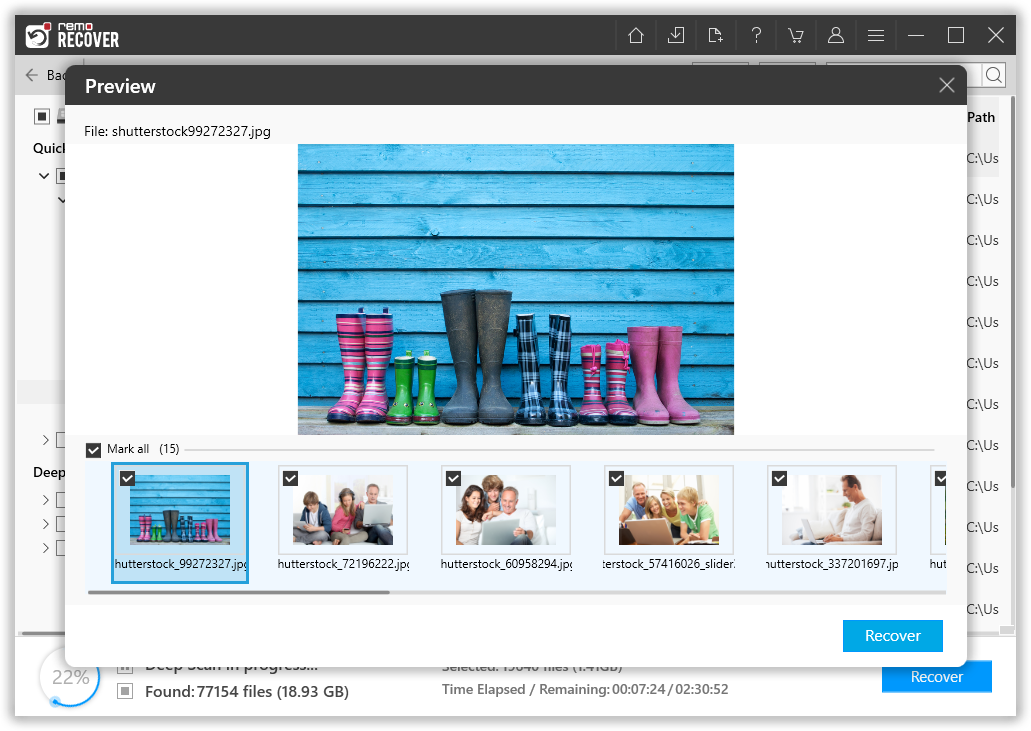
Step 4. Ao final selecione os arquivos que deseja recuperar e clique no botão Recover botão. Agora selecione um local seguro onde deseja salvar os arquivos e clique no botão OK botão para concluir o processo de recuperação.
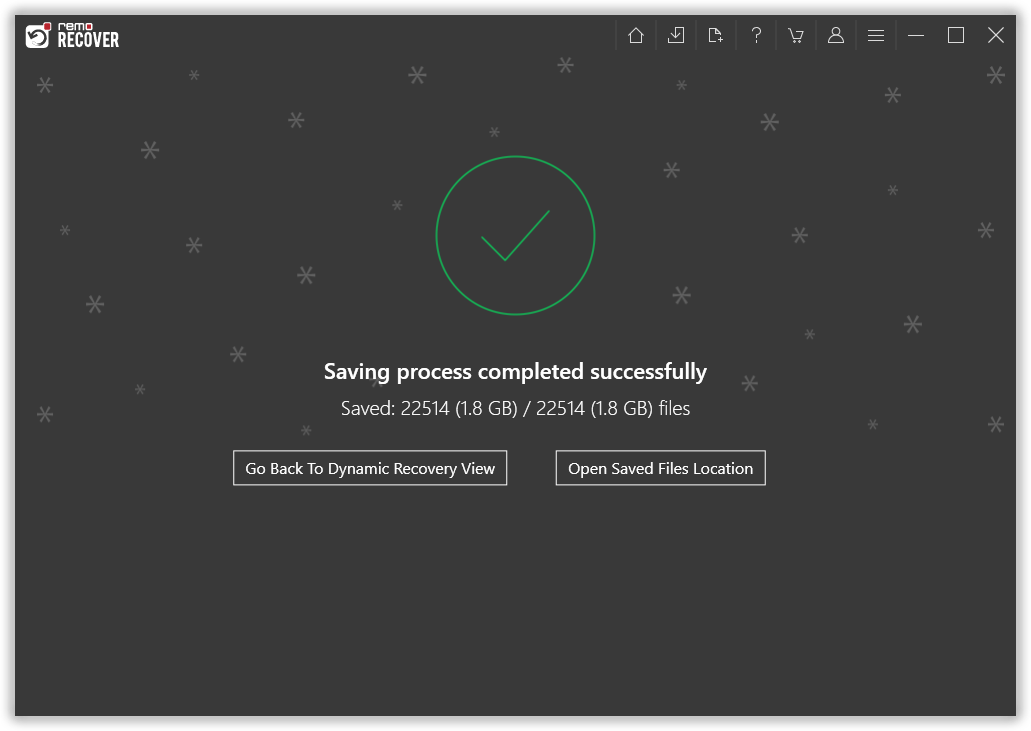
Considerando que uma unidade de armazenamento não alocada é um erro complicado, há chances de que uma verificação normal não funcione para você. É por isso que o Remo é projetado com a opção de varredura profunda.
No modo de varredura profunda, o Remo vasculhará cada setor de armazenamento individual em busca de assinaturas de arquivos. Depois que as assinaturas de arquivo são detectadas, o algoritmo de varredura profunda mais eficiente do Remo recupera cada bit de dados do disco rígido não alocado.
Isenção de responsabilidade: nunca salve os arquivos recuperados na mesma unidade que você está recuperando no momento
Conclusão
Com todos os métodos mencionados acima, você certamente poderá consertar o disco rígido não alocado e também recuperar dados do disco rígido que diz não alocado. Deixe-nos saber sua opinião sobre as soluções mencionadas acima para corrigir o problema do disco rígido não alocado na seção de comentários abaixo.
Espaço não alocado, também conhecido como “espaço livre”, é a área em um disco rígido onde novos arquivos são armazenados. Por outro lado, o espaço alocado é a área em um disco rígido onde os arquivos já residem.
Sim, é possível recuperar dados de um disco rígido não alocado. Ao usar um software profissional de recuperação de disco rígido como o Remo Recover, você pode recuperar facilmente seus dados em vários cenários de perda de dados, incluindo um disco rígido não alocado e um disco rígido não apresentando problemas.
Para corrigir um disco rígido não alocado sem perder dados, primeiro você precisa restaurar seus dados usando o software Remo Recover e seguir as etapas abaixo usando o Gerenciamento de disco:
Passo 1: Conecte o disco rígido externo não alocado ao PC e entre em Gerenciamento de disco.
Clique com o botão direito em This PC/My Computer > Manage > Disk Management.
Passo 2: Localize e clique com o botão direito do mouse no espaço não alocado do disco rígido externo e selecione "Novo volume simples".
Passo 3: Defina o tamanho da partição, a letra da unidade, o sistema de arquivos (NTFS), etc.
Passo 4: Clique em "Concluir" para concluir o processo.
Aqui estão as etapas para recuperar dados de um disco rígido externo não alocado:
1. Baixar e instalar Remo Recover Programas.
2. Connect the unallocated external hard drive para o seu computador e inicie o Remo Recover.
3. Escolha o disco rígido externo e clique no botão Scan botão.
4. Clique duas vezes para Preview os arquivos recuperados gratuitamente.
5. Salve os arquivos recuperados em um local seguro clicando no botão Recover botão.