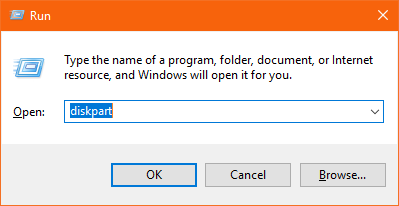Este artigo é um guia obrigatório para qualquer usuário do Windows. Uma completa guia de Windows DiskPart que ajuda a entender o que é o DiskPart e permite que você crie, exclua, formate, limpe ou até mesmo conserte erros em seu disco rígido ou partições.
O que é o DiskPart e para que é Usado?
O Utilitário DiskPart é um dos utilitários de comando mais importantes e úteis que podem ajudá-lo a gerenciar o disco rígido, as partições ou os volumes do seu computador. O utilitário DiskPart não se limita apenas ao Windows 10, mas também está disponível em versões anteriores, como Windows 8.1, 8, 7 e até o Windows 2000.
Os usos do DiskPart vão desde a criação ou exclusão de partições até a limpeza da unidade ou correção de erros nas unidades.
Embora o DiskPart possa parecer semelhante ao recurso Gerenciamento de disco do Windows quando você olha para suas operações, a principal diferença é que o DiskPart é um utilitário de prompt de comando mais poderoso e oferece mais ao usuário do que o Gerenciamento de disco.
Vamos ver como o DiskPart pode ajudá-lo a gerenciar melhor suas unidades e partições.
Nota importante: Você deve sempre executar seu computador no modo Administrador enquanto estiver utilização diskpart Windows.
Abra e Liste Unidades Partições ou Volumes:
É importante listar as unidades, partições ou volumes antes de prosseguirmos e implementarmos os comandos DiskPart neles. Siga as etapas abaixo mencionadas para listar as unidades:
- Pressione Windows+RChaves, digite diskpart e clique em OK
- Na janela de comando DiskPart, digite list diske bater Enter
- Isso irá listar todas as unidades disponíveis com um número especificado a partir de 0
- Digite Select volume 1onde 1 é o número do disco
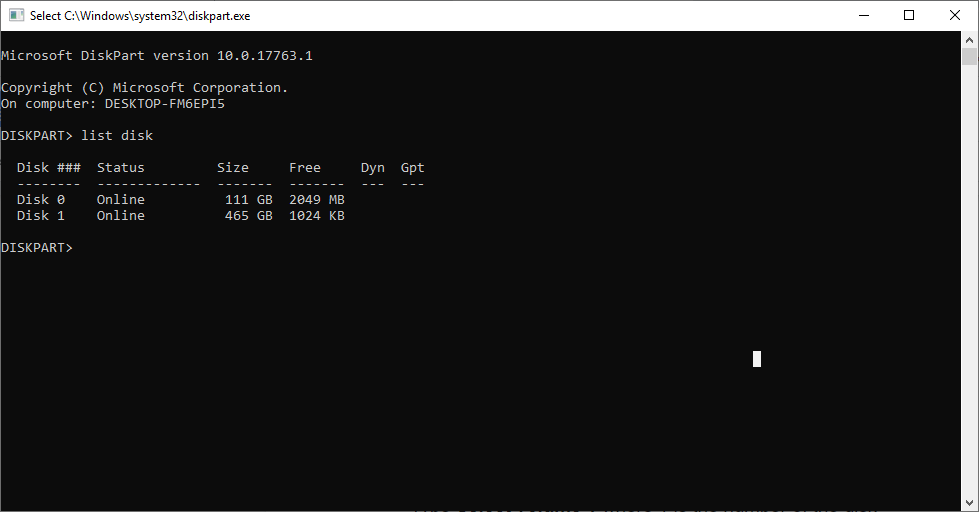
Depois de concluir as etapas acima, você pode realizar qualquer operação específica de sua preferência com as etapas específicas mencionadas abaixo.
Limpe sua Unidade ou Partição Limpa com DiskPart
Você pode limpar a partição do seu disco rígido com a ajuda do DiskPart facilmente. Limpeza de unidades com DiskPart é mais útil para corrigir erros não apenas em unidades internas, mas também em unidades externas como USB, pen drives, etc.
- Pressione Windows+RChaves, digite diskpart e clique em OK
- Na janela de comando DiskPart, digite list diske bater Enter
- Isso irá listar todas as unidades disponíveis com um número especificado a partir de 0
- Digite Select volume 1onde 1 é o número do disco
- Agora entre clean
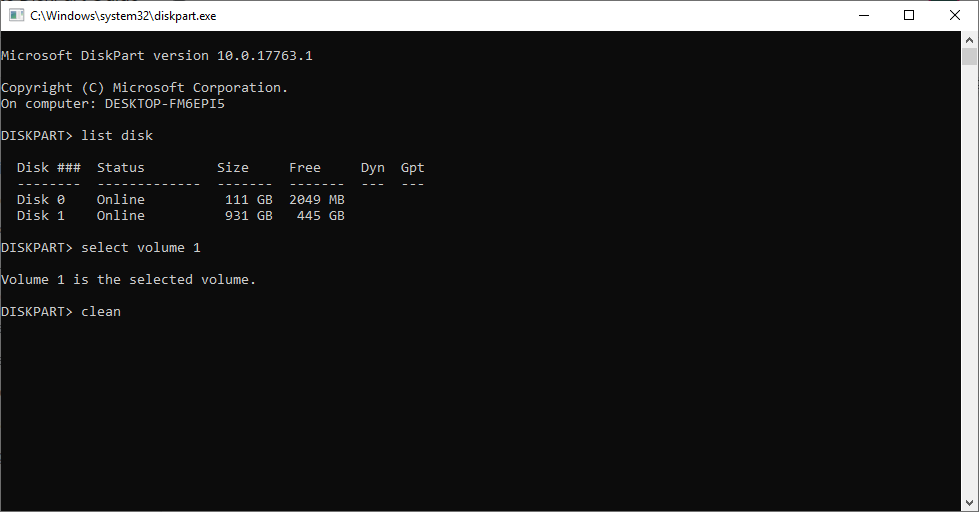
- Isso limpará a unidade selecionada e também corrigirá quaisquer erros dentro da unidade.
Como Criar Partição Usando DiskPart?
Para criar uma partição usando o DiskPart, você precisa seguir as etapas mencionadas abaixo:
- Pressione Windows+RChaves, digite diskpart e clique em OK
- Na janela de comando DiskPart, digite list diske bater Enter
- Isso irá listar todas as unidades disponíveis com um número especificado a partir de 0
- Digite Select volume 1onde 1 é o número do disco
- Entrar create partition primary/logical size=#(onde # é o tamanho da partição que você deseja criar em MB)
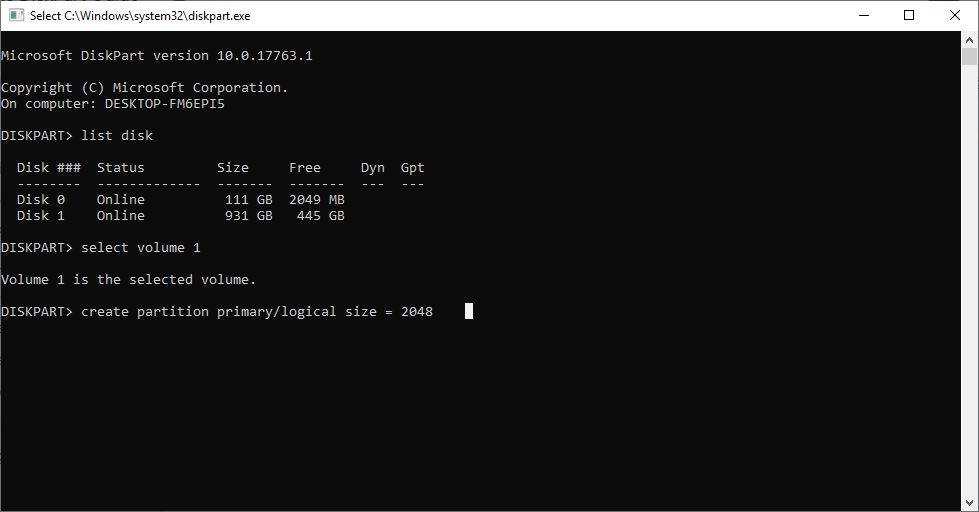
- Em seguida, você verá uma mensagem sendo exibida informando que teve êxito na criação da partição.
Como Formatar Partição Usando o DiskPart?
Para formatar uma partição usando o DiskPart, você precisa seguir as etapas mencionadas abaixo:
- Pressione Windows+RChaves, digite diskpart e clique em OK
- Na janela de comando DiskPart, digite list diske bater Enter
- Isso irá listar todas as unidades disponíveis com um número especificado a partir de 0
- Digite Select volume 1onde 1 é o número do disco
- Agora entre format fs= ntfs label= “NewPartition” quickonde fs é o tipo de sistema de arquivos no qual você deseja formatar a partição e label é o nome da partição formatada.
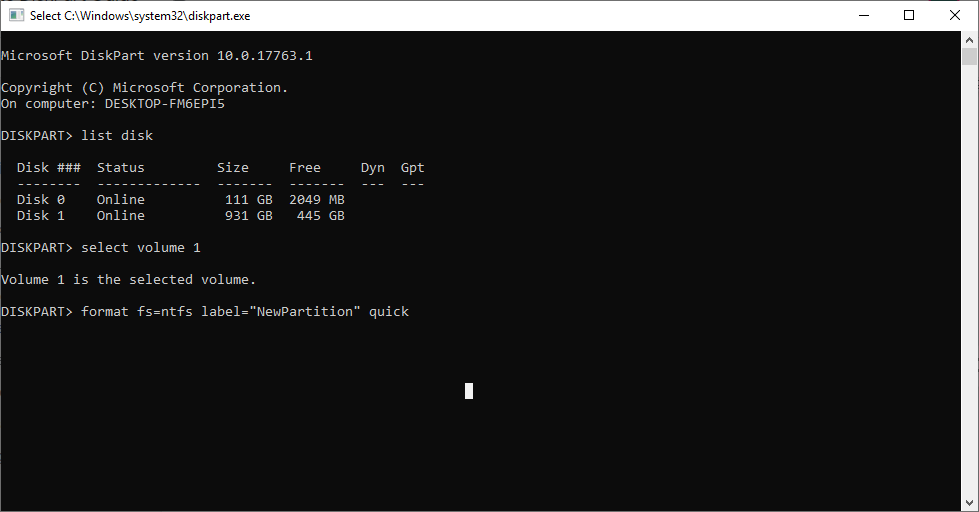
- Após o comando acima, a unidade que você selecionou será formatada como NTFS com o novo nome Newpartition.
Nota: Tenha cuidado ao formatar uma partição, se no caso de ter executado o comando de formatação em uma unidade diferente, é importante que você saiba como recuperar dados de partição formatada.
Como Excluir Partição Usando o DiskPart?
Para excluir uma partição usando o DiskPart, você precisa seguir as etapas mencionadas abaixo:
- Pressione Windows+RChaves, digite diskpart e clique em OK
- Na janela de comando DiskPart, digite list diske bater Enter
- Isso irá listar todas as unidades disponíveis com um número especificado a partir de 0
- Digite Select volume 1onde 1 é o número do disco
- Agora para deletar o volume selecionado entre delete volume
- DiskPart exibe uma mensagem dizendo volume excluído com sucesso.
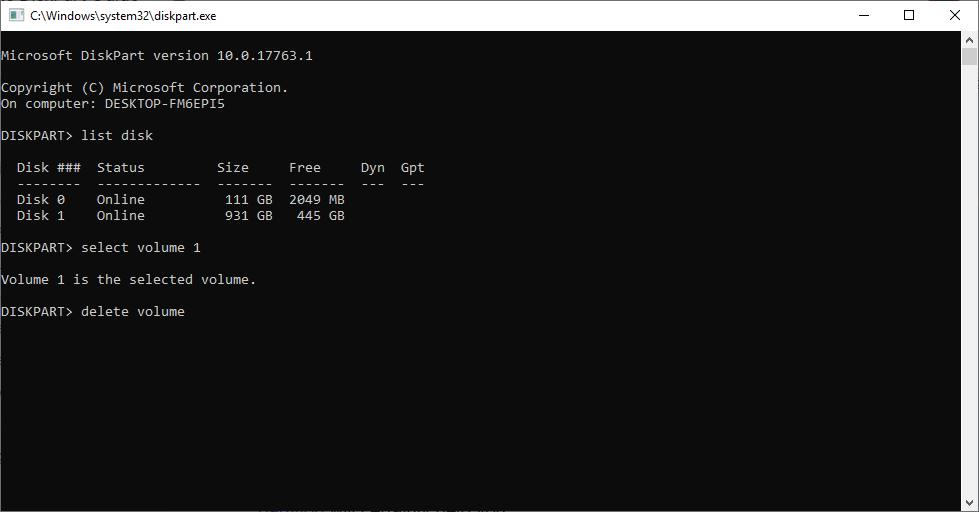
Lembre-se de excluir o volume ou uma partição sem fazer backup dos dados, resultando em perda de dados. Se no caso de você apagar acidentalmente o volume errado ou um volume apagado sem fundo, este guia recuperar dados de partição excluida certamente irá ajudá-lo.
Como Estender ou Reduzir a Partição Usando o DiskPart?
Para estender uma partição usando o DiskPart, siga as etapas mencionadas abaixo:
- Pressione Windows+RChaves, digite diskpart e clique em OK
- Na janela de comando DiskPart, digite list diske bater Enter
- Isso irá listar todas as unidades disponíveis com um número especificado a partir de 0
- Digite Select volume 1onde 1 é o número do disco
- Agora você precisa mencionar o número pelo qual deseja estender o volume selecionado, digite extend size=16384
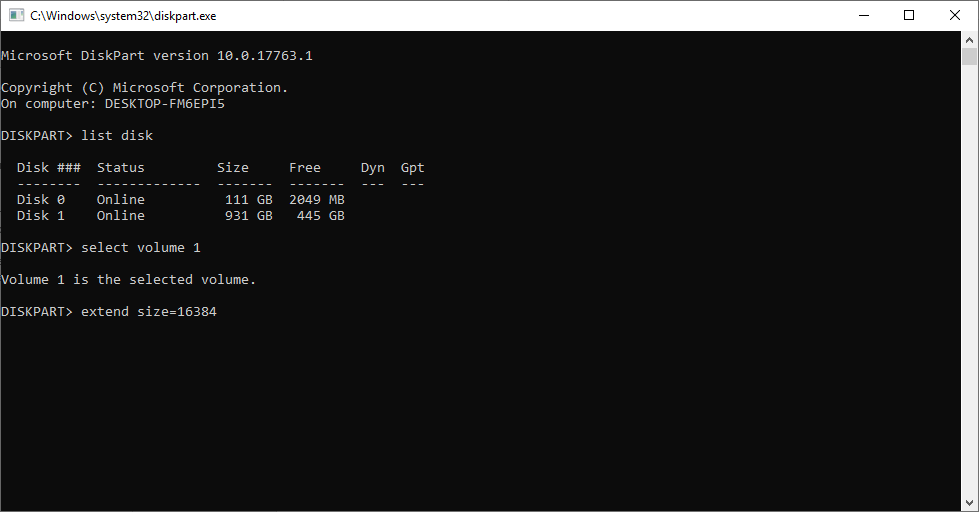
- Isso aumentará o volume 1 em 16 GB
- Lembre-se sempre de que deve haver espaço não alocado para estender o volume
Para reduzir o volume de uma partição, você precisa seguir os mesmos passos que fez para estender a partição e em vez de extend comando você precisa mencionar o shrink comando como mencionado abaixo:
- Shrink desired=16384
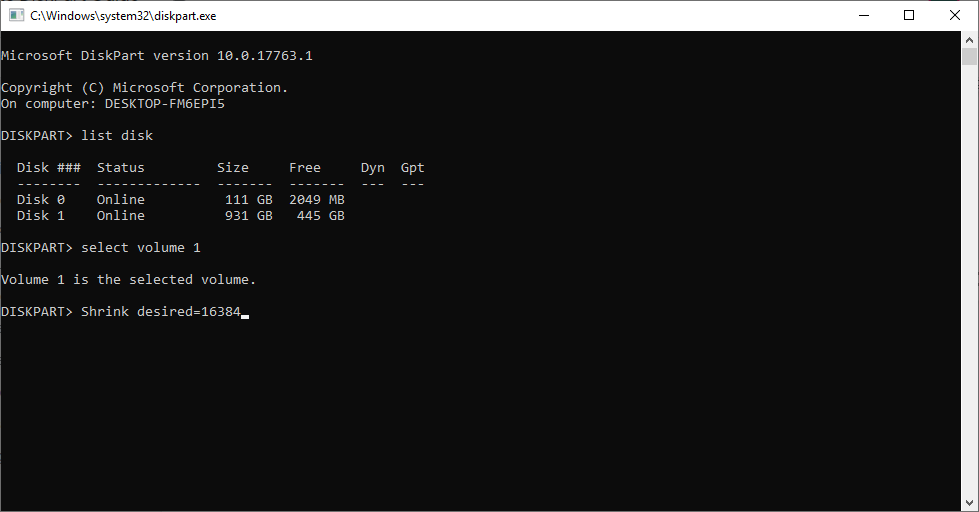
Como Marcar uma Partição Ativa Usando o DiskPart?
Quando você tem vários sistemas em um disco, você pode conjunto qualquer partição específica como ativa seguindo os métodos mencionados abaixo:
- Pressione Windows+RChaves, digite diskpart e clique em OK
- Na janela de comando DiskPart, digite list diske bater Enter
- Isso irá listar todas as unidades disponíveis com um número especificado a partir de 0
- Digite Select volume 1onde 1 é o número do disco
- Agora é só entrar active
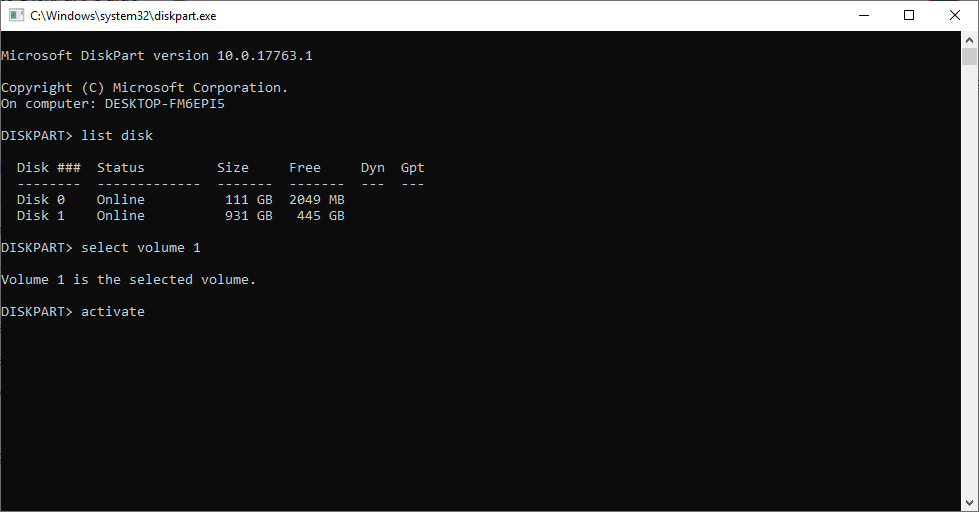
- Você definiu a partição selecionada como ativa com sucesso.
Pensamentos finais:
Este artigo contém tudo o que você precisa saber sobre o DiskPart e tudo que você pode fazer com o DiskPart para gerenciar melhor o computador e os dispositivos de armazenamento. No entanto, você deve ter muito cuidado ao usar o recurso DiskPart, pois qualquer erro pode levar à perda de dados.
Em tempos de crise, é importante que você ajude software de recuperação de dados como Remo que pode ajudá-lo a recuperar dados de cenários graves de perda de dados.