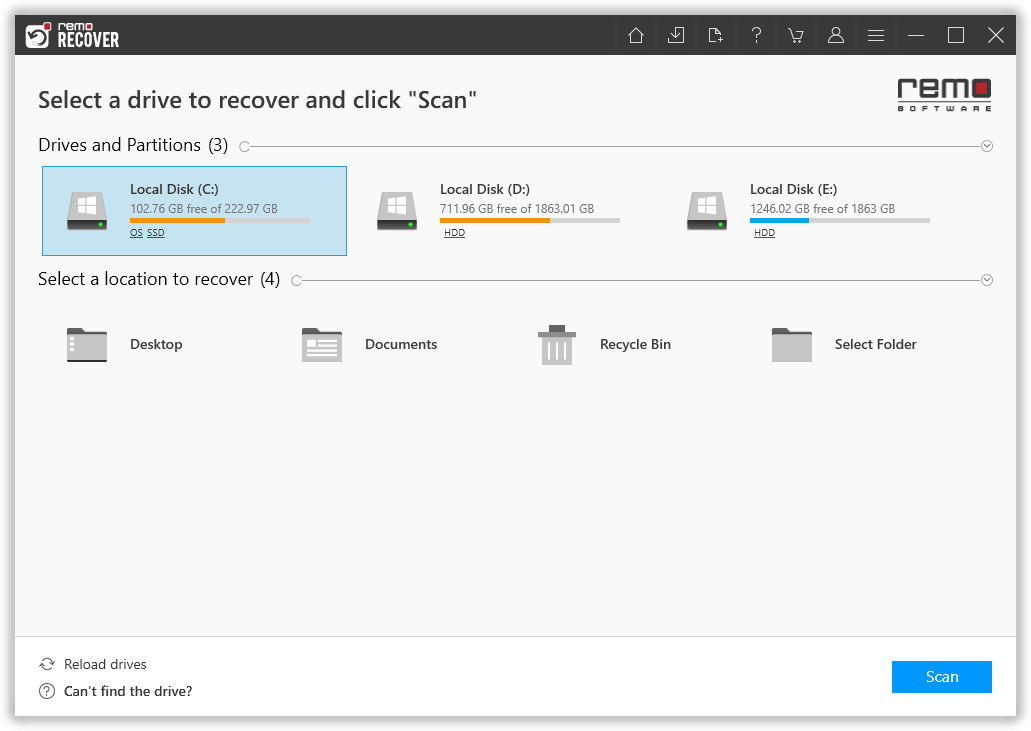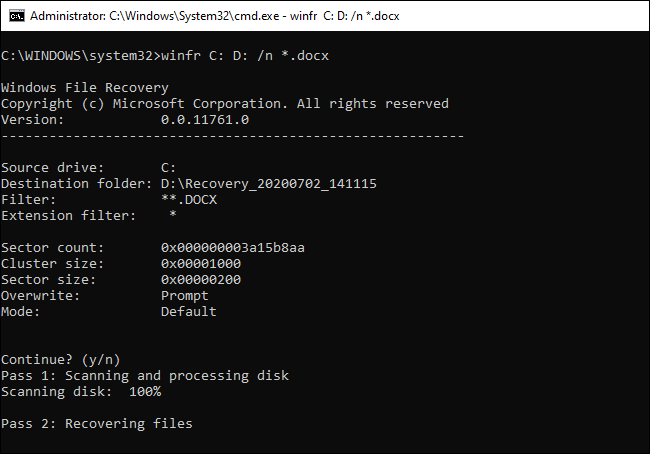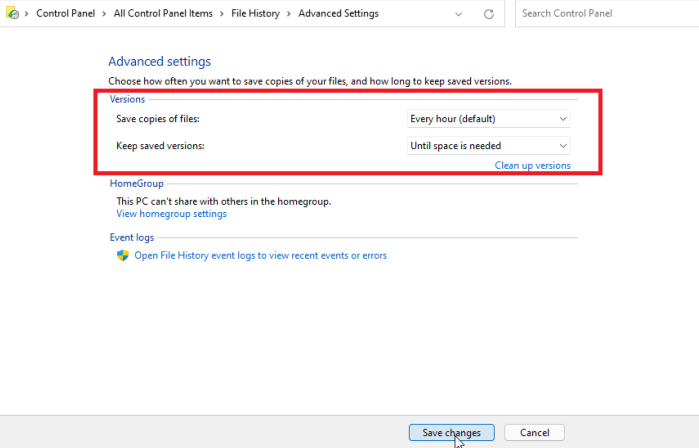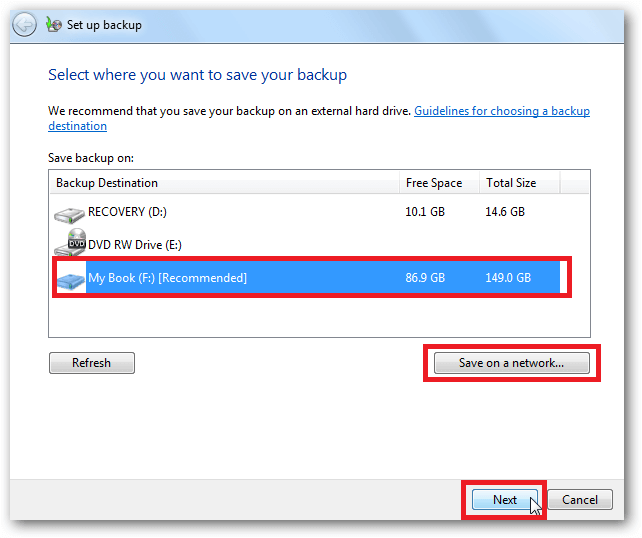Interrogazione Utente: Recupera File da SSD Formattato?
Salve a tutti,
Ho formattato accidentalmente il mio SSD nell'app Utility Disco del Mac. Ho immediatamente disconnesso l'unità per evitare che vi venisse scritto qualcosa di nuovo. C'è un modo per ripristinare i file? Qualsiasi aiuto sarebbe seriamente apprezzato!
Solid State Drive utilizza la memoria flash e la sua velocità di lettura è più veloce di un tradizionale disco rigido. Questo è il motivo principale per cui alle persone piace utilizzare SSD invece di avere unità disco rigido meccaniche nei propri sistemi.
Come nei dischi rigidi, salviamo molti file importanti, tra cui immagini, video, file musicali, documenti, archivi ZIP e altri sui nostri SSD. Tuttavia, occasionalmente, formattiamo le nostre unità a stato solido per uno o l'altro motivo che comporta la perdita di dati.
Se viene mantenuto un backup regolare dei file prima di formattare l'SSD, non sarà un problema. Ma il problema sorge quando formattiamo i nostri SSD senza avere un backup dei dati. Se questo è il caso, come recuperare i dati da un'unità SSD formattata? Non preoccuparti..! Rilassati e continua a leggere per imparare come recuperare file da SSD formattato.
Tabella dei Contenuti
Di seguito abbiamo menzionato 4 metodi efficaci che ti aiuteranno a eseguire un ripristino senza problemi dal tuo disco SSD formattato
Metodo 1: Recuperare i dati da SSD formattato utilizzando Remo Recuperare
Per recuperare i dati da un SSD formattato è necessario uno strumento di recupero SSD professionale come Remo Recover.
Remo Recuperare per i dischi rigidi e SSD è un'ottima soluzione per recuperare dati da SSD formattati. I suoi algoritmi di scansione avanzati e le potenti funzionalità di ripristino lo rendono uno strumento efficace per recuperare dati persi, cancellati o formattati da vari tipi e marche di SSD, inclusi NVMe M.2 SSDs.
Con Remo Recover, puoi recuperare i dati persi da SSD formattati in modo rapido e semplice. Il software supporta tutti i principali formati di file, garantendo la possibilità di recuperare tutti i tipi di file, inclusi foto, video, file musicali e documenti. La sua interfaccia intuitiva e il processo di ripristino passo passo lo rendono facile da usare anche per gli utenti non tecnici.
Inoltre, Remo Recuperare è progettato per recuperare dati da tutti i tipi di SSD, inclusi alcuni marchi famosi come Samsung, Kingston, SanDisk, e altro ancora. Può anche recuperare dati da SSD che sono stati danneggiati per motivi fisici o logici.
Quindi, se hai perso i tuoi dati preziosi a causa della formattazione o per qualsiasi altro motivo sul tuo SSD, Remo Recover può essere una soluzione affidabile ed efficace per te. Provalo tu stesso e recupera facilmente i tuoi dati SSD formattati.
Passaggi per Recuperare Dati da SSD Formattato Utilizzando Remo Recuperare
Ecco le istruzioni passo passo per recuperare i dati da un SSD formattato utilizzando Remo Recuperare:
1. Scarica e installa Remo Recuperare
Scarica e installa il software Remo Recuperare sul tuo computer.
Avvia lo strumento Remo Recuperare e seleziona il tuo SSD formattato da cui desideri recuperare i tuoi dati.
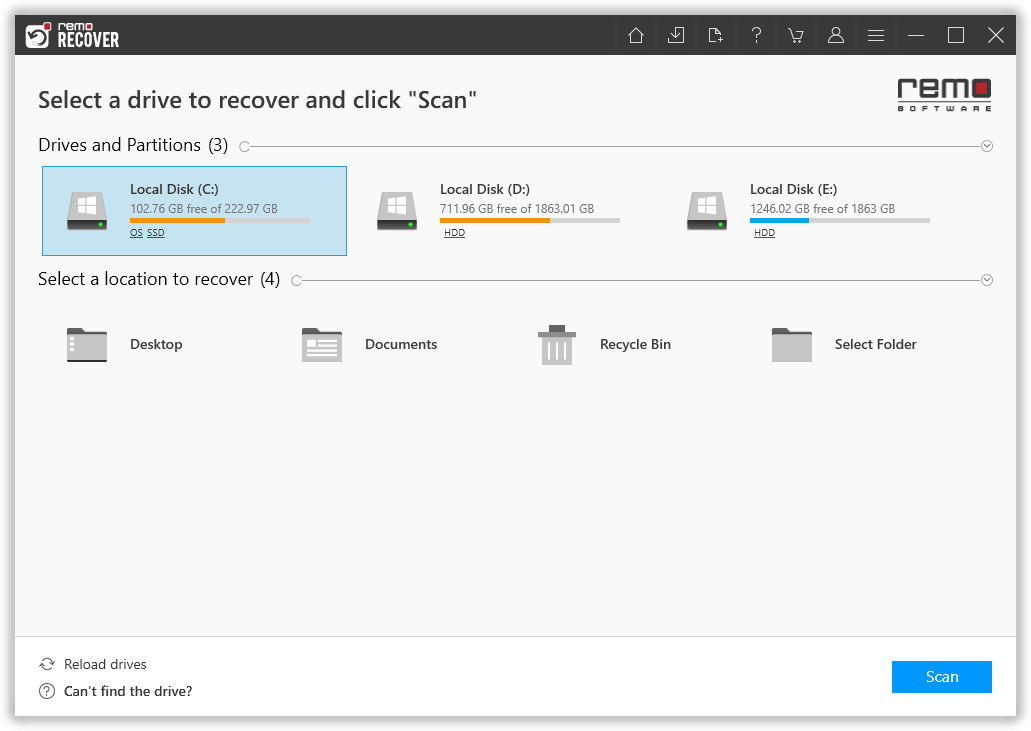
Fare clic sul pulsante Scansione per avviare il processo di scansione. Questo strumento avvierà una scansione rapida e, una volta completata, avvierà automaticamente la scansione profonda, che scansionerà il tuo SSD settore per settore per recuperare il maggior numero di file.

4. Anteprima dei file recuperati
Mentre la scansione è in corso, puoi utilizzare la visualizzazione di ripristino dinamico per esaminare i file che sono stati recuperati. Visualizza l'anteprima dei file per assicurarti di aver recuperato i dati corretti.

5. Completa il processo di recupero
Una volta che sei soddisfatto dei risultati del ripristino, seleziona i file che desideri ripristinare e premi il pulsante Ripristina. Questo strumento ti chiederà di selezionare una posizione in cui desideri salvare il file. Scegli una posizione sicura e fai clic sul pulsante OK per completare il processo di ripristino.

Metodo 2: recuperare i dati da un SSD formattato utilizzando lo strumento di recupero file di Windows
Passo 1: Scarica il Windows file recovery tool da il Microsoft store e avviare l'applicazione.
Passo 2: Premi il Windows key, digitare Ripristino file Windows nella casella di ricerca, quindi selezionare Windows File Recovery.
Passo 3: Dopo aver aperto l'applicazione ti verrà richiesto di consentire all'app di apportare modifiche al tuo dispositivo, seleziona Yes.
Passo 4: Nella finestra del prompt dei comandi, inserisci il comando indicato di seguito:
winfr source-drive: destination-drive: [/mode] [/switches]
Passo 5: Esistono 2 diverse modalità che puoi utilizzare per recuperare i file, la prima è Regular e il secondo lo è Extensive.
Esempi di modalità regolari:
Ripristina la cartella Documenti dall'unità C: alla cartella di ripristino su un'unità E:. Non perdere la barra rovesciata (\) alla fine della cartella.
Winfr C: E: /regular /n \Users\[username]\Documents\
Recupera file JPG ed Excel dall'unità C: dell'SSD nella cartella di ripristino su un'unità E:.
Winfr C: E: /regular /n *.jpg /n *.xlsx
Esempi di modalità estese:
Recupera qualsiasi file con la stringa "fattura" nel nome file utilizzando caratteri sostitutivi.
Winfr E: C: /extensive /n *invoice*
Recupera le foto jpeg e png dalla cartella Immagini alla cartella di ripristino su un'unità E:.
Winfr C: E: /extensive /n \Users\[username]\Pictures\*.JPEG /n\Users\[username]\Pictures\*.PNG
Le unità di origine e di destinazione devono essere diverse. Durante il ripristino dall'unità del sistema operativo (spesso C: ), utilizzare le opzioni /n [filtro] per specificare i file o la cartella dell'utente.
Microsoft creerà automaticamente una cartella di ripristino denominata Recovery_[data e ora] sull'unità di destinazione.
Passo 6: Quando ti viene richiesta la conferma per continuare, inserisci Y per avviare l'operazione di ripristino. A seconda delle dimensioni dell'unità di origine, l'operazione potrebbe richiedere del tempo. Per interrompere il processo di ripristino, premere Ctrl + C.
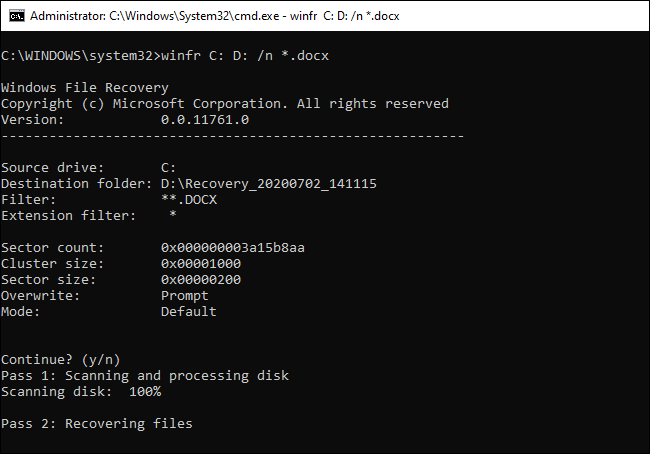
Nota: Se vuoi saperne di più su questo strumento fai riferimento a questo articolo per scoprire una recensione completa in merito Recupero file di Windows.
Metodo 3: Ripristina il tuo SSD formattato utilizzando il backup
Ripristina i file cancellati dal tuo SSD formattato con Cronologia file
Passo 1: Collega il tuo external storage device che contiene i file di backup.
Passo 2: Nella casella di ricerca, digita Control Panel, quindi selezionalo dall'elenco dei risultati.
Passo 3: Ora seleziona il File History opzione. SelezionareSave backup copies dei tuoi file con Cronologia file dall'elenco dei risultati.
Passo 4: Segui il on-screen instructions per recuperare i file cancellati dall'SSD formattato.
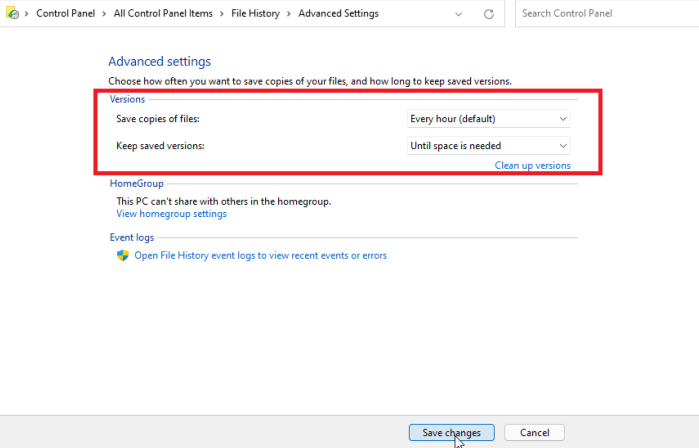
Recupera i dati da SSD dopo la formattazione utilizzando Backup e ripristino
Passo 1: Collega il dispositivo di archiviazione esterno che contiene i file di backup.
Passo 2: Vai a Control Panel.
Passo 3: Dopodiché seleziona Backup and Restore (Windows 7).
Passo 4: Seleziona un altro backup da cui ripristinare i file, seleziona la posizione del dispositivo di archiviazione esterno e segui le istruzioni on-screen instructions per ripristinare i file eliminati dal tuo SSD.
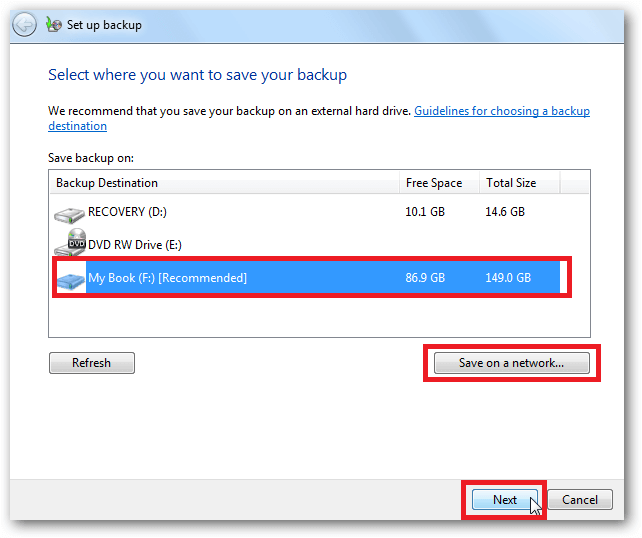
Metodo 4: Utilizzare i servizi di recupero dati
Se ti trovi in una situazione in cui devi recuperare dati da un SSD formattato, utilizzare uno strumento professionale come Remo Recover potrebbe essere la soluzione migliore. Remo Recover ha un alto tasso di successo e può farlo recuperare dati da SSD in scenari complessi di perdita di dati.
Tuttavia, ci sono alcune situazioni peggiori in cui anche il miglior strumento di recupero SSD non riesce a recuperare i dati e in quel lasso di tempo si consiglia di non eseguire il ripristino dati fai da te e di consultare servizi di recupero dati professionali.
Ecco alcune delle situazioni in cui potresti aver bisogno di consultare i servizi di recupero dati:
- Se il tuo SSD è stato corrotto o danneggiato a causa di guasti fisici o logici, rendendolo inaccessibile e impedendoti di accedere ai tuoi dati.
- Se tuo L'SSD è guasto o danneggiato a causa di incidenti, come la caduta del laptop o il versamento di liquidi su di esso, non funziona più.
- Se tuo L'SSD ha TRIM abilitato e hai cancellato accidentalmente file o formattato l'SSD, TRIM cancellerà immediatamente i dati cancellati, rendendo difficile il recupero dei dati anche per i migliori strumenti di recupero SSD.
Quando si sceglie un servizio di recupero dati, è importante considerare i seguenti fattori per un'esperienza di recupero dati fluida dal tuo SSD formattato:
-
Certificazione ISO per il loro centro servizi
- Utilizzo in camera bianca di classe 100
- Garanzia di recupero dei dati dopo un'analisi approfondita
- Servizio sicuro e affidabile
- Completa riservatezza dei dati recuperati
- "Nessun recupero, nessun costo" di implementazione della politica
- Spedizione gratuita del disco rigido a scopo di ripristino
Molte volte è necessario formattare l'unità SSD per mantenerla intatta. A volte a causa di un accumulo eccessivo di dati, a volte a causa di minacce esterne e talvolta a causa della corruzione. Ecco un elenco di alcuni scenari comuni in cui formattiamo i nostri SSD:
Scenari Comuni |
Descrizione |
|
Formato accidentale/non intenzionale
|
La formattazione accidentale dell'SSD senza eseguire un backup adeguato comporterà la perdita dei dati presenti su di esso. Se hai eliminato accidentalmente alcuni file importanti dal tuo SSD, puoi fare riferimento a questo articolo per scoprire come fare recuperare file cancellati da SSD. |
SSD RAW |
Quando il file system dell'unità SSD viene danneggiato gravemente e diventa RAW, riscontriamo messaggi di errore come "Il disco nell'unità non è formattato, vuoi formattarlo adesso?". In una situazione del genere, la formattazione è l'unica opzione per rendere ulteriormente utilizzabile l'unità e non ci consente di eseguire il backup dei nostri file in questo caso. |
Attacco virale |
I virus sono programmi distruttivi che si attaccano ai file e li infettano. Se sul tuo sistema non è installato un programma antivirus, il tuo SSD verrà infettato da virus che corromperanno il file system del Solid State Drive e renderanno inaccessibili i tuoi dati. In questi casi, la formattazione dell'unità SSD diventa obbligatoria. |
Arresto del sistema operativo |
Errori di registro, conflitti hardware o malfunzionamenti del software possono portare al crash del sistema operativo. Quando ciò si verifica, diventa obbligatorio formattare il tuo SSD. |
Altri motivi |
Reinstallare il sistema operativo, aggiornare il sistema operativo riducendolo ed estendere la dimensione delle partizioni SSD utilizzando l'utilità di gestione del disco formattando l'SSD diventa un compito essenziale. |
Suggerimenti per proteggere i tuoi file da ulteriori perdite di dati SSD
Ecco alcuni suggerimenti per proteggere i tuoi file e prevenire ulteriori perdite di dati sul tuo SSD:
- Regolarmente esegui il backup del computer per assicurarti di avere copie dei file importanti.
- Evitare di utilizzare l'SSD immediatamente dopo la perdita di dati per evitare la sovrascrittura e facilitare il ripristino.
- Pensaci due volte prima di formattare l'SSD se non disponi di un backup.
- Garantisci trasferimenti di dati ininterrotti per evitare corruzione o perdite.
- Rimuovi in modo sicuro gli SSD esterni per prevenire danni e potenziali perdite di dati.
- Controlla regolarmente lo stato dell'SSD per rilevare tempestivamente i problemi.
- Utilizzare software antivirus per proteggersi da virus e malware.
- Risolvi il problema se il L'SSD non viene visualizzato in Windows computer.
Conclusione
Gli SSD sono una scelta eccellente per l'archiviazione dei dati veloce e affidabile. Tuttavia, le loro complesse strutture di dati e funzionalità come TRIM rendono il recupero dei dati SSD formattati più impegnativo. Per evitare questa situazione, è essenziale eseguire regolarmente backup del computer.
Tuttavia, se hai formattato accidentalmente il tuo SSD e hai perso dati importanti, non devi preoccuparti. Remo Recover è un potente strumento che può aiutarti recuperare i dati da SSD facilmente.