破損を圧縮した後に損傷したPSTファイルを修復する
PSTファイルの破損は、OutlookPSTファイルの圧縮中のエラーが原因で発生する可能性があります。 ただし、Remo PST修復ツールは、すべてのOutlookバージョンでこれらの破損または破損したPSTファイルを、わずか数ステップで非常に簡単かつ完璧に修正します。.
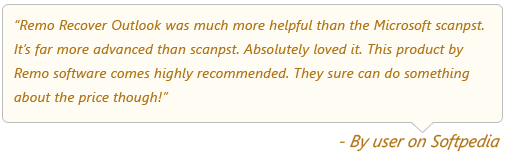
PSTファイルの破損は、OutlookPSTファイルの圧縮中のエラーが原因で発生する可能性があります。 ただし、Remo PST修復ツールは、すべてのOutlookバージョンでこれらの破損または破損したPSTファイルを、わずか数ステップで非常に簡単かつ完璧に修正します。.
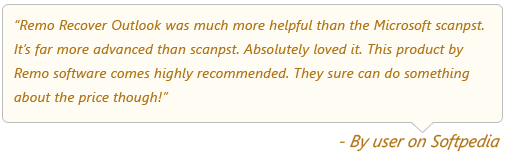
PST ファイルは、ローカル コンピューター上の Outlook データのコピーです。 Outlook で送受信するすべての電子メールが含まれており、Outlook PST ファイルのサイズが大きくなる傾向があります。 大量のデータを格納するため、データベースと呼ばれることがよくあります。
PSTファイルは非常に大きなサイズのデータベースであるため、破損の問題が発生することがあります。 そうするには 特大のPSTファイルの問題を解決する この問題では、多くのユーザーがPSTファイルを圧縮したり、ファイルを複数の小さなファイルに分割したりするなどの手法に頼っています。.
PSTファイルを圧縮することを選択した場合は、適切な手順に従い、プロセスが完全に完了するまで待つことが重要です。 コンパクトプロセスの途中でキャンセルしたり、コンパクトプロセス中に突然システムをシャットダウンしたりすると、PSTファイルと Outlookアプリケーションがスタックします.
また、PSTファイルが破損していると、すべてのメール、連絡先、カレンダー、メモなど、膨大な量のOutlookデータが失われる可能性があります。Outlookを開く際の問題、メールやPSTファイルなどのメッセージの送信の問題など、さまざまな種類のエラーが発生する場合もあります。 アクセスできません」など。したがって、PSTファイルをすぐに修復することが避けられなくなります。.
Remo Repair Outlook(PST)は、不適切または失敗した圧縮の結果である破損したPSTファイルに関するすべての問題を修正することができます。 これがのチュートリアルです 破損したPSTの修復 圧縮がうまくいかないときのファイル:
ステップ 1:ダウンロード Remo Repair Outlook (PST) システムでインストールプロセスを完了します。 ソフトウェアを起動してメイン画面を開きます。メイン画面には3つの異なるオプションが表示されます。 ラベルの付いたオプションを選択します 'Select PST file manually' PSTファイルの場所がわかっている場合は、それ以外の場合は 'Open Default PST file'
![]()
ステップ 2: 選択した場合'Select PST file manually' 前のステップで、次の画面で修復するPSTファイルを参照して選択します.![]()
ステップ 3: このツールには2つのスキャンオプションがあります。1つは Normal Scan と他のSmart Scan. 選択する Normal Scan 修復されたPSTファイルを保存する宛先を選択します. ![]()
ステップ 4: クリックしてください Repair PST修復プロセスを開始するオプション. ![]()
ステップ 5: 修復手順が終了したら、Outlookで修復されたPSTファイルを開くだけで、すべてのOutlookアイテムにアクセスできます。.
メモを取る: 圧縮の背後にある考え方は、PSTファイルのサイズを縮小することです。 ファイルサイズを小さくすると、Outlookのパフォーマンスと高速化が向上します。 しかし、現実の世界では、コンパクトなプロセス中に何かがうまくいかず、ファイルの破損につながる可能性があります。 重要なOutlookファイルのバックアップをとることは常に安全です。 大騒ぎのないバックアップについては、チェックアウト OutlookPSTファイルのバックアップを取る方法.
PSTファイルを正常に圧縮するためのヒント
Remo 修復Outlook(PST)は、不適切または不完全な圧縮の結果であった破損したPSTファイルのすべての問題を修正することができます。 ここでのチュートリアル 破損したPSTを修復する 圧縮が間違っているときにファイル:
Remo 修復Outlook(PST)をダウンロードしてください。 あなたのPCにインストールしてください.
ステップ 1: ソフトウェアを起動すると、表示画面に3つのオプションが表示されます。 あなたは3つのうちの1つを選択しなければなりません. ![]()
注意: PSTファイルの場所を見つけることは、最も重要なステップです。 PSTファイルの場所がユーザーに知られている場合、パスは手動で提供できます. ![]()
ステップ 2: 次に、修復するファイルを選択する必要があります. ![]()
注意: 特定のドライブから複数のpstファイルまたはpstファイルを選択する場合は、 正しいドライブを選択してをクリックしてください 'Find'. ![]()
ステップ 3: このツールでは、PSTファイルを検索する2つの方法が提供されています。a)通常スキャンとb)スマートスキャンです。 破損の重大度に応じてスキャンの方法を選択する. ![]()
ステップ 4:修理プロセスを開始するには修復オプションをクリックしてください. ![]()
ステップ 5: 修理手順が終わったら、すべてのアイテムをプレビューすることができ、したがってユーザーの必要に応じて復元できます.
メモを取る: 圧縮を試みるというモットーは、ファイルのサイズを小さくすることです。 ファイルサイズが小さくなると、速いペースでOutlookにつながります。 しかし、私たちが知っているように、結果は予期しないことがあります 何かが間違ってファイルが破損する可能性があります。 重要なOutlookファイルのバックアップは常に安全です。 不安なバックアップのために、チェックアウト OutlookのPSTファイルのバックアップを取る方法.
PSTファイルを正常に圧縮するためのヒント
たとえば、サイズが50Gb以上の大きなPSTファイルがあるとします。 このファイルを圧縮すると、30Gb程度になる場合がありますが、このサイズのファイルを圧縮するには最大2日かかる場合があります。.
それは非常に長い時間なので、より重要な何かのためにプロセスを途中でキャンセルしなければならないか、さまざまな理由などでシステムがシャットダウンする可能性があります。この問題を回避するには、PSTファイルを定期的に圧縮して待たないでください 大きくなりすぎて処理できなくなるまで。 小さいサイズのPSTファイルは圧縮が簡単で、時間もかかりません.
なぜ選ぶのか Remo?
100%安全セキュア
満足度100%保証
10 ミリオン+ダウンロード
フリーテックサポート
ライブチャット24/7 サポート