コマンドラインは、コンピューターのテキストインターフェイスです。 これはコマンドを取り込むプログラムであり、コマンドをコンピューターのオペレーティングシステムに渡して実行します。 コマンドラインを使用して、削除オプションで削除できないファイルを削除できます。 場合によっては、必要なファイルを誤って削除してしまう可能性があります。 このような場合、ファイルはごみ箱フォルダをバイパスするため、ごみ箱フォルダからファイルを戻すことはできません。
ノート – 削除されたファイルを回復しようとするときは、必要なデータが回復されるまで、コンピューターまたは外付けドライブの使用を避けることをお勧めします。
しかし、失われたファイルが不可欠である場合はどうなりますか? Mac用のRemoデータ回復ソフトウェア 重宝します。 誤って削除したために失われたファイルは、Macボリュームの論理メモリに残ります。 Remo Recoverは、数回クリックするだけで、コマンドラインから削除されたファイルをMacで復元できます。 では、Macでコマンドラインを使用して削除されたファイルを回復するにはどうすればよいですか? 答えについては、次のセクションをざっと読んでください。
答えはイエスです。このセクションでは、これらのファイルを回復する方法について3つの方法を説明しました。
ステップ 1: Macでターミナルを起動
ステップ 2: タイプ cd. Trash コマンド、ヒット Return
ステップ 3: フォルダタイプの内容を表示するには Is -al ~/. Trash
ステップ 4: ファイルの名前を入力します mv filename../ (ファイル名を削除したファイルのフルネームに変更)、ヒット Return ボタン.
ステップ 5: タイプ mv filename ../destination (ファイルを復元する宛先)
ステップ 6: タイプ Quit とヒット Return.
ステップ 7: 必要なファイルが回復されたかどうかを確認します。 開ける Finder, 検索バーに名前を入力して、削除されたファイルを検索します。
回復したいファイルが見つからなかった場合は、次の方法を使用してそれらのファイルを取り戻すことができます。
Time Machineは、Macシステムに組み込まれている機能です。 Time Machineを設定し、自動オプションのバックアップを選択すると、Time Machineは、音楽ファイル、画像、ビデオ、ドキュメント、アプリケーション、電子メール、ファイルなどを含むすべてのファイルのバックアップを定期的に取得します。TimeMachineの最も優れた機能の1つは、バックアップのみです。 以前のバックアップ以降に変更または変更されたファイル。 変更されていないファイルはバックアップされないため、バックアッププロセスが高速化され、ストレージスペースが節約されます。
詳細については、ここをクリックしてください コマンドラインで削除されたMac上のファイルの復元を解除する
ステップ 1: バックアップファイルを保存した外部ストレージデバイスをMacシステムに接続します。
ステップ 2: クリックしてTimeMachineを起動します System Preferences オプション
ステップ 3: 検索してクリックします Time Machine アイコン.
ステップ 4: 小切手 show time machine メニューバーオプションで、TimeMachineアイコンが画面のメニューバーに表示されます。
ステップ 5: クリック Enter Time Machine
ノート: 以前に保存されたファイルがどのフォルダにあったかがわかっている場合。 そのフォルダをクリックしてから、EnterTimeMachineをクリックします。
ステップ 6: 回復したいファイルを見つけて、をクリックします Restore button.
前に説明したように、この方法は、バックアップがない場合、またはこの方法でファイルを回復できなかった場合に備えて、バックアップがある場合にのみ機能します。 次の方法を使用することを強くお勧めします。
Remo Recoverは、手動の方法が機能しない場合にファイルを回復するように設計された有名なデータ回復ツールです。 Macドライブを徹底的に通過する高度なスキャンエンジンを使用して、削除されたファイルを見つけます。 ワードファイル、PDFファイル、圧縮ファイルなどの300以上のファイル形式を回復できます。RMコマンドとコマンド削除キーを使用して削除されたファイルでも、非常に簡単に復元できます。 また、ツールは空になったごみ箱フォルダからファイルをすばやく回復します。 コマンドラインからのMacデータの回復は、簡素化されたユーザーインターフェイスで行われます。
Remo Recoverは、HFS、HFS +、APFSなどのすべてのタイプのMacファイルシステムだけでなく、Catalina、High Sierra、Mojave、Mountain Lion、Lion、Snow LeopardなどのすべてのタイプのMacオペレーティングシステム、およびBigを含む最新バージョンでも最適に動作します。 Sur。
ステップ 1: システムにRemoMacFileRecoveryソフトウェアをダウンロードして起動します。
ステップ 2: 次に、を選択します Recover Files メイン画面からのオプション。

ステップ 3: その後、 Recover Deleted Files オプション.

ステップ 4: 次に、表示されたドライブのリストから適切なドライブを選択し、をクリックします Next スキャンプロセスを開始します。

ステップ 5: 途中でスキャン処理を一時停止したい場合は、以下をご利用ください Save Recovery Session オプション。 再開するには、 Open Recovery Session option.
ステップ 6: スキャンプロセスが完了すると、回復されたファイルのリストが表示されます。 あなたはそれらを使用して表示することができます Preview オプション.

ステップ 7: 最後に、ファイルを選択して任意の場所に保存します。
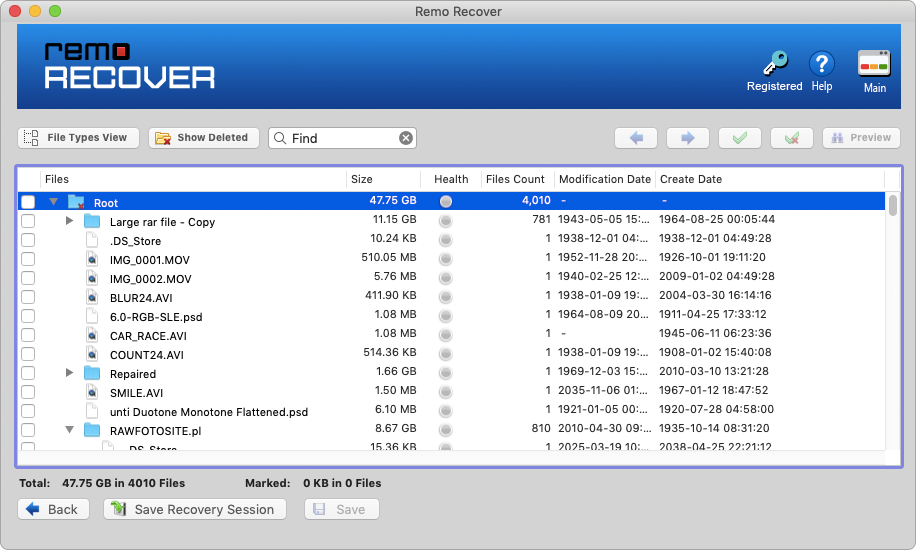
Remo Macリカバリツールのその他の有益な機能:
Mac用のRemoファイル回復ツールは、HFS、FAT、およびEXFATパーティション/ドライブからファイルを回復します。 また、このツールは、USBフラッシュドライブ、MacBook、iMac、iPod、メモリカードなどからデータを復元するのに便利です。さらに、復元中にファイル名を変更することはありません。 さらに、サイズ、タイプ、名前、作成日に従って整理することもできます。 また、
この記事では、MacでTime Machineを使用して、以前にバックアップしたファイルを復元する方法について説明しました。 また、Remo Recoverが、データ損失のシナリオで削除または失われたすべてのファイルを回復および復元するのにどのように役立つかを示しました。
なぜ選ぶのか Remo?
100%安全セキュア
満足度100%保証
10 ミリオン+ダウンロード
フリーテックサポート
ライブチャット24/7 サポート