Os arquivos do AutoCAD são difíceis de recriar e, se você perdeu um desenho do AutoCAD, entende a dificuldade. No entanto, existem vários métodos disponíveis para recuperar arquivos do AutoCAD. Ao ler este artigo, você poderá aprender sobre a recuperação do AutoCAD. A abordagem mais eficaz para recuperar arquivos AutoCAD excluídos ou perdidos é utilizar Remo Recover, um poderoso software de recuperação de dwg.
Baixe e experimente o software gratuitamente para recuperar seus valiosos desenhos do AutoCAD.
AutoCAD é um aplicativo de design amplamente utilizado para criar e modificar vários designs e texturas, como projetos arquitetônicos e de produtos. Como cada arquivo criado usando a ferramenta AutoCAD requer horas imensuráveis de trabalho especializado, a perda desses arquivos de desenho pode ser preocupante.
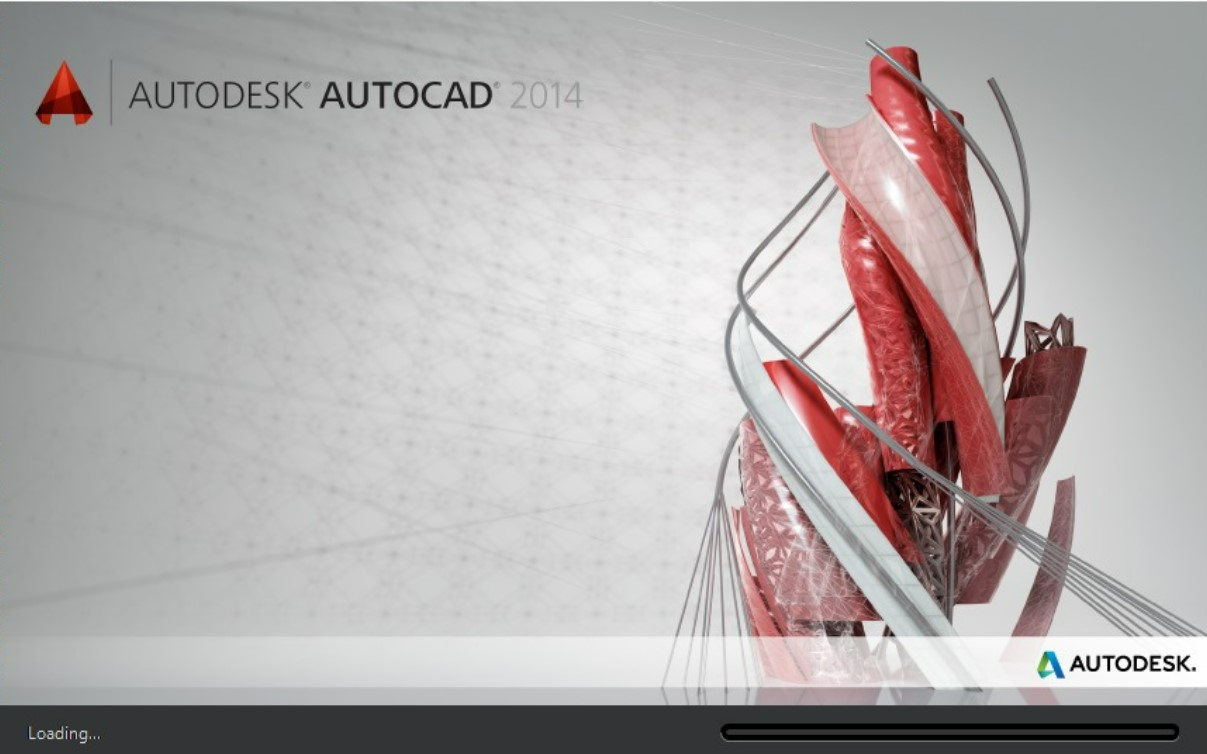
Os desenhos do AutoCAD podem ser projetos 2D, 3D (vistas isométricas em perspectiva), projetos de pipeline, projetos mecânicos, etc. Não importa quão confiável e seguro seja o sistema de arquivos; há alguns momentos críticos em que os usuários do AutoCAD perdem seus preciosos arquivos de desenho intencionalmente ou não.
Isto pode acontecer devido exclusão acidental de arquivo, formatação da unidade ou corrupção de software. Nesses casos, existem diversas abordagens para recuperar desenhos do AutoCAD.
Este extenso artigo irá guiá-lo através de várias maneiras de recuperar arquivos do AutoCAD salvos e não salvos de qualquer versão do Windows.
🛑 Assim que você perceber que há uma perda de arquivos do AutoCAD, pare de usar o dispositivo imediatamente para evitar a substituição de arquivos, o que pode aumentar as chances de um processo bem-sucedido de recuperação de arquivos excluídos do AutoCAD.
Esta seção fala sobre como recuperar arquivos dwg e outros tipos de arquivos do AutoCAD que foram excluídos ou perdidos do seu computador, laptop ou outros dispositivos de armazenamento externos.
Os arquivos do AutoCAD salvos localmente antes da exclusão, como quaisquer outros arquivos ou pastas, podem ser encontrados na pasta Lixeira do sistema Windows após terem sido excluídos acidental ou intencionalmente.
Etapas para recuperar projetos excluídos do AutoCAD da lixeira.
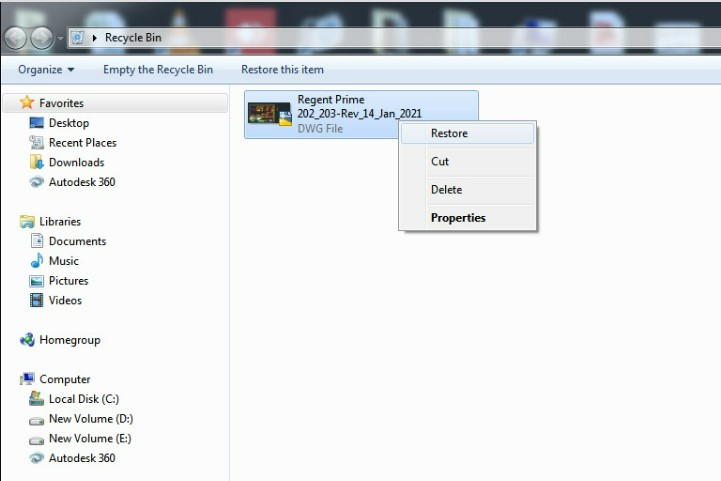
Os backups externos são uma ótima maneira de proteger seus arquivos importantes contra perda permanente de dados.
Se você fez um backup anteriormente e o salvou em qualquer dispositivo de armazenamento externo, como um disco rígido ou outro dispositivo de armazenamento.
Se você tiver um backup válido, poderá facilmente vencer a crise. No entanto, sem o backup adequado, você terá grandes problemas. Nesse caso, você precisará da ajuda de uma ferramenta confiável de recuperação de dados como o Remo.
Software de recuperação de arquivos Remo é um poderoso software de recuperação de arquivos AutoCAD para ajudá-lo a recuperar desenhos CAD que foram excluídos ou perdidos de qualquer versão do sistema operacional Windows ou de qualquer dispositivo de armazenamento.
Remo possui uma interface de usuário intuitiva e direta para garantir que até mesmo os usuários mais tecnofóbicos possam recuperar facilmente arquivos DWG autocad. Os algoritmos de classificação instantânea de dados do Remo podem ajudá-lo a classificar os arquivos recuperados do AutoCAD com base em vários atributos de arquivo, como extensões de arquivo, tamanho do arquivo, nome do autor, data da última modificação, etc.
Etapa 1: Baixar e instalar Remo Recuperar em seu sistema.
Etapa 2: Inicie a ferramenta, selecione o device ou o folder de onde você deseja recuperar os arquivos excluídos do AutoCad e clique no botão Scan para iniciar o processo de recuperação de arquivos do AutoCAD.

Etapa 3: Assim que a ferramenta começar a escanear a unidade selecionada, você pode clicar em Dynamic Recovery View após o QuickScan para ver a recuperação do AutoCAD durante o processamento.
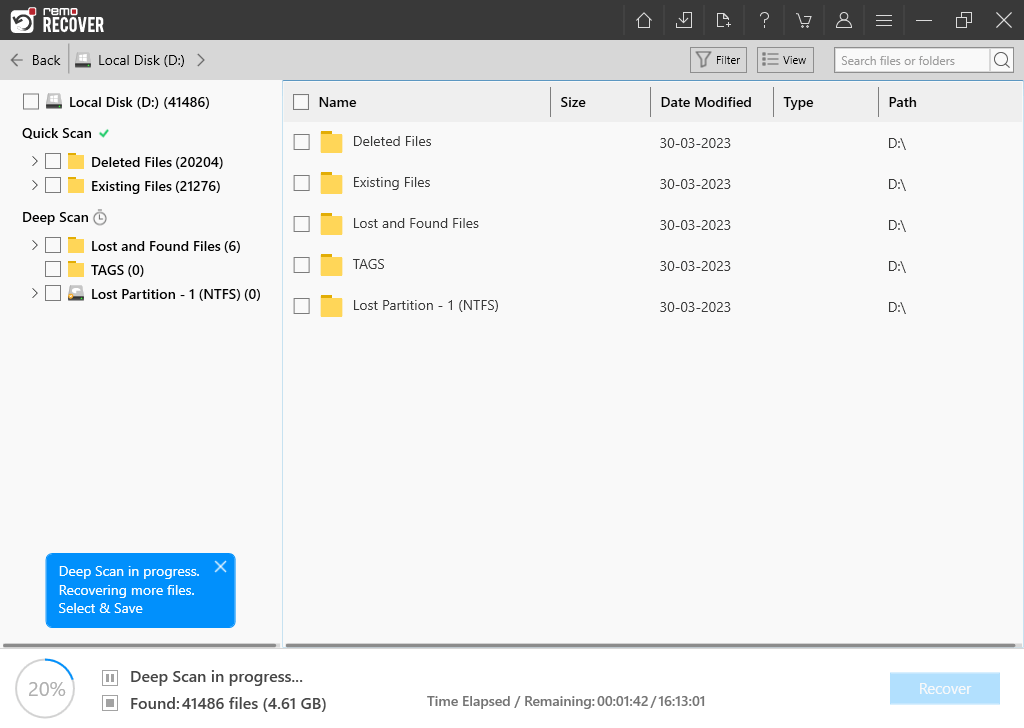
Etapa 4: Após a conclusão da verificação, você poderá ver os arquivos listados recuperados do local selecionado.
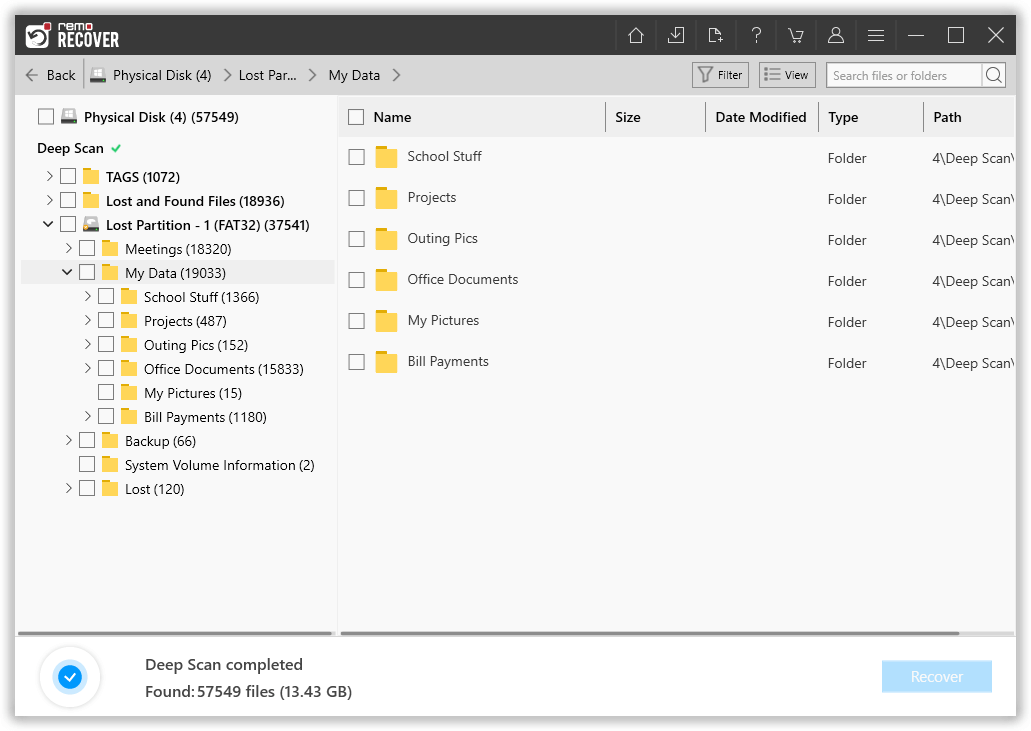
Sugestão 💡: Usar Advanced Filter e Search box encontre e classifique seus desenhos recuperados do AutoCAD.
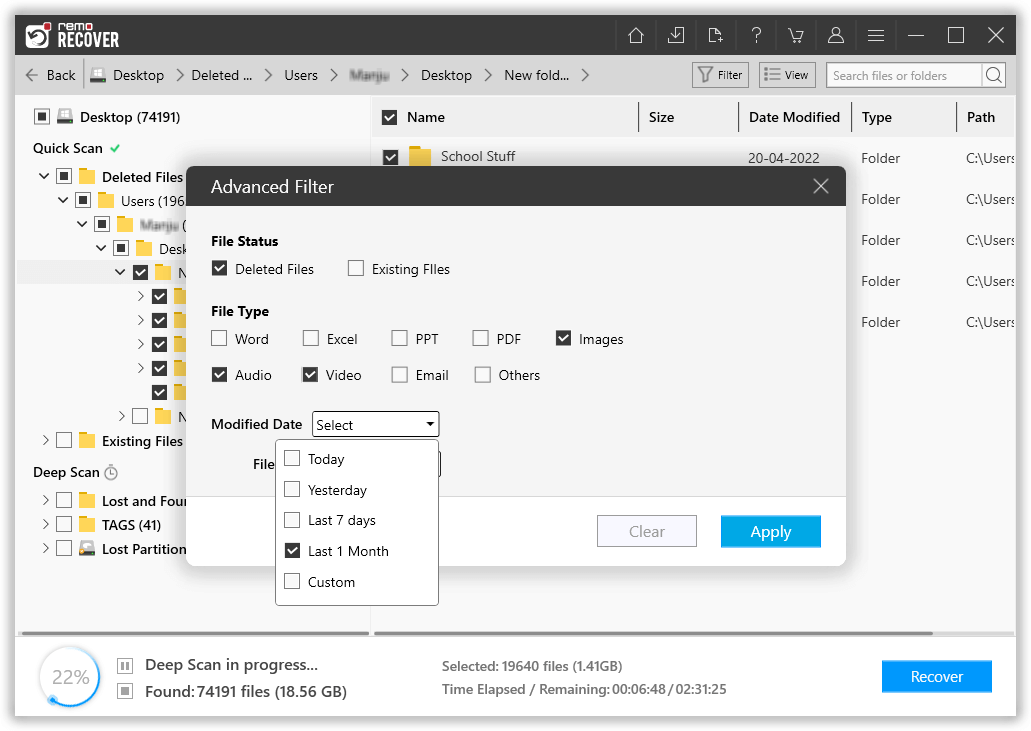
Etapa 5: Double-Click em qualquer arquivo CAD recuperado para visualizá-los gratuitamente, sem anúncios ou avisos.

Etapa 6: Na lista de todos os dados recuperados da unidade selecionada. Selecione todos os arquivos do AutoCAD que deseja recuperar. Clique no Recover botão e salve os arquivos do AutoCAD em qualquer local de sua escolha.

Atenção ⚠: Certifique-se de salvar o arquivo recuperado do AutoCAD em um local diferente do anterior para evitar perdê-lo novamente.
Lista de todos os arquivos do AutoCAD que o Remo pode recuperar
| Tipos de arquivo | Extensão de arquivo |
|---|---|
| Arquivos de desenho: |
|
| Arquivos de personalização: |
|
| Outros arquivos: |
|
Uma das perguntas mais comuns que os usuários do AutoCAD costumam fazer é: “O AutoCAD travou, como recuperar desenhos não salvos”, “O AutoCAD travou sem salvar arquivos” e “AutoCAD, como recuperar arquivos não salvos”. Esta seção discute todas as maneiras possíveis de restaurar arquivos do AutoCAD não salvos e recuperar arquivos do AutoCAD após uma falha.
Nota: A recuperação de desenhos do AutoCAD não salvos é impossível se você não tiver ativado a opção Salvamento automático.
Um recurso de salvamento automático do software AutoCAD salva os desenhos a cada 10 minutos por padrão. Os arquivos são salvos com a extensão .SV$. Se você é um daqueles usuários que se esqueceu de salvar os arquivos do AutoCAD. Você pode tentar as etapas a seguir para recuperar arquivos de salvamento automático do AutoCAD.
Nota: você não deve limpar ou apagar os arquivos Temp do AutoCAD da pasta Temp; se tiver certeza de que não excluiu arquivos da pasta Temp, você pode tentar o seguinte método para recuperar arquivos CAD não salvos.
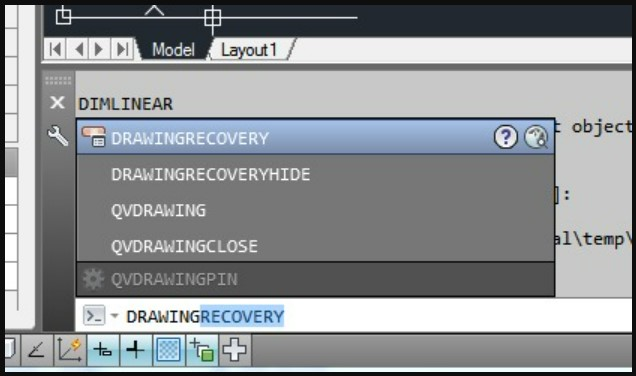
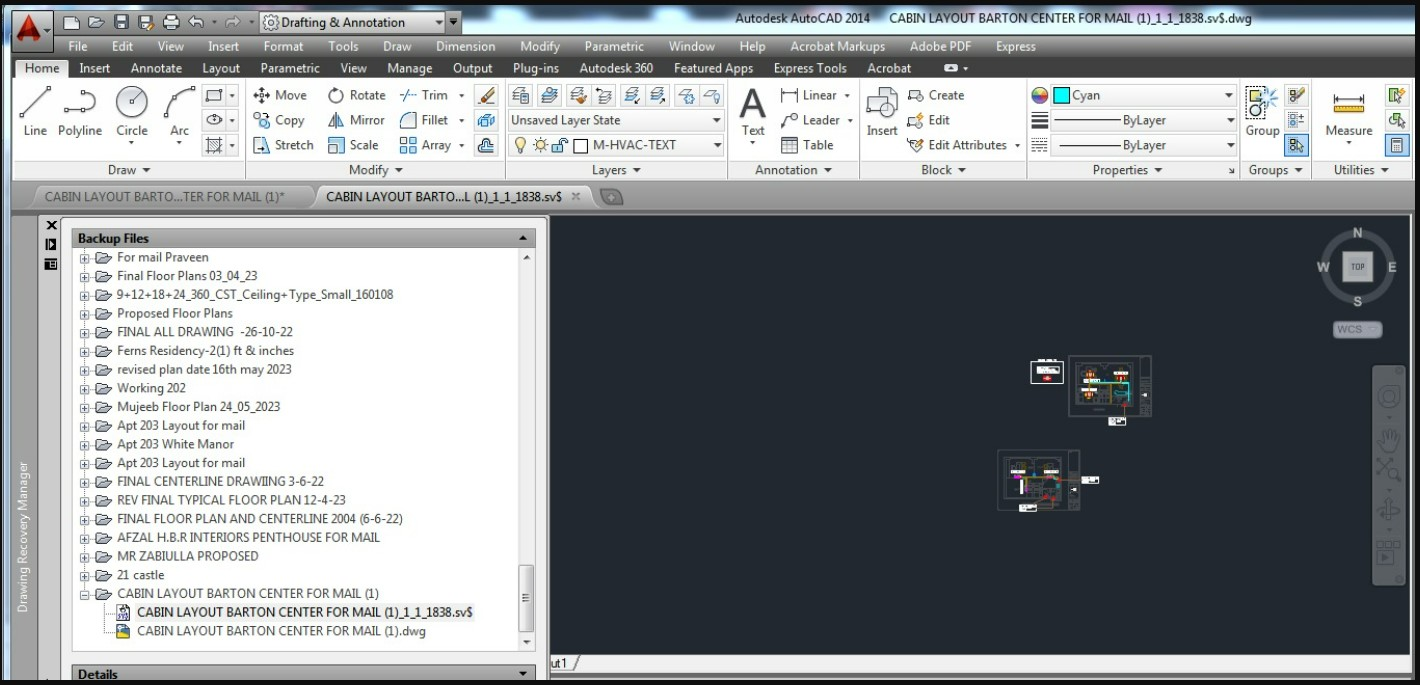
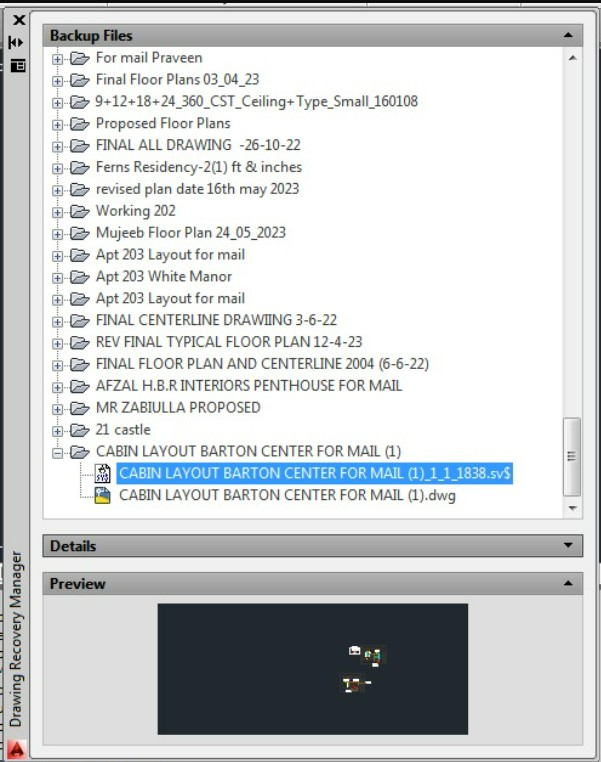
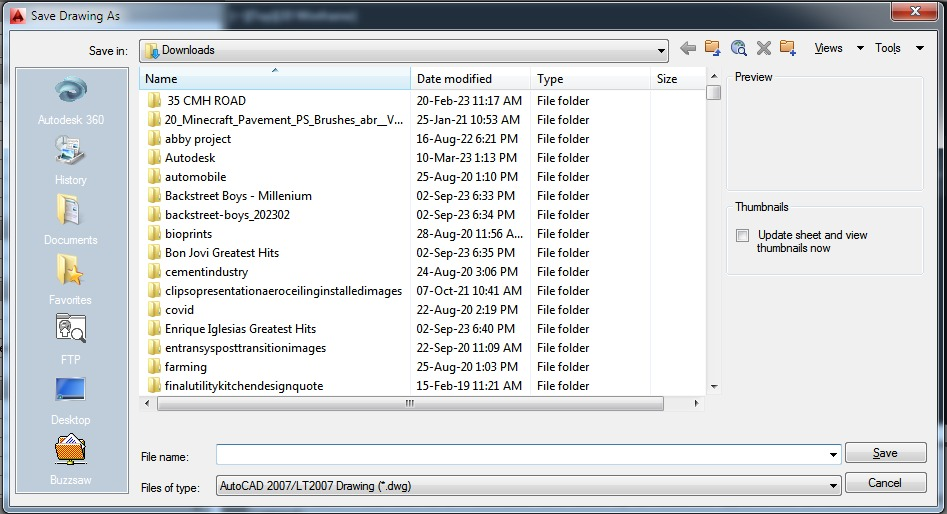
O aplicativo AutoCAD cria arquivos temporários de salvamento automático com extensões de arquivo .dwg. Esses arquivos podem ser extremamente úteis caso o AutoCAD trave e você queira recuperar arquivos que nunca foram salvos.
Agora você pode executar o processo de desenho de recuperação do AutoCAD e recuperar seus arquivos excluídos ou não salvos do sistema Windows.
Uma das soluções mais comuns apresentadas como forma de recuperar arquivos do AutoCAD é usar o .bak file.
Alguns artigos forneceram métodos como abrir o arquivo BAK no aplicativo AutoCAD e solicitar ao usuário que o salve como um arquivo DWG; o outro método é renomear o arquivo BAK para um .dwg.
Tentamos essas etapas e aqui estão os resultados.
O segundo método mencionado em alguns artigos na web fala sobre renomear o arquivo BAK como um arquivo .dwg e reivindicá-lo como uma forma de restaurar os arquivos do AutoCAD não salvos.
Aqui, tentamos ver se esta solução pode funcionar ou não.
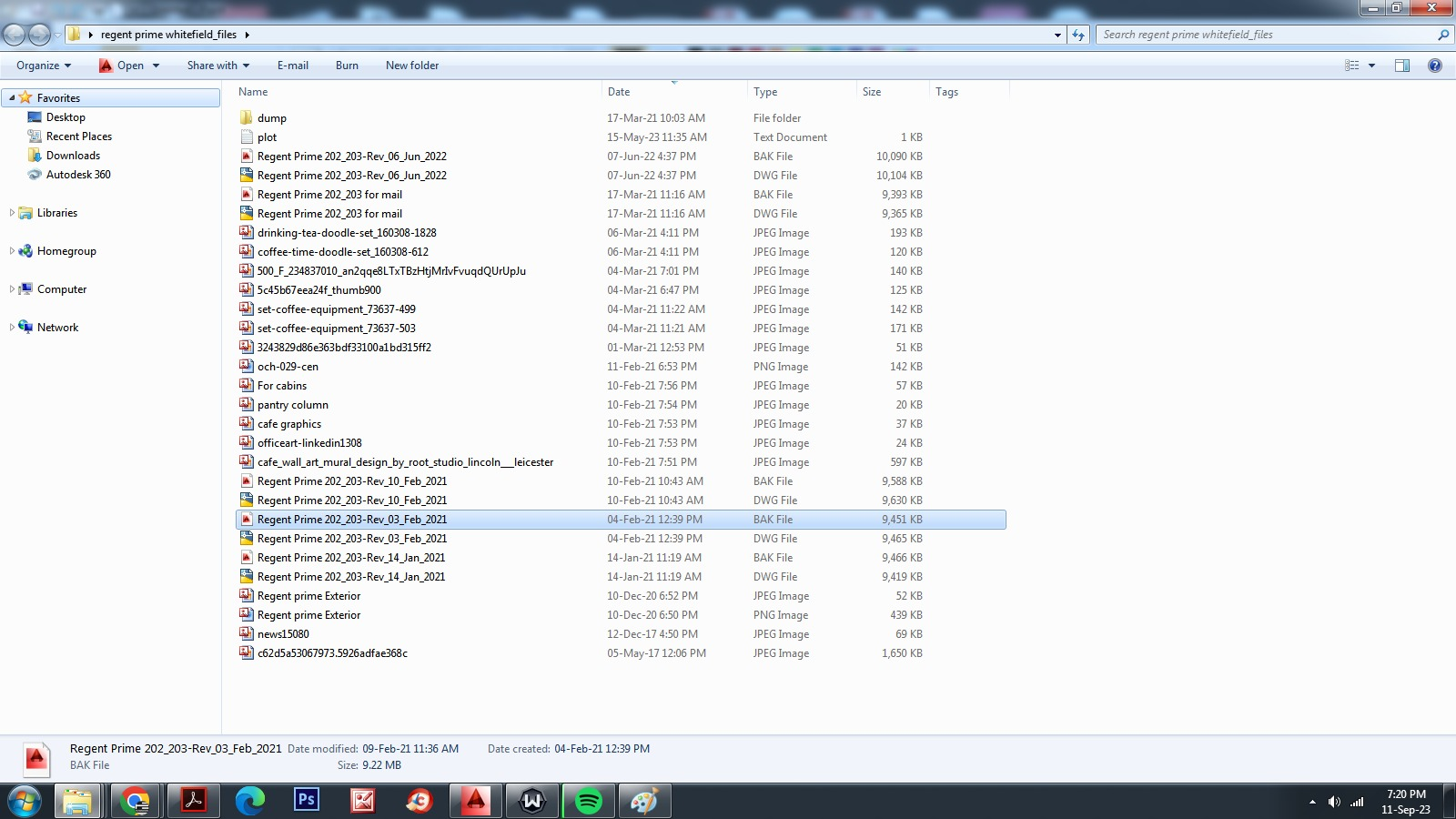
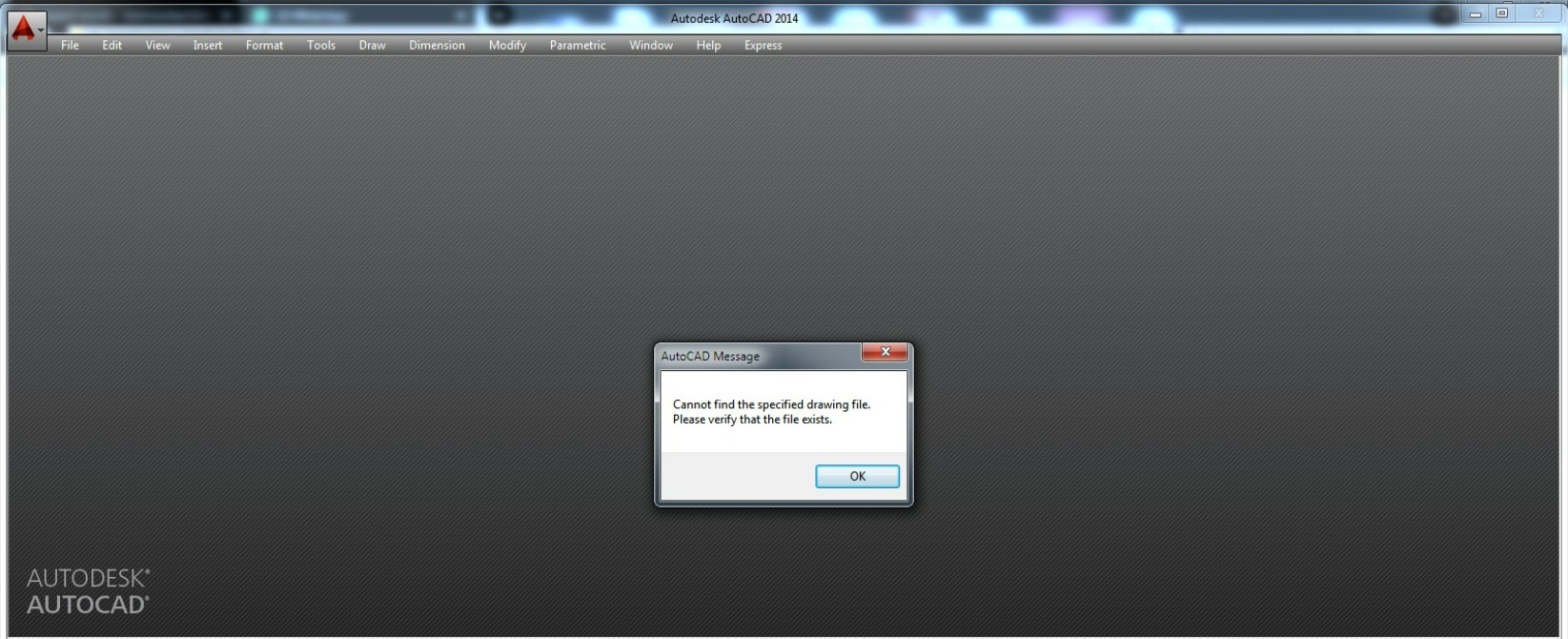
As únicas maneiras possíveis de recuperar arquivos do AutoCAD não salvos é restaurá-los da pasta temporária ou usar a opção AutoSave.
Agora que você recuperou com segurança seus desenhos do AutoCAD excluídos ou não salvos. É necessário conhecer as causas da perda de desenhos do AutoCAD para escolher o método de recuperação apropriado e evitar incidentes de perda de dados no futuro.
Fechamento inesperado ou falha de software: Se o software AutoCAD fechar abruptamente ou travar durante o trabalho em desenhos, isso poderá resultar na perda de arquivos do AutoCAD.
Desligamento de energia: Você poderá perder seus desenhos do AutoCAD se o sistema sofrer uma perda repentina de energia, resultando em desligamento inesperado do sistema enquanto trabalhava no AutoCAD.
Perda de arquivo durante a transferência: AutoCAD se eles não forem transferidos corretamente das pastas de origem para as pastas de destino em dispositivos externos.
Exclusão acidental: Exclusão não intencional de arquivos importantes do AutoCAD ao trabalhar com muitas versões de projeto.
Seus arquivos do AutoCAD também podem ser perdidos devido a vírus, malware, erros no sistema de arquivos e problemas de software.
Aqui, encerramos nossa longa discussão sobre como recuperar arquivos do AutoCAD excluídos, perdidos e não salvos de várias versões do Windows, bem como de vários dispositivos de armazenamento externos. Soluções como Lixeira, backups externos e software confiável de recuperação de dwg são mencionadas aqui. Soluções como salvamento automático e arquivos temporários também foram discutidas em profundidade para ajudá-lo com desenhos do AutoCAD não salvos.
Tenho certeza de que você achou este artigo útil para recuperar seus arquivos vitais de projeto do AutoCAD.
Perguntas Frequente
Os logs de falhas do AutoCAD são armazenados em ProgramData/Autodesk/SDS/Log na respectiva unidade.
Para acessar o histórico de versões, você precisa de uma assinatura e de uma conta na nuvem com um provedor de armazenamento em nuvem compatível, ou seja, Microsoft OneDrive ou Dropbox.
Por que escolher Remo?
100% safeSecure
100% SatisfactionGuarantee
10 Million+Downloads
Free TechSupport
Live Chat24/7 Support