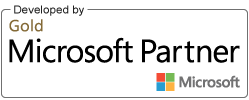One of the most common issues that users face while using an external hard drive is the read only error. This could have occurred due to improper formatting, read-only permission on the drive or due to incompatible file systems.
However, there are ways for the external hard drive to fix read only errors. This article gives you complete information on what to do when Mac external hard drive read only error occurs. Read more to know the effective methods to solve the read-only error.
While implementing the below-mentioned manual methods like disk utility or formatting, you are prone to encountering a data loss scenario. In such cases, you need a reliable data recovery utility like Remo Recover Mac to recover your lost or deleted data from external harddrive, USB and SD card. Recover your valuable files within a matter of few clicks, Download now.
How to Fix Mac External Hard Drive Read Only error?
Why is my external hard drive read-only on Mac?
Following are the frequent reason to encounter this error on your macOS
- Faulty File System Settings
- Permission Settings Issue
- Formatting Error
- Corruption on your macOS
If you have encountered any of the above-mentioned scenarios, we recommend you to follow the manual methods mentioned in the section below which can address the read only error on Mac.
Reset Permission On the External Hard Drive
By ignoring the owner permission, you can enable the drive to read and write the data. Follow the steps mentioned below to enable writing on the drive.
- Right-click the external hard drive, and from the context, click on opt Get Info
- Expand Sharing & Permissions and hit on the lock icon
- Provide the admin password
- Check the ‘Ignore ownership on this volume’ checkbox at the bottom
Repair read-only external hard drive with Disk Utility
Fortunately, you can take some actions to repair these minor disk errors with Disk Utility on your Mac. You can use the following guide to fix read-only external hard drives in Disk Utility without formatting.
- Click Go at the upper right of your desktop and go to Utilities, and then open Disk Utility.
- Select the read-only external hard drive on the left window.
- Click First Aid in the and choose Run.
Ignore Permissions on external hard drive in the Finder
- Go to Finder and click on Applications
- Select the Utilities option and click on Disk Utility
- Select the external drive from the sidebar, click the First Aid tab and click on Run
- After the repair process is completed, the read only error on the disk will be fixed and you will be able to use the external hard drive.
- If the computer shows a message stating The underlying task reported failure, try to repair the external drive again
By ignoring the permission or repairing with Disk Utility the external hard drive, you may be able to fix the issue and access the data from it. However, these above-mentioned solutions have its drawbacks. The reason being, these troubleshooting steps might not help you fix read only error all the time.
If the above-mentioned methods do not help you in fixing the read only error, there are chances that the external hard drive might be corrupted severely. However, you cannot let go of the important information present in the drive. In such cases, the only other way to recover data, is by using Remo Mac hard drive recovery software.
Recovering Data from Write Protected Mac External Hard Drive using Remo Recover
It is quite difficult to access any information from a drive that is write protected. Hence, a recover tool has to be used to accomplish this task. Remo Mac Data Recovery software is the effective tool that makes it easy to retrieve the data. The software is equipped with deep scan algorithm that glides through the entire hard drive sector by sector to recover data.
You can use this software to retrieve files from various brands of external hard drive such as, Western Digital, LaCie, Buffalo, etc. It helps to restore photos from Mac external hard drive, also you can use this software for recovering video, audio, compressed files, etc.
This application is compatible with all versions of macOS including Big Sur, Catalina, Mojave, High Sierra, Sierra, El Capitan, Yosemite, Mavericks, Snow Leopard, Mountain Lion, etc.
.
How to Recover Data From Read Only External Hard Drive On Mac
Download Remo Recover Mac your Mac system. Install by following on screen instructions. Then, attach your external hard drive to the computer on which you have installed recovery software. Now, launch your application for initializing recovery process.
Step 1: When home screen appears, click onVolume Recovery
Step 2: When it displays list of drives, select the external hard drive from which the data has to be recovered and click on
Next button
Step 3: After completion of the scanning process, the recovered data will be showin in Data view and File Type View
Step 4: Select required files and click on Save to recover the recover the data from the external hard drive
Why is my external hard drive read only on Mac?
- Following are the frequent reason to encounter this error on your macOS
- Faulty File System Settings
- Permission Settings Issue
- Formatting Error
- Corruption on your macOS
Conclusion
External hard drive read only error can be fixed by repairing the drive using disk utility, or by reformatting the drive with APFS file system. However, these methods are not always reliable as you might lose data from the drive during the recovery process. Therefore, it is recommended to use Remo Mac hard drive recovery software and backup all the data before going forward with the troubleshooting steps.