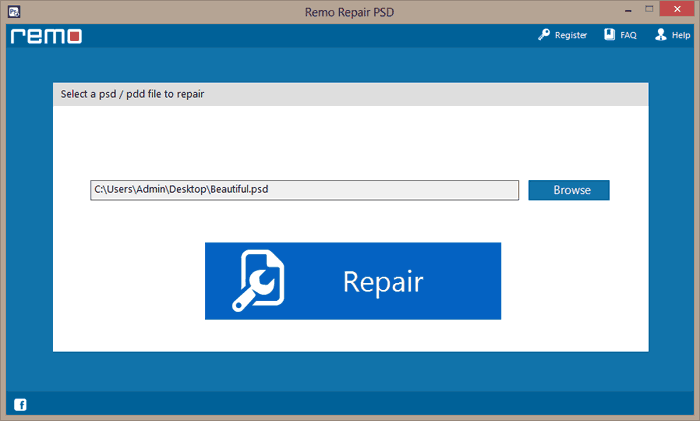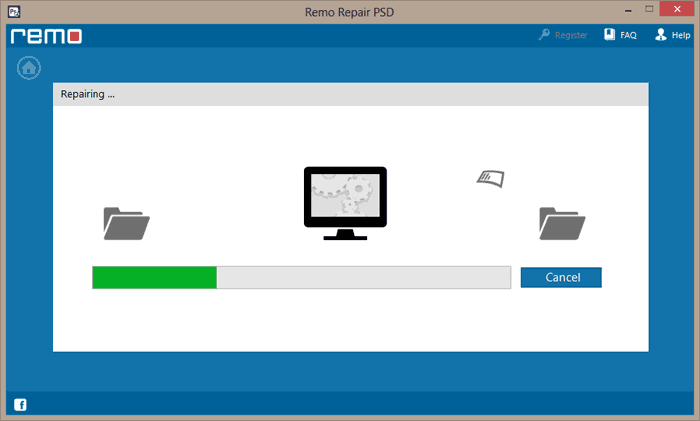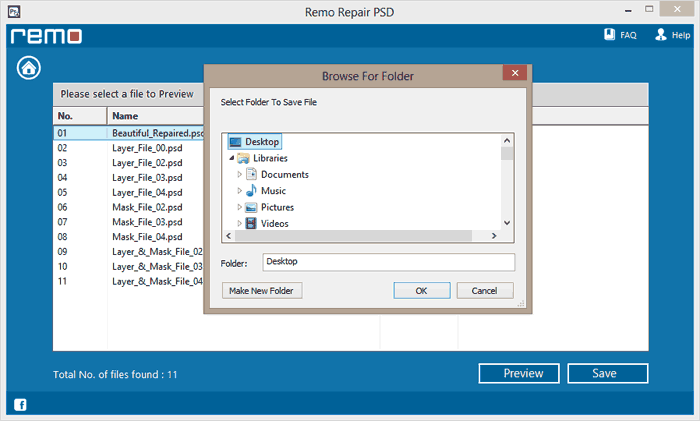Table of Contents:
- Reasons Why Photoshop File Association Problems Occur.
- How do I change file associations in Photoshop?
- Fix Photoshop File Association on Windows:
- Solution 1: Create the file association using the Open With dialogue box.
- Solution 2: Reinstall Creative Cloud Apps.
- Fix Photoshop File Association on Mac Operating System.
- Steps to Repair Photoshop Files to Fix PSD File Association.
In current technical world, there are abundant number of graphic design tools which are readily available in market to edit and create images. But among all such applications, Adobe Photoshop is the most famous and widely used software for processing images. The tool allows user to crop, resize, manipulate, correct color on digital photos, create business cards, logos, flyers, letterheads, newsletter, etc. and default the file extension of Photoshop is .PSD.
User Query: Hey, I am in trouble and my problem is; after installing the latest version of Photoshop in my system I am unable to open PSD files. When I try to open a .psd file with Photoshop normally it is listed in the “Open with” menu. Photoshop does not appear in the “Open with” list of associated apps and throws an error “Incompatible File Association”. Now I am not getting any idea, how to fix Photoshop file association problem? If anyone knows, then please help me out to overcome from this issue. Thanks in advance.
Well, don’t worry! You can fix file association problem with Photoshop just by making use of competent tool like Remo Repair PSD. The software is designed with integrated advanced algorithms to repair PSD files that not responding in laptop or desktop within short duration of time.
Reasons Why Photoshop File Association Problems Occur:
- Bad sectors: Saving the PSD files on drives having bad sectors can lead to end of file errors.
- Virus Attack: If the PSD file is infected with severe virus like spyware or adware then you are incapable to open the PSD file in Photoshop
- Interruption: While modifying the file association with respect to PSD file if any type of interruption occurs like sudden power surge, unexpected system turn off, etc. then there could be chance of negative response from Photoshop file.
How do I change file associations in Photoshop?
The file type associations for the new versions of Photoshop, Illustrator, or any other Creative Cloud apps might get broken when older versions of these tools are removed before newer versions are installed.
What are Creative Cloud Apps? The Creative Cloud is a collection of more than 20 desktop and mobile apps and services for photography, design, video, web, UX, and other areas. Photoshop, InDesign, Premiere Pro, Illustrator, Adobe XD, and other apps are included in Creative Cloud.
You might encounter one or more of the following problems while attempting to open a PSD file:
- A different program opens the file type. For instance, Adobe XD opens an Illustrator (.ai) file.
- The Creative Cloud app is no longer connected to the file type. For instance, Photoshop won't open a.PSD file.
- Windows Cannot Open This File or the Open With dialogue box is displayed when the file is opened in Windows.
The methods below can help you fix file association problems with Adobe Creative Cloud Apps like Adobe, Photoshop, Illustrator, Photoshop Lightroom, InDesign, etc… on Windows and Mac, here’s how you can start:
Fix Photoshop File Association on Windows:
You can try the following methods to fix file association issues with PSD or PDD files on Windows:
Solution 1: Create the file association using the Open With dialogue box.
Follow these steps for both the Adobe Creative Cloud app and the file type association you want to restore.
- From the context menu, right-click the file and select Open With > Choose Another App.
- Choose Photoshop from the list of apps in the file association dialogue that appears, or navigate to the Photoshop executable (.exe) for your version of Photoshop in the file explorer.
For example, the following is the default installation path for Photoshop CC 2019:
C:\Program Files\Adobe\Adobe Photoshop CC 2019\
- Click Open after selecting Photoshop.exe.
- In the subsequent dialogue box, ensure that the option, Always Use The Selected Program To Open This Type Of File, is selected.
- Select OK.
Solution 2: Reinstall Creative Cloud Apps.
Try uninstalling and reinstalling the Creative Cloud apps if a certain file type opens with the wrong one. Install both Illustrator and Adobe XD again, for instance, if an Illustrator (.ai) file opens in Adobe XD.
Fix Photoshop File Association on Mac Operating System:
Follow these methods to restore the file type association for the Creative Cloud apps and Photoshop document.
- Choose Get Info from the pop-up menu when you Control-click a file that you want Photoshop to be associated with.
- Click the Expand button in the Open With section of the dialog box that displays.
- Select Photoshop from the list by clicking the menu.
- Click Change All next to Use This Application To Open All Documents Like This One.
- When the confirmation dialogue box follows, select Continue.
Using these methods you can re-establish file association with any of the Creative Cloud Apps like Photoshop or Illustrator. In case these methods didn’t work out you can try repairing your PSD files using a reliable PSD repair software like Remo PSD Repair Tool.
The most effective way to repair Photoshop file association problem on both Windows and Mac based systems would be by making use of REMO Repair PSD software. This tool can fix PSD, PDD as well as PSB files created on different versions of Adobe like CS, CS1, CS2, CS3, CS4, CS5, CS6, Photoshop 5.5 and Photoshop 6.0 utmost ease. This application has the ability to recover Photoshop files after crashing of the Adobe Photoshop application also.
It can fix corruption caused to PSD files due to various factors like power surge, Photoshop malfunction, hardware malfunction, error caused due to incomplete download of Adobe package etc. Photoshop files having various color modes like RGB, grey scale, bitmap etc can also be fixed using this tool.
Steps to Repair Photoshop Files to Fix PSD File Association:
To repair photoshop files to fix the file association problem in PSD, follow the steps below:
- Download, install & run the tool.
- Launch the PSD repair tool by double-clicking the icon.
- The main screen provides an option to Browse corrupt or damaged PSD images.
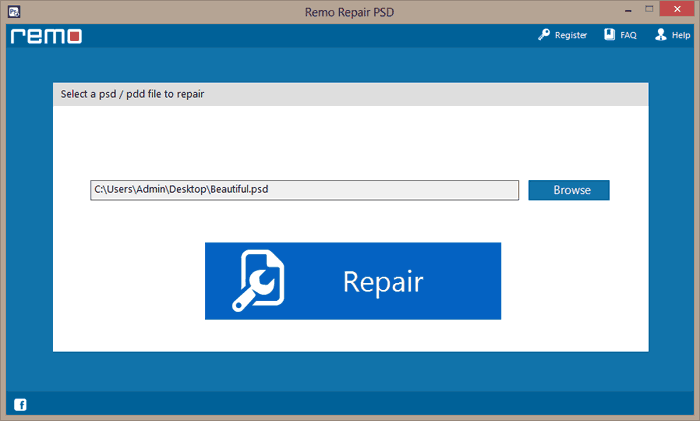
- Select the affected PSD/PDD file and click on “Repair” button.
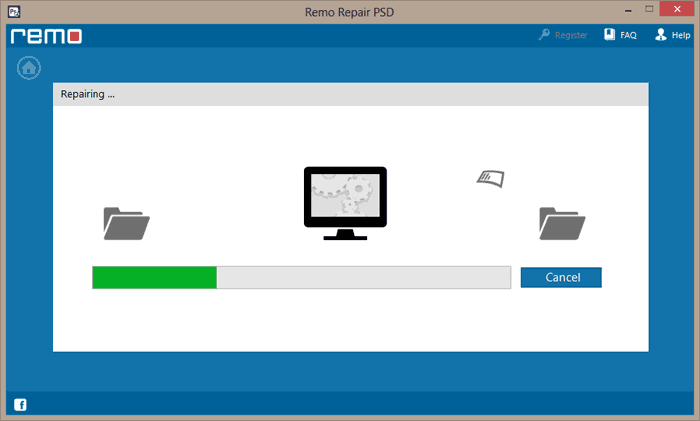
- The tool will scan the selected image file and will fix it.
- As the repair process ends, the healthy PS /PDD image file along with its layers and mask files will be displayed.
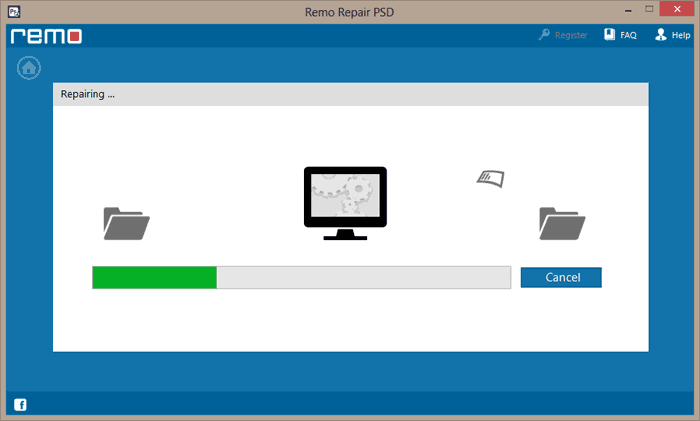
- Use the “Preview” option to view each one of them.
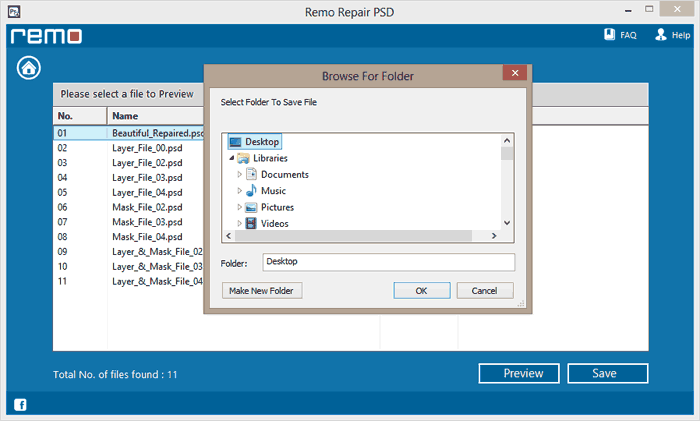
- Now save the files to an desired location.
How to Prevent File Association Problems?
- Avoid any sort of interruption while saving the PSD files on your system.
- Safely close the Photoshop application after working on it.
- Avoid unsafe shutting down of the system when the Adobe application is still in use.