为什么文件从 Mac 的桌面上消失?
由于以下原因,Mac 桌面文件可能会消失。
- 桌面上的文件可以对用户隐藏
- 这些文件可能已移至 iCloud 驱动器。 特别是如果用户启用了将桌面文件夹保存在 iCloud 上的功能
- 不小心从桌面删除文件或放错地方
- 计算机病毒感染可能会删除桌面上的文件
如何从桌面取回丢失的文件?
通常,当桌面上存在文件时,我们会尝试将它们暂时保存在不同的位置并忘记它们。 有时您可能启用了可能对文件进行分类的堆栈选项。
如果您已经验证了所有可能的存储位置并确认 Mac 桌面上的文件已经消失,可以按照以下故障排除步骤尝试从 Mac 中查找和恢复丢失的文件。
快速点击查找文件从 Mac 消失
- 从垃圾箱中恢复已删除、丢失的文件
- 通过禁用 iCloud 找回丢失的文件
- 使用 Finder 取消隐藏丢失的文件
- 通过终端取消隐藏文件
- 通过堆栈访问丢失的文件
- 通过时间机器备份恢复文件
- 从 Mac 恢复永久消失的文件
方法 1: 从垃圾箱中恢复丢失的文件
有时您会在不知不觉中从桌面删除某个文件。 默认情况下,这些已删除的文件通常会移至垃圾箱文件夹。 因此,当文件丢失时,您应该做的第一件事就是检查回收站中的文件。
单击此处了解如何操作 恢复 Mac Catalina 更新后消失的桌面文件夹.
- 打开 Trash 文件夹,并查找丢失的文件。
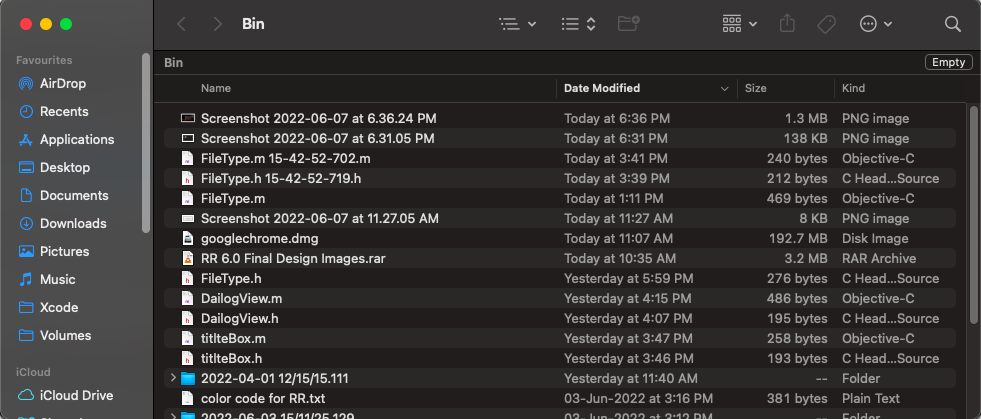
- 如果您在驱动器上找到大量文件,请在搜索框中键入文件名以便于访问。
- 找到文件后,右键单击并单击 “Show Enclosing Folders” 它会引导您直接找到该文件。
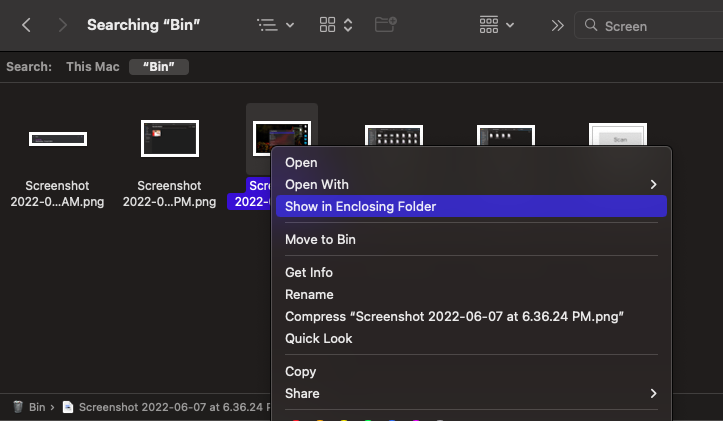
- 右键单击该文件并选择 Put Back 恢复文件的选项。
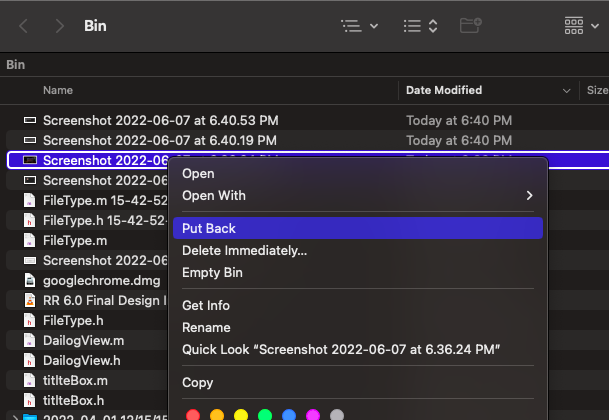
如果您已清空或未找到 Bin 中的文件,请阅读本文, 找出 如何从 Mac 上的垃圾桶中恢复文件.
方法 2: 通过禁用 iCloud 检索文件
iCloud Drive 是 macOS 上的一个很棒的选项,它允许用户将数据保存在驱动器上并从任何 Apple 设备访问它们。 如果您已将桌面上的文件同步到 iCloud,相应的文件将被复制到云存储,桌面文件或副本将被删除。
如果您桌面上的文件和文件夹丢失,这些文件很可能已移至 iCloud。 您可以登录到您的 iCloud 帐户并访问这些文件。 另外,您可以禁用自动删除功能
- 单击 Apple 菜单并选择 System Preferences.
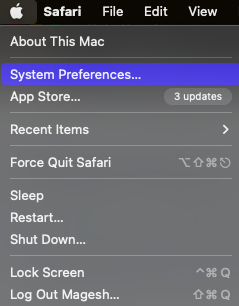
- 现在,选择 iCloud 并按下 Options 按钮。
- 接下来,取消选中 Desktop & Documents Folders 然后点击 Done.
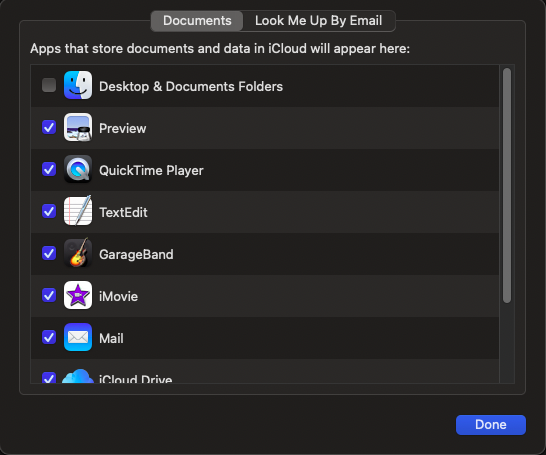
方法 3: 使用 Finder 取消隐藏丢失的文件
当桌面文件从计算机中消失时,您始终可以检查文件是否被隐藏。 通过取消隐藏 Mac 上的文件,您可以访问和使用消失的桌面文件。 这是在 macOS 上取消隐藏文件的方法
- 开 Finder 并选择 Macintosh HD 文件夹。
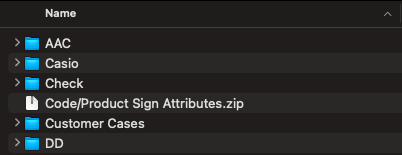
- 现在,按 Command+Shift+Dot.
- 完成后,您的隐藏文件将可见。
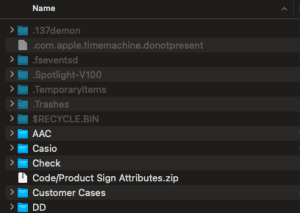
方法 4: 使用终端取消隐藏丢失的文件
您可以使用终端应用取消隐藏 Mac 上的任何隐藏文件。 步骤如下:
- 从 Finder 转到 Applications, 找 Utilities, 开 Terminal.
- 在终端中,键入 defaults write com.apple.finder AppleShowAllFiles YES, 然后点击 Return.
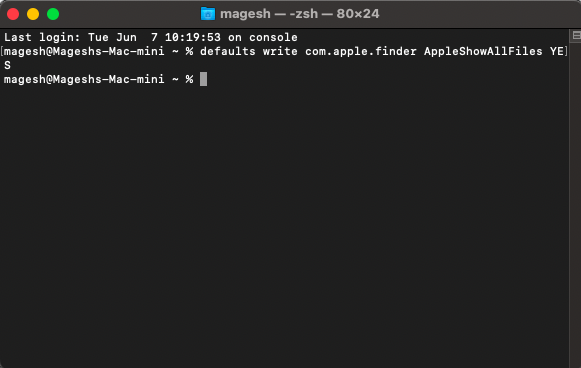
- 请按 Option 键,然后二次单击 Finder 中的图标 Dock. 现在选择 Relaunch.
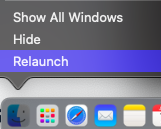
方法 5: 通过堆栈访问丢失的文件
Stack 功能在 Big Sur、Catalina、Mojave、High Sierra 和其他版本的 macOS 上可用。 它允许您根据文件类型组织文件。 如果在 macOS 上启用了 Stack 功能,这些文件很可能是根据类别组织的。
展开类别后,您将能够查看其中的文件。 但是,您可以按照以下步骤禁用堆栈功能。
- 选择 View 在桌面顶部并检查 Use Stacks
- 现在,点击 Group Stacks By 并查看您的文件以何种方式分组。
- 找到丢失的文件后,您可以将它们移动到所需位置
方法 6: 通过时间机器备份恢复文件
Time Machine 备份包含用户备份的所有文件和文件夹。
尽管尝试了上述步骤,但如果您无法找到丢失或消失的文件,您可以从 Time Machine 备份中恢复它们。
- 首先,确保您的 Time Machine 备份驱动器已连接到您的 Mac。
- 在顶部菜单栏中,单击 Time Machine 然后选择 Enter Time Machine.
- 从 Time Machine 中找到消失的 Mac 文件。
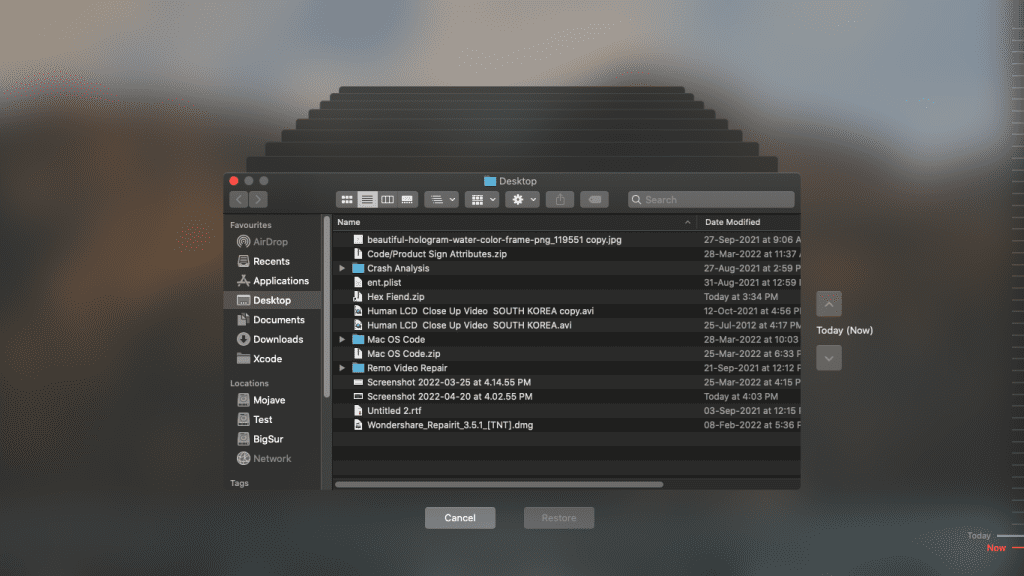
- 最后,选择所需的文件并单击 Restore.
现在,您可以返回到原始位置,从 Time Machine 备份中找到恢复的桌面文件。
在大多数情况下,您可以在尝试上述解决方案后取回丢失或消失的文件。 如果您找不到消失的文件,它们可能会从您的 Mac 中永久删除
方法 7: 如何从 Mac 恢复永久消失的文件?
当任何文件从计算机中永久删除时,系统只会从其注册表中删除修改日期、大小和文件类型等信息。 但是文件上的实际数据仍然保留在磁盘上。 但是,有一种方法可以从驱动器中恢复这些数据。 您可以使用受信任的数据恢复软件来做到这一点。
从桌面上消失的文件可能很难找到和访问。 无法从计算机界面直接访问这些丢失的文件。 但是,Remo 恢复 等有效的数据恢复工具可以超越计算机的限制,访问隐藏的数据。 该工具的高级扫描引擎逐个扇区扫描驱动器以恢复消失的文件。 立即免费下载并安装该软件。
如何恢复从桌面消失的 MacBook 文件?
下载并安装 Remo Mac 数据恢复软件 在您的计算机上并按照以下步骤操作。
- 启动应用程序并从主窗口中选择 Recover Files 选项。
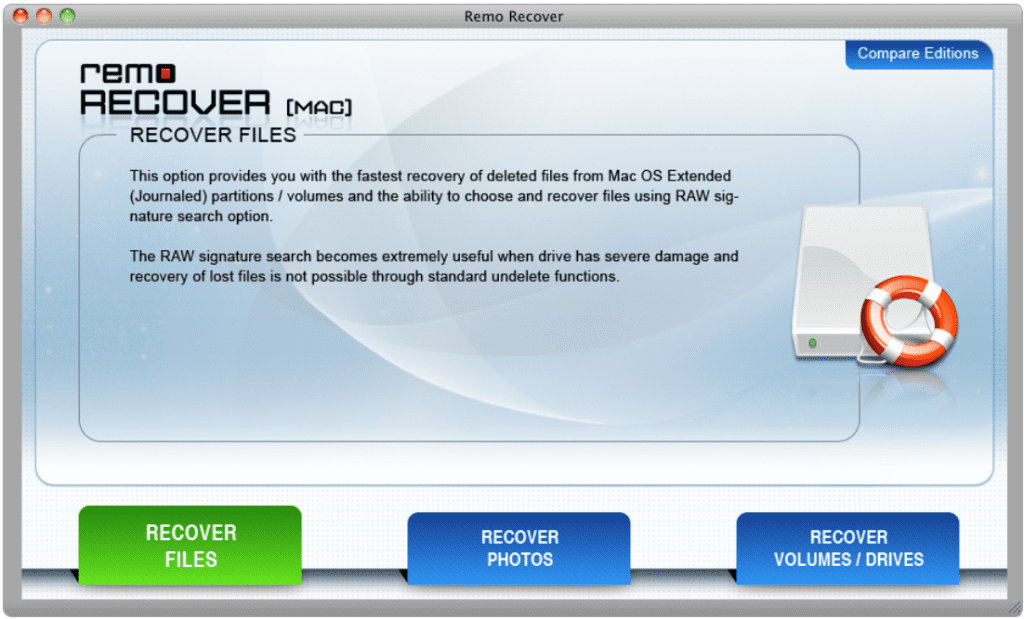
- 接下来,选择 Recover Lost Files 选项。
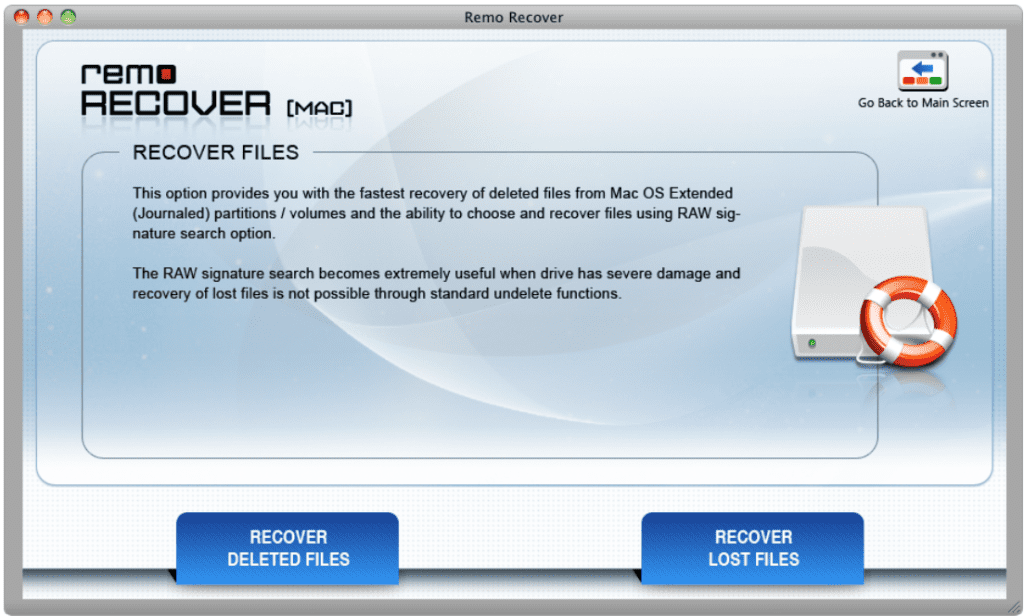
- 选择必须从中恢复丢失文件夹的驱动器,然后单击 Next 选项卡。
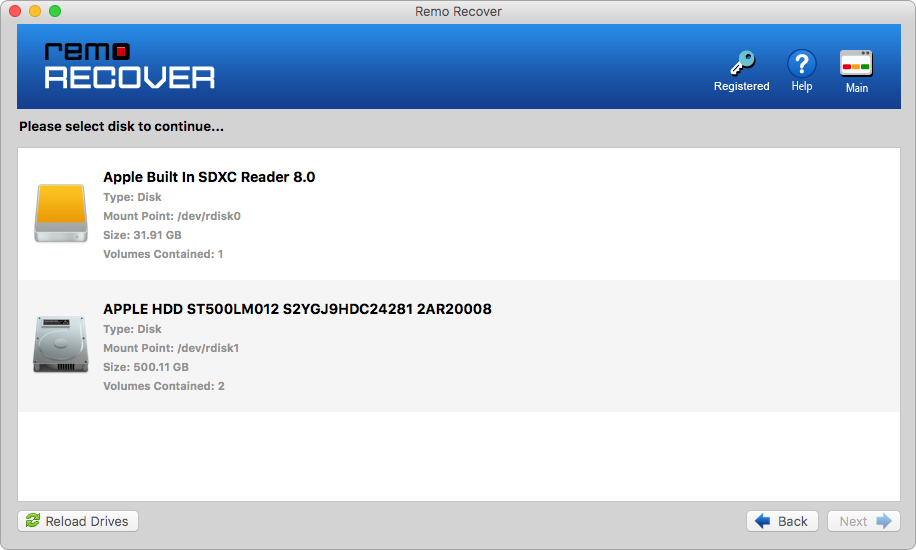
- 扫描过程完成后,将显示检索到的文件列表。
- 您可以预览文件并单击 Save 按钮保存恢复的数据。
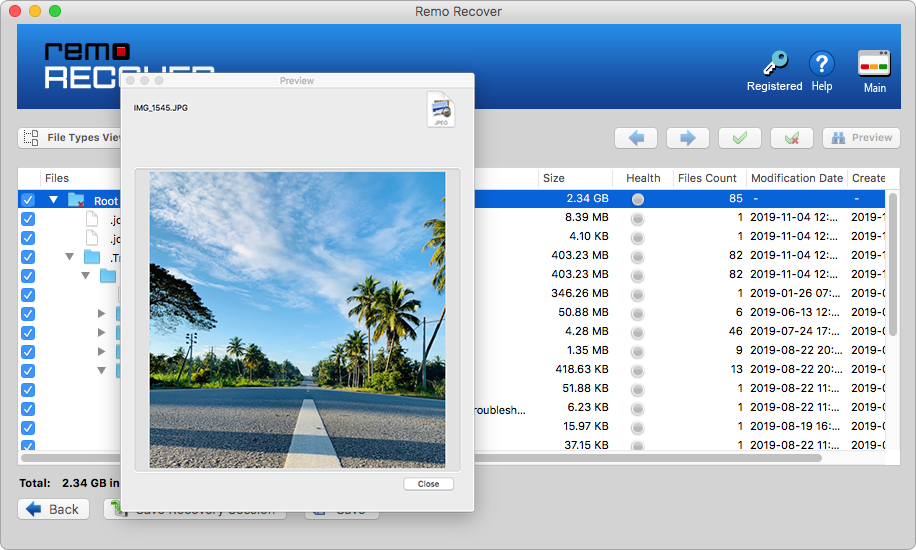
附加信息: 单击此链接如果你想知道如何 取回 iWork 文件
结论:
希望现在您知道 MacBook 文件消失的原因是什么。 我们也非常确定您能够恢复使用上述方法后丢失或消失的所有文件。
一个快速提示,为了避免将来遇到任何不幸的数据丢失情况,请尝试定期备份您的重要文件并将它们存储在任何外部存储设备上。
如果您有任何疑问或其他疑问。 请随意将它们放在下面的评论部分。
