将数据从旧 Mac 迁移到新 Mac 一直是我一直拖延购买新 Mac 的原因。我终于买了一台新的 Mac pro 16” 并将数据从旧的移到它上面。多亏了迁移助手,这很容易做到。在本文中,我将描述我是如何使用迁移助手成功迁移所有数据的,以及我如何探索其他选项,例如在 Mac 数据迁移中同样有效的 Time Machine。
如果您必须手动移动所有数据,这可能是一个耗时的过程。您必须将数据从旧 Mac 移动到外部驱动器,然后从外部驱动器移动到新 Mac。您可以将您的资料库文件(在您的 Mac 驱动器上)从一台 Mac 移动到另一台。即使这样,您也可能必须在新 Mac 上输入密码、电子邮件地址/密码等。但是,借助迁移助手,您可以避免这样的困难。
但是,迁移助手可以帮助将所有这些数据(密码、电子邮件地址和密码)从旧 Mac(iMac、MacBook 等)转移到新 Mac。 Migration Assistant 是一款 Apple 实用程序,可让您轻松地将数据、用户帐户、电脑设置和应用程序从一台 Mac 移动到另一台——或从驱动器备份。从 OS X Lion 及更高版本开始,它还可以从 Microsoft Windows 迁移联系人、日历、电子邮件帐户和其他文件。
什么是一个 Migration Assistant?
迁移助手可在新 Mac 的初始设置期间使用,这是设置新计算机的最简单、最快的方法。 但是,您可以在已经设置好的 Mac 上手动运行它。
Migration Assistant 是否会传输所有内容?
您应该注意迁移助手不会将旧计算机的操作系统转移到新计算机。 此外,作为操作系统(例如 Safari)一部分的应用程序和实用程序不会被转移。
这意味着,如果出于某种原因,您要将数据迁移到的 Mac 的 macOS 版本比您要从中传输数据的 Mac 旧,则您必须升级第一台计算机上的操作系统(我 从现在起将简称为“新 Mac”)以完成迁移过程。 好消息:迁移助手会通知您需要执行此操作,以便您可以在迁移过程中处理任务。
如何使用迁移助手将文件从 Mac 传输到 Mac?
这是在 Mac 上使用迁移助手的方法。
步 1) 在您的新 Mac 上
- 前往 Utilities 文件夹在您 Applications 文件夹并启动 Migration Assistant. 或者你可以启动它 经由 Launch 酒吧。 点击 Continue.
- Migration Assistant 会要求您允许进行更改。 输入您的管理员密码,然后点击 OK.
- 当被问及您希望如何传输您的信息时, 选择选项 transfer from a Mac, Time Machine backup, or start-up disk. 然后点击 Continue.
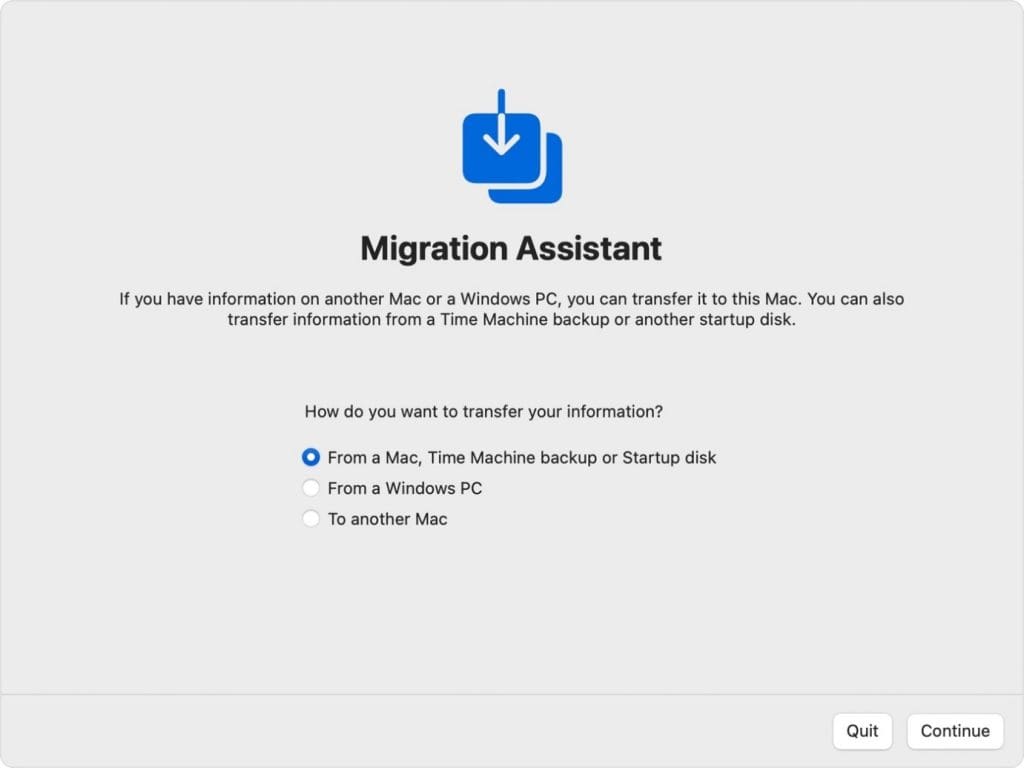
步 2) 在您的旧 Mac 上
- 开 Migration Assistant, 并点击 Continue.
- 当被问及您希望如何传输您的信息时, 选择选项transfer to another Mac. 然后点击 Continue.
步 3) 在您的新 Mac 上
当被要求选择 Mac、Time Machine 备份或其他 启动盘, 选择 other Mac. 然后点击 Continue.
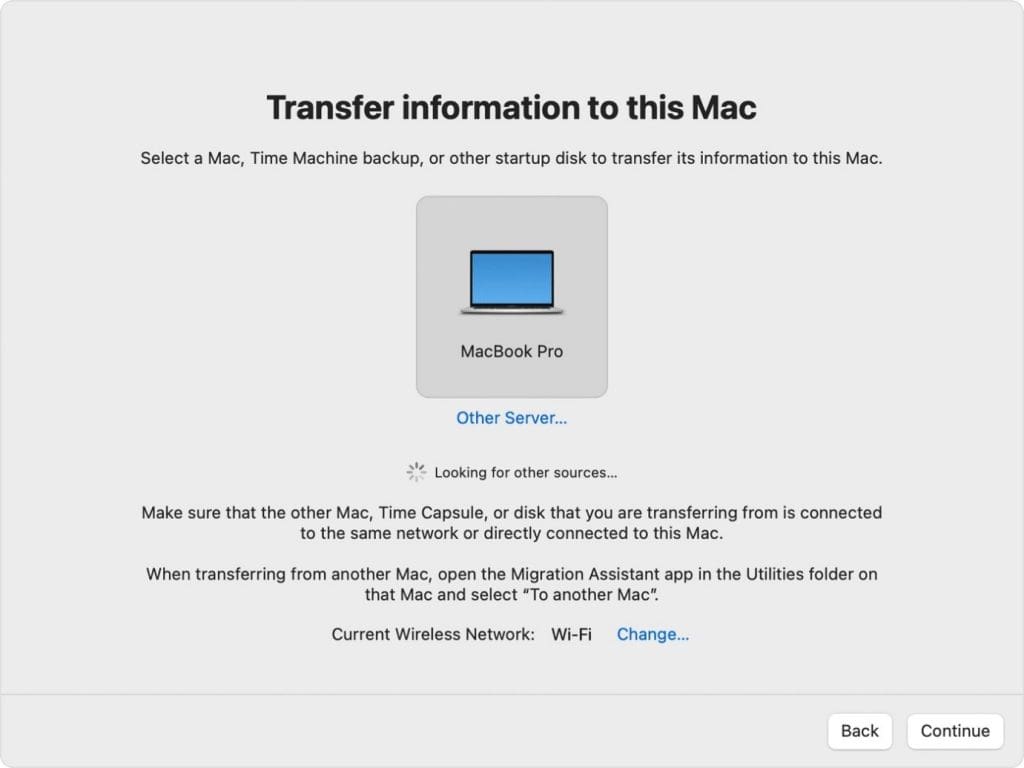
步 4) 在您的旧 Mac 上
您会看到一个安全码; 确保它与新 Mac 上显示的代码相同。 点击 Continue.
步 5) 在您的新 Mac 上
- 选择要传输到旧 Mac 的数据。
- 点击 Continue 开始传输。 如果像我一样,您有很多需要传输的数据,您可以期待很长的迁移期。 我最近一次将信息从旧 Mac 传输到新 Mac 花了三个多小时。
我建议您在晚上或您将离开 Mac 一段时间的其他时间设置迁移过程。例如,如果您在工作日的繁忙时段需要您的 Mac,请不要实施该流程。
迁移助手完成后,在新旧 Mac 上退出迁移助手。您现在可以在新 Mac 上登录迁移的帐户并开始使用它。
如前所述,设置新 Mac 的另一个选项是使用 Time Machine。如果你不使用它,你应该使用它,因为它不仅有助于设置新的 Mac,而且可以在发生灾难时为你拯救一个悲痛的世界。
该应用程序允许您在 Mac 上备份不属于 macOS 安装的文件,例如应用程序、音乐、照片、文档、系统偏好设置、用户信息等。打开 Time Machine 后,它会自动备份您的 Mac,并每小时、每天和每周备份您的文件。
当您使用 Time Machine 时,该实用程序还会保存本地快照,您可以使用它来恢复以前版本的文件,即使您的备份磁盘没有附加。这些快照每小时创建一次,存储在与原始文件相同的磁盘上,并保存长达 24 小时或直到磁盘上需要空间为止。
注意: 查看这篇文章以了解 更新后如何在 Mac 上恢复丢失的照片。
如何设置 Time Machine?
如果您还没有在 Mac 上设置 Time Machine,那么您绝对应该这样做。 这是如何做:
- 连接外部存储设备。 (Thunderbolt 设备将为您提供最佳性能。)
- 开 Time Machine preferences 来自 Time Machine 菜单栏中的菜单。 或选择Apple menu > System Preferences, 然后点击 Time Machine.
- 点击 Select Backup Disk.
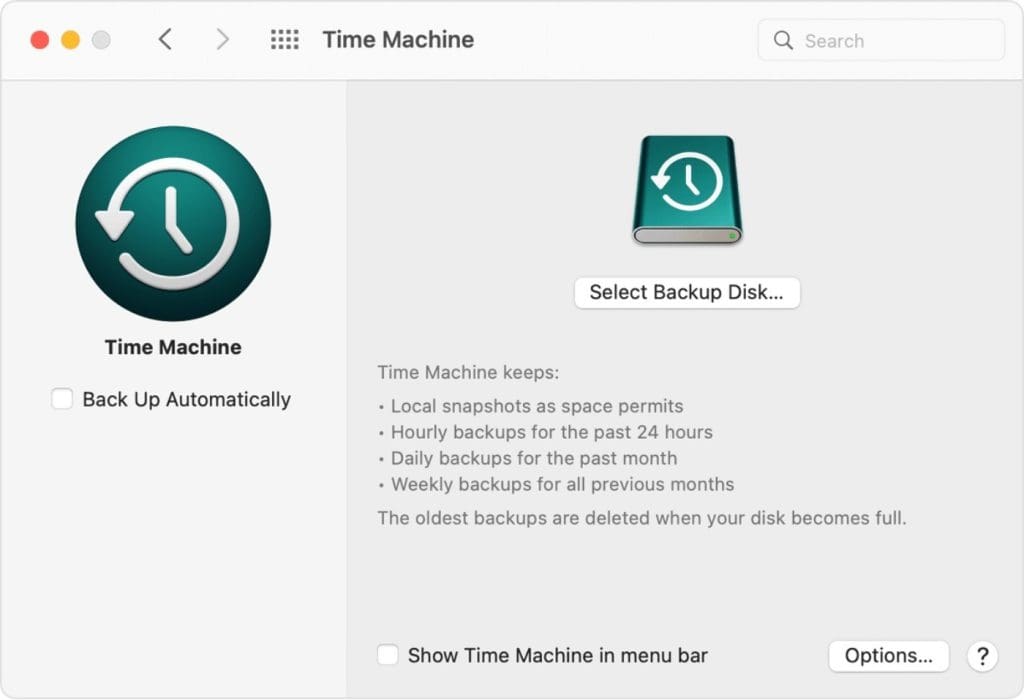
- 选择您的磁盘名称,然后单击 Use Disk. Time Machine 立即自动开始定期备份。
- 如果要手动启动备份,无需等待下一次自动备份,请选择 Back Up Now 从菜单栏中的 Time Machine 菜单。
Time Machine 非常适合数据恢复。 这样做的另一个不错的选择是 Remo Mac 数据恢复应用。 免费下载实用程序允许您:
- 恢复文件、照片和视频或任何已丢失或删除的文件;
- 从极端数据丢失情况中恢复数据,例如 Mac 上丢失的卷或格式化的卷;
- 从 APFS、加密的 APFS、HFS+、HFS、exFAT 等恢复数据;
- 从 Mac 支持的存储设备(如硬盘、SSD、USB 驱动器、SD 卡等)完成数据恢复。
此外,该工具使用起来相对安全。 立即免费下载并试用该工具!!!
结论:
本文包含您需要了解的有关将数据从旧 Mac 传输到新 Mac 的所有信息。 希望您发现这篇文章很有帮助。 如果您有任何其他问题或疑问。 请把它们放在下面的评论部分。