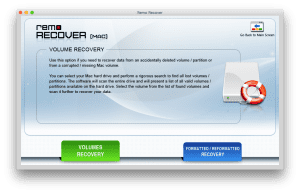目标磁盘模式(也称为TDM)是Mac计算机上的独特启动功能。 与其他数据传输技术相比,此目标模式使您可以借助FireWire或Thunderbolt电缆将数据从Mac传输到Mac。 目标磁盘模式使目标Mac(具有源数据的Mac计算机)类似于外部硬盘驱动器。 结果,可以对目标Mac进行格式化,逻辑分区以及轻松传输数据。
何时使用目标磁盘模式?
在继续学习如何在目标磁盘模式下引导Mac传输数据之前,让我们首先了解一下在什么情况下目标磁盘模式Mac会派上用场。
- 在目标磁盘模式下引导Mac系统允许从Target Mac(即iMac或MacBook或Mac mini)到主机设备(即任何其他运行的Mac系统)的高速数据传输。
- 目标磁盘模式Mac可帮助从无法启动和损坏的Mac设备中恢复数据。
- 将数据从目标Mac复制到主机的速度比用于将数据从旧Mac传输到新Mac设备的迁移助手工具要快。
- 在格式化,重新格式化或升级和降级Mac系统之前,可以使用目标磁盘模式创建备份文件。
- 在必须依靠任何外部硬盘驱动器进行数据传输的情况下,目标磁盘模式也有助于在两台计算机之间传输数据。
- 基本上,以目标磁盘模式启动Mac将使其更适合于将大型视频,照片,文本文档等传输到另一台Mac。
- 在Mac显示器无法正常显示或无法正常工作的情况下,TDM还有助于从Mac传输数据。
在目标磁盘模式下传输数据需要什么?
- 首先,您需要使两台Mac计算机以目标磁盘模式启动以传输数据。 一台您要从其传输数据的位置称为Target Mac,另一台Mac计算机要保存从Target Mac传输的数据,称为Host Mac。
- 在目标磁盘模式下传输Mac数据还需要连接电缆(例如FireWire或Thunderbolt)以及必要的适配器(例如FireWire到Thunderbolt等)。
- 如果要以目标磁盘模式启动MacBook,请确保它有足够的电池电量来容纳,直到完全传输数据为止。 为避免数据传输过程中的任何中断,请通过AC适配器将MacBook连接到插座。
如何在目标磁盘模式下引导Mac传输数据?
请遵循以下明智的指导,使用目标磁盘模式从Mac传输文件:
步骤1:连接macOS系统
第一步是借助FireWire或Thunderbolt端口连接两台macOS计算机。 如果需要将旧的Mac系统(例如,Thunderbolt 2连接到Thunderbolt 3或将Thunderbolt连接到FireWire等),请使用必要的适配器。
步骤2:在目标磁盘模式下启动Mac以传输文件Mac
您可以通过两种方法在目标磁盘模式下引导目标Mac:
- 打开你的Target macOS > 打开 System Preferences > Startup Disk > 使用密码解锁启动盘首选项 > 现在,点击 Target Disk Mode 选项 > 请点击 Restart 使您的计算机以目标磁盘模式启动 > 现在等到 Thunderbolt or FireWire 徽标出现在屏幕上。
- 打开目标macOS设备并按住T key 按下键盘上的几秒钟,即可在目标磁盘模式下启动Mac。
注意: 要访问您的目标Mac驱动器,请等到它作为外部硬盘驱动器出现在主机Mac上。 并且还请记住,如果目标驱动器受FileVault保护,则应解密该驱动器。
如何在目标计算机上以目标磁盘模式启动Mac?
如果您无法启动目标Mac或目标Mac的屏幕不可见,请在目标磁盘模式下启动目标Mac之后执行以下步骤。
打开你的 Host Mac 按下并按住不动 Option 按键直到 Mac drive 在主机Mac上显示为可引导卷。 现在,选择 Target Mac 在几秒钟内,主机Mac将作为目标Mac运行
步骤3:传输文件并弹出目标Mac
- 前往Finder 在主机Mac上
- 请点击Target Mac drive 在主机计算机上显示为外部硬盘驱动器。
- Select和 Copy 您想以更快的速度与驱动器进行传输的文件。
- 最后,在目标磁盘模式下完成数据传输后eject the Mac drive 通过在回收站上拖动目标驱动器图标或右键单击目标Mac驱动器,然后单击弹出。
在目标磁盘模式下传输数据后,如果您意识到某些数据丢失或在目标Mac上不可用,则可能是由于数据删除或数据丢失所致。 如果您完全丢失了所有文件,则可能是由于文件系统故障或损坏。
您可以利用Remo Recover(Mac)从Target Mac或任何外部硬盘驱动器恢复删除的数据,丢失的数据和格式化的Mac数据。Remo Mac Data Recovery软件 从所有macOS X版本(例如macOS Catalina,Mojave,Sierra等)轻松恢复视频,照片,音频,文本文件等。
Remo Mac数据恢复软件是恢复300多种文件格式的有效工具。 只需单击几下,尝试从损坏或崩溃的Mac驱动器或外部驱动器还原文件时,此工具非常方便。 它有效地支持从APFS,HFS +,HFSX,FAT32文件系统恢复数据。 立即下载雷莫恢复Mac !!!
在目标磁盘模式下从Mac恢复数据的6个步骤:
如果目标Mac无法运行,请在主机Mac上下载Remo Recover Mac软件,然后通过数据线将其连接,或者如果目标Mac运行正常,则可以直接在目标Mac上下载Remo Recover Mac,然后执行Mac数据恢复。
- 在Mac计算机上启动Remo Recover Mac软件,然后选择Recover Volumes/Drives 主屏幕上的选项。
- 选择Volume Recovery 选项,然后单击您的Mac硬盘驱动器。
- 现在,选择您要在其中丢失或删除数据的卷,然后单击Next.
(如果所需的音量未在屏幕上列出,则单击以下选项) - 现在,选择Standard Scan 选项并指定要从macOS恢复的文件类型。
(或者,如果不确定要恢复的文件类型,请单击“跳过选项”) - 扫描过程结束后,您可以preview 通过免费双击您的照片和视频。
- Save您选择的位置上的恢复数据。
结论:
在目标磁盘模式下完成数据传输后,请关闭目标计算机并拔下连接的电缆。 请记住,如果Mac驱动器正常运行,则只能在目标磁盘模式下引导Mac来传输数据。 Mac磁盘损坏或有缺陷,在目标磁盘模式下的数据恢复或传输过程中会产生许多问题。 因此,您始终可以依赖Remo Recover Mac软件,该软件还可以安全地从崩溃或损坏的硬盘驱动器中恢复文件。
注意: 建议您避免在Mac上丢失或删除数据后再使用Mac,以进行完整的数据恢复。