摘要: 磁盘清理丢失了所有文件? 想知道如何撤消磁盘清理? 本文包含您需要了解的有关磁盘清理的所有信息。 如果您正在寻找快速恢复磁盘清理删除的文件,请使用 Remo 硬盘驱动器恢复软件轻松恢复磁盘清理后的文件。


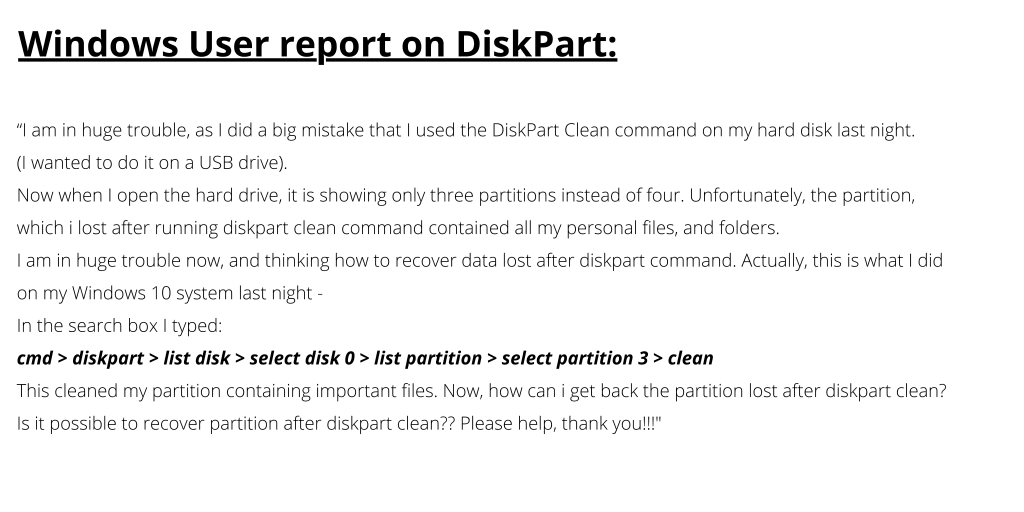
什么是 DiskPart 实用程序?
磁盘清理或 “cleanmgr.exe” 是Windows实用程序,专用于永久删除特定驱动器上的冗余数据。 该工具在清除冗余数据方面非常有效。 但是,许多用户在使用“磁盘清理”时倾向于永久删除重要文件。 例如,“磁盘清理删除了我的下载内容”是与磁盘清理相关的热门话题之一。
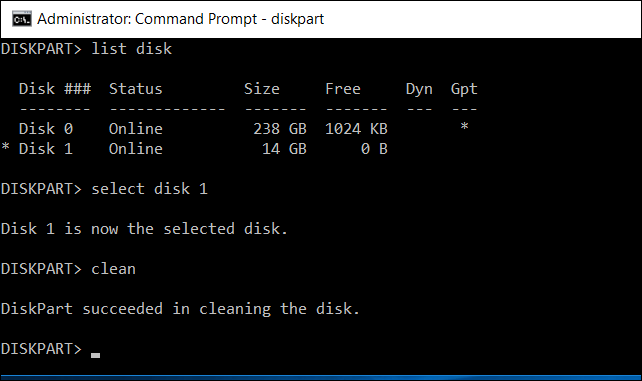
不幸的是,无法撤消磁盘清理过程,但是有一种方法可以恢复由磁盘清理删除的文件。 汇总了所有信息之后,本文将向您介绍有关磁盘清理以及如何在磁盘清理后还原文件的所有知识。
快速导航:
如果我进行磁盘清理会怎样?
使用“磁盘清理”实用程序时,该工具将永久删除所有临时文件,例如临时Internet文件,脱机网页,DirectX缓存,缩略图,回收站文件和下载文件。 但是,默认情况下仅选择缩略图,Internet临时文件和下载的程序文件。
磁盘清理删除了我的下载
不要混淆 “Downloaded Program files” 与 “Downloads” 两者完全不同。 下载的程序文件是 ActiveX repository 用于您的Internet Explorer浏览器。 而下载是您从Internet下载的文件,例如数字媒体,您的工作文件,游戏。
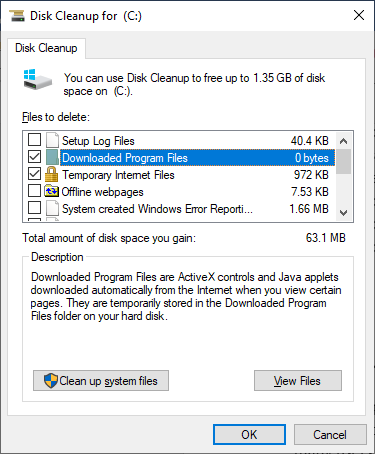
除了默认选择的文件夹,其余的文件夹或文件应手动选择。 这包括您的下载文件夹。
磁盘清理可以删除重要文件吗?
“无磁盘清理”不会删除重要文件。 磁盘清理将帮助您摆脱冗余文件,例如Internet临时文件的缓存。 默认情况下,磁盘清理只能删除下载程序文件,Internet临时文件和缩略图。
使用清理时删除重要文件(如下载文件)的唯一方法是有意或无意选择了downloads文件夹或列出的任何其他文件。
同时,一旦启动,您将无法撤消清理过程。 但是,您绝对可以恢复在清理过程中丢失的文件。 因为清除操作与永久删除文件(例如“Shift + Delete”)或清除回收站相同。
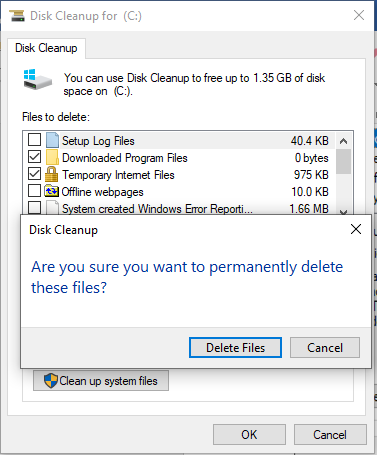
您可能对如何做到这一点感到困惑 恢复永久删除的文件。 如果您不熟悉永久删除文件的技术性,这就是实际发生的情况。 当您永久删除文件时,该文件将从驱动器索引中删除,并且存储扇区被标记为可以用新数据写入。
由于文件已从索引中删除,因此该操作将不再显示由于磁盘清理而丢失的文件。 但是,文件的数据签名将存在于存储扇区中。 但是,它们只会保留,直到用新文件覆盖存储扇区为止。
因此,一旦您发现驱动器中的数据丢失,强烈建议您在恢复数据之前不要对特定驱动器进行任何更改。
如何在 Windows 11/10/8 磁盘清理后恢复文件?
有两种方法可以还原由于磁盘清理实用程序而删除的文件
- 使用备份和还原实用程序还原文件
- 使用数据恢复软件恢复文件
如果您由于 Windows 上的磁盘清理而丢失了重要文件,撤消磁盘清理的唯一方法是使用数据恢复软件 - Remo 恢复适用于 Windows 的 。


Remo 硬盘恢复软件 是恢复因磁盘清理而丢失的文件的一种快速且最简单的方法。 Remo 与专门用于检查数据签名的存储扇区的复杂扫描引擎集成。 找到数据签名后,数据恢复工具将恢复已删除的文件。 由于该工具可以检测 300 多种文件格式,因此您的任何文件都不会被恢复。 因此,下载 Remo 数据恢复软件并按照上述步骤操作。
磁盘清理后如何恢复文件?
- 下载并安装 Remo Recover 并开始恢复过程
- 磁盘清理和扫描后选择丢失或删除文件的位置或驱动器
- 该软件 Quick Scan 要完成,一旦扫描完成,该工具将运行 Deep Scan 其中它逐个扇区地恢复驱动器的数据。 您可以同时恢复 Dynamic Recovery View 扫描运行时的选项。
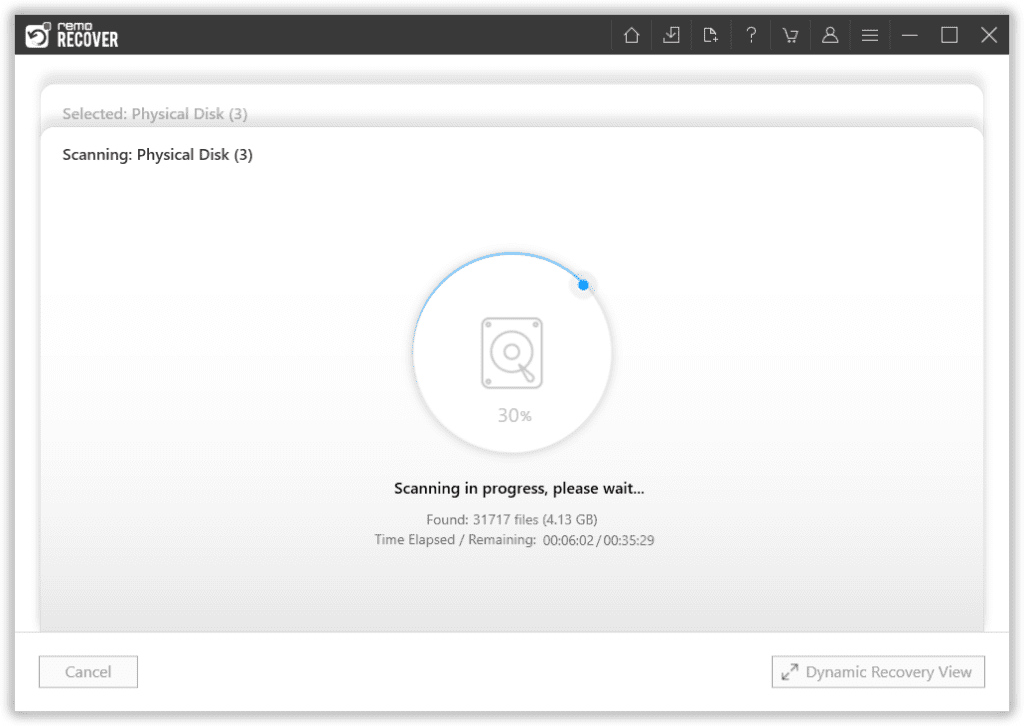
- 现在选择要从驱动器中恢复的已删除文件夹或文件,然后单击 Recover.
- 扫描完成后,您将能够预览您的 Windows 操作系统列出的所有文件。
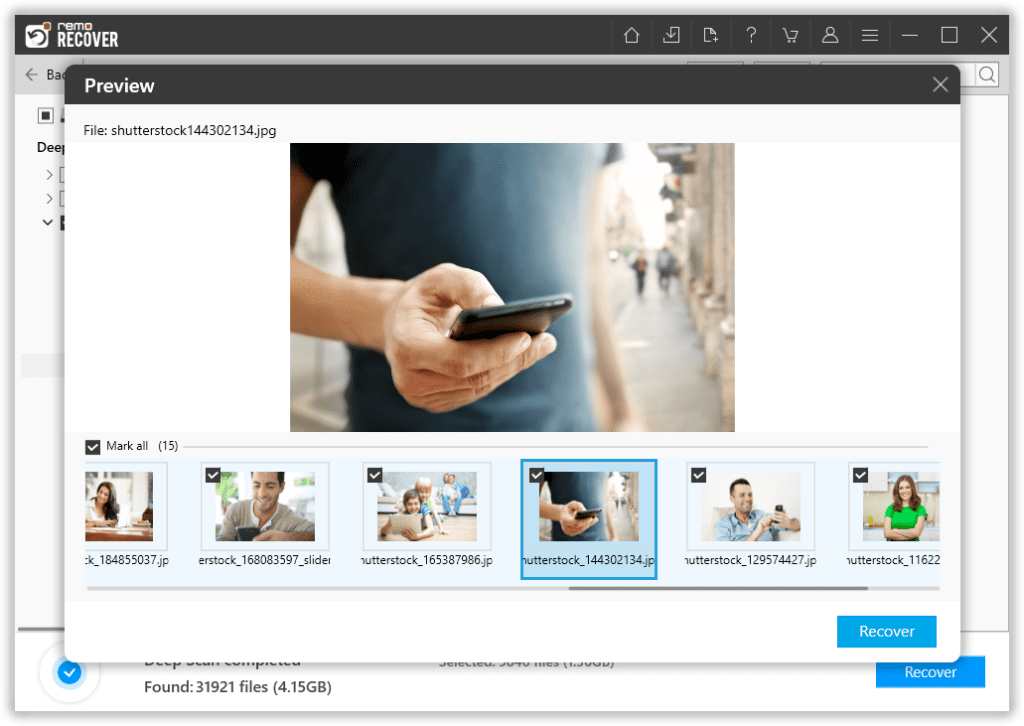
- 选择需要的文件,点击 Save 并浏览一个位置来保存恢复的数据。
Windows 10 中的磁盘清理安全吗?
磁盘清理是 Windows 上的内置工具,可帮助您删除 Windows 计算机上不需要的空间和 为您的计算机腾出更多存储空间。 但是,如果它们是您计算机中的任何潜在问题,或者如果您选择使用磁盘清理删除所有内容的选项,您可能会丢失计算机中的重要文件。 因此,建议在 Windows 10 上运行磁盘清理时遵循下面提到的清单。
实施磁盘清理时的清单
由于已经确定,磁盘清理将不会自动删除您的下载文件夹或图片,除非您将文件夹标记为要删除。 因此,在启动磁盘清理之前,您应该记住以下几点。
- 检查您的回收站,并确保没有重要的文件需要还原。
- 在“磁盘清理”对话框中实施时,您可以在开始该过程之前选择要删除的特定文件夹。 因此,请仔细检查您选择的文件夹。
结论:
可能,磁盘清理是从计算机中删除不需要的数据的最佳方法。 但是,在使用该应用程序时应谨慎。 默认情况下,除非您删除该文件夹,否则clenmngr.exe绝不会删除任何重要文件,例如downloads文件夹。
如果您不小心从“下载”文件夹或回收站中删除了重要文件,则唯一的恢复方法是使用数据恢复软件。 磁盘清理后恢复文件的详细信息在前几节中已明确提及,但是一旦删除驱动器,请停止使用该驱动器。 如果您遵循上述说明,则可以轻松恢复丢失的文件。