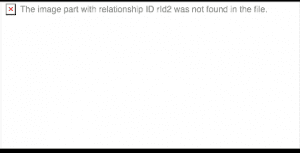Ich hatte es eilig, also öffnete ich die PPT-Datei direkt auf meinem USB-Stick, nahm die notwendigen Änderungen vor und speicherte sie. Beim nächsten Öffnen der Datei verschwinden die PowerPoint Bilder und wurden durch ein rotes “X” Bild ersetzt. Später erscheint eine Fehlermeldung “Der Bildteil mit der Beziehungs-ID rld2 wurde in der Datei nicht gefunden”.
Warum gibt es ein rotes Kreuz auf PowerPoint-Folien? Wo sind meine Bilder? Warum wird in meinem PPT rld2 im PowerPoint-Fehler nicht gefunden?
Es kann wirklich frustrierend sein, Beschädigte PowerPoint Datei Reparieren, wenn Sie die Dateien sofort benötigen. Dieser Fehler tritt normalerweise in der PowerPoint-Version 2013 auf. Viele PowerPoint 2013-Benutzer haben sich über dieses Problem mit fehlenden PowerPoint-Bildern beschwert.
Manchmal fügt PowerPoint 2013 dem linken Seitenbereich ohne ersichtlichen Grund ein rotes X hinzu. Wir verstehen, wie Sie sich fühlen und sind hier, um Ihnen einige hilfreiche Tipps zu geben.
HINWEIS: Die folgenden Problembehandlungen und Ursachen gelten für PowerPoint für Microsoft 365, PowerPoint 2019, PowerPoint 2016, PowerPoint 2013, PowerPoint 2010 und PowerPoint 2007.
Warum zeigt Mein PowerPoint keine Bilder an?
“Ich sehe an der Stelle des Bildes ein rotes X zeichen und der Clip fehlt.”
PowerPoint zeigt keine Bilder an und es gibt ein rotes Kreuz auf PowerPoint-Folien kann verschiedene Gründe haben:
- Da die Bilder in die Folien eingebettet sind und Sie das Bild verlinkt und auf der Festplatte des Computers gespeichert haben. PowerPoint-Bilder verschwinden, weil das auf dem PC gespeicherte Bild möglicherweise umbenannt, von seinem ursprünglichen Speicherort verschoben oder von Ihrem Computer gelöscht wurde.
- In PowerPoint fehlen Bilder auch aufgrund des Bearbeitens oder Öffnens Ihrer PPT-Datei auf dem USB-Flash-Laufwerk oder einem anderen externen Speichergerät. Dies liegt daran, dass die Bilder nicht separat auf dem externen Speichergerät vorhanden sind. Aber in der PC-Festplatte vorhanden sein.
Daher wird empfohlen, die gesamte Bearbeitung der PowerPoint-Datei nach dem Kopieren des PPT auf die Festplatte oder wo auch immer die Bilder gespeichert sind, durchzuführen. Da die Bilder so genannt werden, wenn sie im PowerPoint-Dokument vorhanden sind, spielt der Ort der Bilder hier also eine ganz wichtige Rolle.
- Der dritte Grund kann sein, dass die Bilder zur Anzeige einen Grafikfilter benötigen. PowerPoint zeigt möglicherweise stattdessen ein rotes X-Bild an, um anzuzeigen, dass Sie den Filter installieren müssen. Außerdem erhalten Sie eine Fehlermeldung, wenn der vorhandene Grafikimportfilter fehlt, beschädigt oder inkompatibel ist. Überprüfen Sie in einer solchen Situation, ob PowerPoint auf die aktuelle Version aktualisiert wurde, da ansonsten dieser Fehler angezeigt wird.
Wenn Sie aufgrund dieses Fehlers Bilder verloren haben, können Sie leider nicht viel tun, um sie zu Gelöschte PowerPoint Datei Wiederherstellen. Die einzige Problemumgehung besteht darin, diese fehlenden Bilder zu erhalten und sie erneut in Ihre Folie einzufügen.
Es gibt jedoch einige Fehlerbehebungen, die es wert sind, ausprobiert zu werden. Im folgenden Abschnitt finden Sie einige der am häufigsten erprobten Methoden, um bildteil ID RLD2 nicht in PowerPoint datei gefunden reparieren.
Hinweis: Dieser Fehler tritt auch auf dem Mac auf, wenn Sie Ihre PPT-Datei auf einem Netzlaufwerk speichern.
Wie kann Ich Bildteil ID RLD2 nicht in PowerPoint Datei Gefunden Reparieren?
Hier sind einige Fehlerbehebungen, die Ihnen helfen, diesen Fehler zu beheben und zu verhindern, dass er erneut auftritt.
1. Aktualisieren sie PowerPoint um zu beheben ob sich an der stelle des bildes ein rotes X befindet
Aktualisieren sie ihre Microsoft PowerPoint installation: Microsoft ist sich dieses Problems bewusst und hat durch seine Updates eine Lösung bereitgestellt. Um zu verhindern, dass sich dieser Fehler wiederholt, holen Sie sich die neueste aktualisierte PowerPoint-Datei, indem Sie besuchen Help > Check for Updates.
2. Speichern sie die bilder an einem neuen ort wenn in der PowerPoint bilder fehlen
Gehe zu Files > Save As und speichern Sie die Datei an einem anderen Ort. Schließen Sie nun PowerPoint und öffnen Sie die Datei erneut, um zu sehen, ob die Bilder jetzt richtig angezeigt werden.
3. Versuchen sie eine neue position des bildes zu finden
Die Bilddatei wurde möglicherweise an einen anderen Speicherort auf Ihrem PC verschoben. Führen Sie eine schnelle Suche durch und wenn Sie die Bilder finden, verschieben Sie sie an ihren alten Speicherort. Andernfalls fügen Sie die Bilder unter Verwendung ihrer neuen Position auf die Folie ein.
4. Senden sie den bilderordner zusammen mit PPT per e-mail
Wenn Sie Ihre PPT-Datei per E-Mail senden oder auf einen anderen Computer im Netzwerk kopieren müssen; Sie müssen das Bild oder den Clip zusammen mit der Präsentation auch per E-Mail senden, wenn das Bild oder der Clip verlinkt und nicht eingebettet ist. Andernfalls können Sie die Bild- oder Clipdateien auch in denselben Netzwerkdateiordner kopieren, in dem sich die Präsentation befindet.
Wie kann Ich Bildteil ID RLD2 nicht in PowerPoint Datei Gefunden Reparatur auf Mac?
- Wenn Sie einen Mac verwenden, vermeiden Sie es am besten, PPT-Dateien von einem bereitgestellten Netzlaufwerk zu speichern oder zu öffnen. (AFP, NFS, SMB)
- Es wird sowohl Mac- als auch Windows-Benutzern dringend empfohlen, PPT-Dateien immer auf lokalen Festplatten zu speichern. Wenn sich Ihre PowerPoint-Datei beispielsweise auf einem USB-Stick befindet, kopieren Sie sie zuerst auf Ihr System, nehmen Sie die erforderlichen Änderungen vor und speichern Sie die Änderungen. Dann kopieren Sie es zurück auf Ihren USB-Stick. Versuchen Sie grundsätzlich, keine Änderungen an der PPT-Datei vorzunehmen, während sie auf einem externen Speichergerät gespeichert ist.
- Vermeiden Sie Änderungen an der Datei, wenn sie in einer Cloud oder einem freigegebenen Laufwerk gespeichert ist. Laden Sie die Datei zunächst auf Ihre lokale Festplatte herunter und bearbeiten Sie sie dann. Synchronisieren Sie es später mit Ihrem Cloud-Laufwerk.
Andere PowerPoint fehler
“Rld2” oder “Rld3” Fehler sind eine Sache, aber Sie können bei Ihren PPT-Dateien auch auf andere Fehler stoßen, wie z. B. “Datei kann nicht gelesen werden”, “Datei, die Sie öffnen möchten, ist beschädigt oder beschädigt”, ‘PowerPoint datei reagiert nicht’ usw. In solchen Fällen ist das Reparieren der PPT-Datei die einzige Möglichkeit, die Probleme zu beheben.
So reparieren Sie Ihre PPT-Datei, Remo reparieren PPT ist eine gute Wahl. Neben der Reparatur der Datei und der Wiederherstellung von Text und Formatierung werden auch Bilder, Hyperlinks und eingebettete Objekte wiederhergestellt.
Expertenvorschlag zur Vermeidung des Roten X Markierung Fehlers in PowerPoint
Reparieren sie ihre PPT datei mit dem fachfrau tool
Wenn Sie sich fragen, wie Sie die Software verwenden sollen, machen Sie sich keine Sorgen! Das Reparieren Ihrer PPT-Dateien kann nicht einfacher sein. Alles, was Sie tun müssen, ist die beschädigte PPT-Datei auszuwählen und auf zu klicken Repair. Die Software repariert Ihre Datei und speichert sie an einem von Ihnen angegebenen Ort. Das ist es!
Remo Repair PPT bietet eine kostenlose Testversion zum Reparieren Ihrer PPT-Datei. Was ist mehr? Es bietet auch eine kostenlose Vorschau, um die reparierte Datei zu bewerten. Laden Sie die Testversion noch heute herunter und testen Sie sie!
Wenn Sie mit einem ähnlichen Problem konfrontiert sind, bei dem Ihr Word dokumentieren zeigt keine bilder an, Lesen Sie hier, um den Fehler zu beheben.