ASUS, ein führender Laptop-Hersteller, ist für seine außergewöhnliche Qualität bekannt und gilt für viele Verbraucher oft als erste Wahl. Es kann jedoch ziemlich frustrierend sein, wenn sich ein ASUS-Laptop nicht einschalten lässt. Wenn bei Ihnen ein solches Problem auftritt, machen Sie sich keine Sorgen! Wir haben sorgfältig einen umfassenden Leitfaden zusammengestellt, der Ihnen bei der effektiven Lösung des Problems hilft.
- Entschlüsselung Der Möglichen Szenarien für Startprobleme von ASUS-Laptops
- Scenario 1: ASUS-Laptop lässt Sich Nicht Einschalten und Betriebsanzeige ist aus
- Scenario 2: Die Betriebsanzeige leuchtet, aber es gibt kein Display und der ASUS-Computer lässt nicht einschalten
- Scenario 3: BIOS-Update fehlgeschlagen und Unfähig zu Geben das Windows-Betriebssystem
- Scenario 4: “S.M.A.R.T. Fehlermeldung „Status Bad“ wird beim Start angezeigt
- Scenario 5: Der Bildschirm beim Start sichtbar, der Desktop wird nach der Eingabe schwarz
- Fazit
Entschlüsselung Der Möglichen Szenarien für Startprobleme von ASUS-Laptops
Es gibt 5 Hauptszenarien, in denen das Problem auftreten kann, dass sich Ihr ASUS-Laptop nicht einschaltet. Die Grundursache des Problems und die Lösungen zu seiner Behebung können je nach Szenario unterschiedlich sein. Lassen Sie uns jedes Szenario einzeln untersuchen.
Scenario 1: ASUS-Laptop lässt Sich Nicht Einschalten und Betriebsanzeige ist aus
Wenn die Betriebsanzeige nicht aufleuchtet, wenn Sie versuchen, Ihren ASUS-Laptop zu öffnen, liegt das Problem an der Stromversorgung. Mögliche Probleme können sein:
- Lockere oder fehlerhafte Anschlüsse- Wenn bei Ihrem Gerät Verbindungen locker oder fehlerhaft sind, erhält es keine ordnungsgemäße Stromversorgung und lässt sich nicht einschalten. Überprüfen Sie die Verbindungen ordnungsgemäß.
- Leere Batterie- Wenn der Akku leer ist, lässt sich Ihr Laptop nicht einschalten. Versuchen Sie, den Akku zu entfernen und den Computer direkt an eine Wechselstromversorgung anzuschließen. Wenn sich der Computer einschaltet, ist der Akku leer und muss ersetzt werden.
- Fehlerhafter Adapter- Es kann vorkommen, dass Ihr Akku in Ordnung ist, der Ladeadapter jedoch defekt ist, sodass der Laptop nicht aufgeladen und eingeschaltet werden kann. Versuchen Sie es mit einem alternativen Adapterkabel, um den Adapter zu überprüfen und bei Bedarf auszutauschen.
- Hardwarekonflikte- Manchmal können Hardwarekonfigurationen miteinander in Konflikt geraten und den Start Ihres ASUS-Computers verhindern.
- Fehler in der Macht IC- Integrierte Schaltkreise sind sehr wichtig, da sie sicherstellen, dass jede Komponente des Geräts ausreichend mit Strom versorgt wird und jeder Fehler darin das Einschalten Ihres Computers verhindern kann. Wenden Sie sich in einem solchen Fall an das autorisierte ASUS-Servicecenter, um den IC austauschen zu lassen.
Notiz- Die Durchführung von Reparaturen durch Dritte kann zum Erlöschen Ihres Garantieanspruchs führen, abhängig von der Art der Reparatur und den dadurch verursachten Schäden. Daher ist es immer ratsam, sich an das ASUS-Servicecenter zu wenden, falls Hardwarekomponenten des Computers ausgetauscht werden müssen.
Wenn Sie keine Hardwareprobleme feststellen, können Sie diese Korrekturen ausprobieren.
Fix 1; Führen einen EC-Reset oder Hard-Reset
Um einen Hard Reset durchzuführen
- Entfernen Sie alle externen Geräte, einschließlich Speicherkarten, CDs/DVDs, dongles, mice, keywords, etc.
- Trennen Sie das Netzteil
Notiz- Trennen Sie bei den ASUS-Laptop-Modellen TP420IA und UX425IA nicht das Netzteil. Sie müssen den Adapter für den EC-Reset angeschlossen lassen.
- Halten Sie die Ein-/Aus-Taste gedrückt für 20 to 40 Sekunden abhängig von Ihrem Modell. Lassen Sie die Taste los, wenn die Betriebsanzeige schnell zu blinken beginnt.
- Schließen Sie das Netzteil wieder an und versuchen Sie, den Computer neu zu starten, um zu überprüfen, ob das Problem behoben ist.
Fix 2: Führen einen CMOS-Reset
Vorsicht- Bei dieser Methode müssen Sie das Gehäuse Ihres Laptops öffnen und mit Ihrem Motherboard Anpassungen vornehmen. Versuchen Sie es nicht, wenn Sie sich nicht sicher sind. Eine unsachgemäße Ausführung kann Ihr Problem verschlimmern.
Sie können das CMOS für Ihre ASUS-Laptops auf zwei verschiedene Arten zurücksetzen. Befolgen Sie die Schritte, um einen CMOS-Reset durchzuführen
Löschen das CMOS über den CLRTC-Pin
- Schalten Sie Ihren Computer aus und ziehen Sie das Netzkabel ab.
- Schließen Sie zwei Überbrückungskappen kurz, indem Sie sie mit einem Metallleiter verbinden. Halten Sie diese Verbindung etwa 5–10 Sekunden lang aufrecht.
- Schließen Sie das Netzkabel wieder an den Computer an und schalten Sie ihn ein.
CMOS durch Quecksilberzellen-Kurzschlussmethode zurücksetzen
- Schalten Sie den Computer aus und ziehen Sie das Netzkabel ab.
- Open the computer case.
- Suchen den Akku des Motherboards.
- Entfernen Sie den Akku vom Motherboard. Schließen Sie die Plus- und Minuspole des Batteriehalters etwa 1 Minute lang kurz und setzen Sie dann die Batterie wieder ein.
- Schließen Sie das Netzkabel wieder an und schalten Sie den Computer wieder ein.
Notiz- Entfernen Sie bei den Notebook-Modellen TP420IA und UX425IA den Adapter während des CMOS-Resets nicht (die CMOS-Löschung sollte durchgeführt werden, während er angeschlossen bleibt).).
Scenario 2: Die Betriebsanzeige leuchtet, aber es gibt kein Display und der ASUS-Computer lässt nicht einschalten
Sie werden auf ein solches Szenario stoßen, wenn es welche gibt
- Laptop Screen issues- Möglicherweise liegen Probleme mit Ihrem Bildschirm, seinen Komponenten oder seinen Konfigurationseinstellungen vor, die dazu führen können, dass Ihr Computer auch nach dem Einschalten nicht angezeigt wird. Versuchen Sie, zur Bestätigung einen externen Bildschirm zu verwenden.
- Graphics card or issues- Im Falle einer Fehlfunktion Ihrer Grafikkarte, einer unzureichenden Verbindung zum Motherboard oder einer lockeren Konfiguration kann die Funktionalität Ihres Laptops beeinträchtigt sein.
- Boot Failure due to Memory Training- Wenn Sie eine der unten genannten Aufgaben ausgeführt haben und das Problem auftritt, dass die Betriebsanzeige des Computers leuchtet, aber keine Anzeige vorhanden ist und sich Ihr ASUS-Computer nicht einschalten lässt, da Ihr Computer ein Speichertraining durchlaufen muss.
- Batterie ausgetauscht bzw die Batterieschnittstelle abgeklemmt.
- Ersetzte RAM-Karten mit unterschiedlicher Kapazität oder Marke.
- Es wurde ein CMOS-Reset durchgeführt, um die Hardware Ihres Computers auf die Standardkonfiguration zurückzusetzen.
Es gibt einige allgemeine Korrekturen, die Sie in diesem Szenario ausprobieren können.
Fixes: Schritte Behebung Problemen mit dem Laptop-Bildschirm.
- Memory Training- Falls Ihr Computer ein Gedächtnistraining benötigt, startet er erst, wenn das Gedächtnistraining abgeschlossen ist.
- Das Gedächtnistraining wird automatisch durchgeführt, wenn das Gerät gestartet wird.
- Es dauert etwa drei Minuten, während der nichts angezeigt wird.
- Schalten Sie Ihr Gerät ein und lassen Sie es einige Zeit stehen. Es wird aktiviert, wenn das Problem auf Gedächtnistrainingsanforderungen zurückzuführen ist.
- Reset Display Settings- Presse Windows + Shift + Ctrl + B Schlüssel. Dadurch werden alle Anzeigeeinstellungen behoben
- Test for Screen Issues by External Monitor- Wenn Sie einen externen Monitor haben, versuchen Sie, diesen zu verwenden. Schließen Sie den Monitor an Ihren ASUS-Laptop an.
- Drücken die Windows + P Drücken Sie die Taste, um den Anzeigemodus umzuschalten und sicherzustellen, dass das externe Gerät korrekt angezeigt werden kann.
- Falls das Display verfügbar ist, versuchen Sie, den Grafiktreiber zu installieren. Wenn Ihr Computer mit zwei Grafikkarten ausgestattet ist, stellen Sie sicher, dass beide auf dem neuesten Stand sind.
- Perform EC Reset/Hard Reset- Führen Sie einen Hard Reset durch, wie im vorherigen Szenario beschrieben.
- Perform CMOS Reset- Führen Sie den CMOS-Reset wie im vorherigen Szenario beschrieben durch.
Scenario 3: BIOS-Update fehlgeschlagen und Unfähig zu Geben das Windows-Betriebssystem
Wenn Sie auf eine Situation stoßen, in der Ihr ASUS-Computer nach einem Update fragt und der Vorgang fehlschlägt, bedeutet dies, dass das BIOS-Update fehlschlägt und Sie Ihren Computer nicht einschalten können, solange das BIOS nicht aktualisiert wurde.
Vorsicht- Obwohl es unwahrscheinlich ist, kann es sein, dass Sie während eines BIOS-Updates einige Ihrer Daten von Ihrem Laptop verlieren. Wir würden Sie weiterempfehlen Daten kaputten Laptop wiederherstellen und erstellen Sie ein Backup, bevor Sie mit diesem Vorgang fortfahren.
Fix: Update BIOS
Notiz- Stellen Sie sicher, dass Ihr Gerät aufgeladen ist und die Stromversorgung angeschlossen bleibt, wenn Sie diese Methode verwenden, da dies einige Zeit dauern kann und Unterbrechungen während dieses Vorgangs zu ungewöhnlichen Problemen führen können.
Befolgen die Schritte, Ihr zu aktualisieren BIOS
- Suchen Sie einen funktionierenden Laptop und laden Sie das entsprechende BIOS für Ihr spezifisches Modell von der offiziellen Website von ASUS herunter. Wenn die neueste BIOS-Version für Ihr Computermodell nicht empfohlen wird, laden Sie stattdessen die neueste herunter.
- Klicken Sie nach Abschluss des Downloads mit der rechten Maustaste auf die Datei und wählen Sie sie aus Extract All.
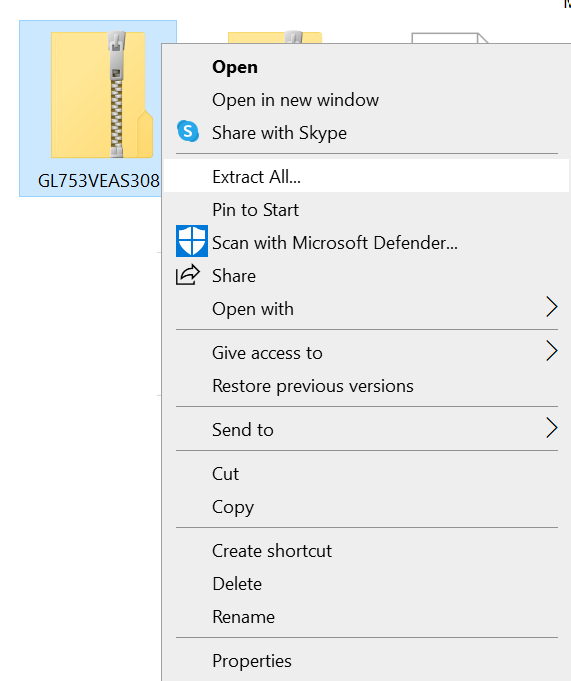
- Klicke auf Extract.
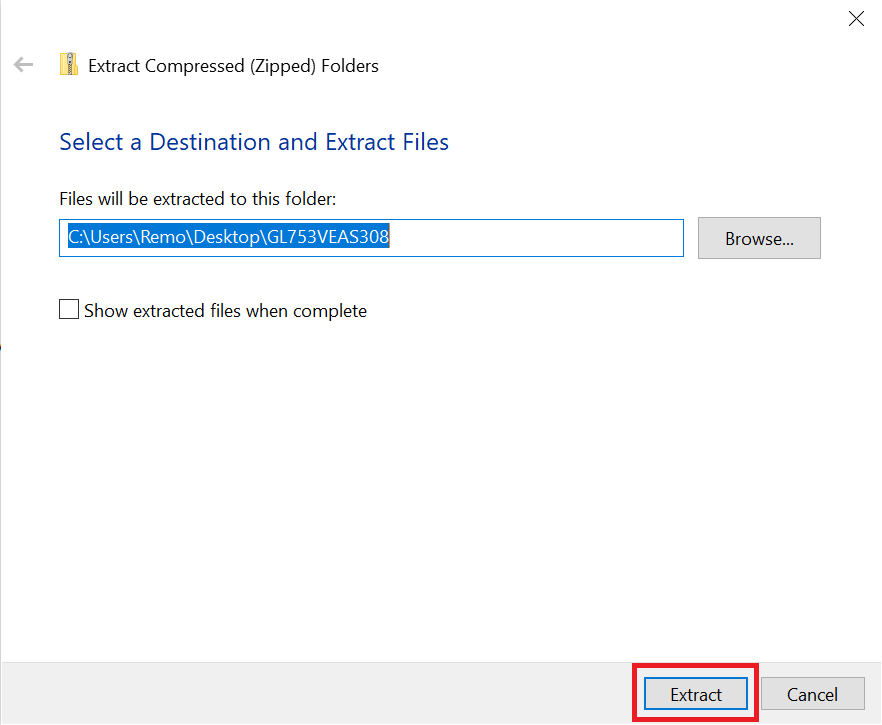
- Benennen Sie die extrahierte Datei um, um die Dateierweiterung in zu ändern .bin.
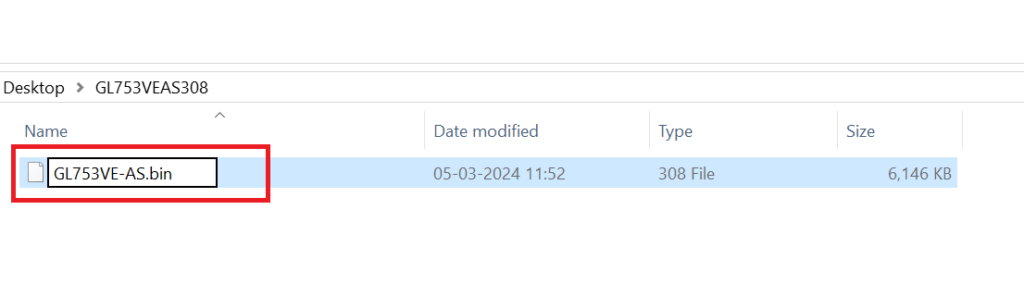
- Schließen ein USB-Laufwerk und formatieren es FAT32. Speichern die umbenannte Datei im Stammverzeichnis des USB-Laufwerks.
- Schließen den USB-Anschluss an den problematischen ASUS-Laptop an.
- Starte den Computer neu. Es wird automatisch eingegeben BIOS Safe mode.
- Wählen die aus .bin Datei auf dem USB-Stick und wählen aus Yes um das BIOS zu aktualisieren.
Nach Abschluss wird der Computer automatisch neu gestartet und überprüft, ob das Problem behoben ist.
Scenario 4: “S.M.A.R.T. Fehlermeldung „Status Bad“ wird beim Start angezeigt
Moderne Festplatten verfügen über die Funktion „Self Monitoring Analysis and Reporting Technology“, die ihre Funktion überwacht, analysiert und die Ergebnisse meldet. Beim Start oder während der Cloud-Wiederherstellung führt das Gerät a aus S.M.A.R.T Festplattentest.
Wenn potenzielle Probleme mit der Festplatte vorliegen, wird möglicherweise eine Fehlermeldung auf dem Bildschirm angezeigt.
Wir empfehlen Ihnen, alle Daten von der Festplatte wiederherzustellen, falls Sie auf das Problem stoßen S.M.A.R.T. Status Bad-Fehler. Mit können Sie Ihre Daten sicher und einfach wiederherstellen Remo Recover. Abhängig von der Art des Fehlers können wir das Festplattenproblem beheben.
Sie können Ihre Festplatte austauschen, wenn Sie sich beim Öffnen des Laptopgehäuses sicher sind. Wir empfehlen Ihnen immer, sich für solche Aufgaben an die autorisierten ASUS-Servicezentren zu wenden, um eine Eskalation des Problems zu verhindern.
Scenario 5: Der Bildschirm beim Start sichtbar, der Desktop wird nach der Eingabe schwarz
Wenn Sie während des Startvorgangs den Windows-Begrüßungsbildschirm sehen, die Anzeige jedoch nach dem Aufrufen des Desktops schwarz wird, deutet dies wahrscheinlich auf ein Problem mit dem Grafikkartentreiber hin. Um dieses Problem zu beheben, empfiehlt es sich, im abgesicherten Modus zu starten und mit der Neuinstallation des Grafikkartentreibers fortzufahren.
Hier sind die Schritte, um dasselbe zu tun.
- Boot into Safe Mode-
- Da Ihr Computer nicht erfolgreich startet, müssen Sie direkt nach dem Einschalten Ihres Computers die Windows-Wiederherstellungsumgebung (WinRE) aufrufen.
- Wenn das System beim wiederholten Laden der erforderlichen Konfiguration auf Probleme stößt, leitet es die Anzeige nach zwei fehlgeschlagenen Versuchen automatisch an die Windows-Wiederherstellungsumgebung weiter
- Schalten Sie Ihren Computer ein und halten Sie dann den Netzschalter 15 Sekunden lang gedrückt, um das Herunterfahren zu erzwingen.
- Drücken Sie den Netzschalter noch einmal, um Ihren Computer einzuschalten.
- Again, press and hold the power button for 15 seconds to force another shutdown.
- Press the power button again to turn on your computer.
- Halten Sie beim Neustart beim Hochfahren von Windows den Netzschalter 15 Sekunden lang gedrückt, um ein erneutes Herunterfahren zu erzwingen.
- Drücken Sie den Netzschalter noch einmal, um Ihren Computer einzuschalten.
- Lassen Sie Ihren Computer dieses Mal vollständig neu starten und er wird automatisch gestartet Windows Recovery Environment.
- Einmal in Windows Recovery Environment (WinRE), Wählen die Troubleshoot option.
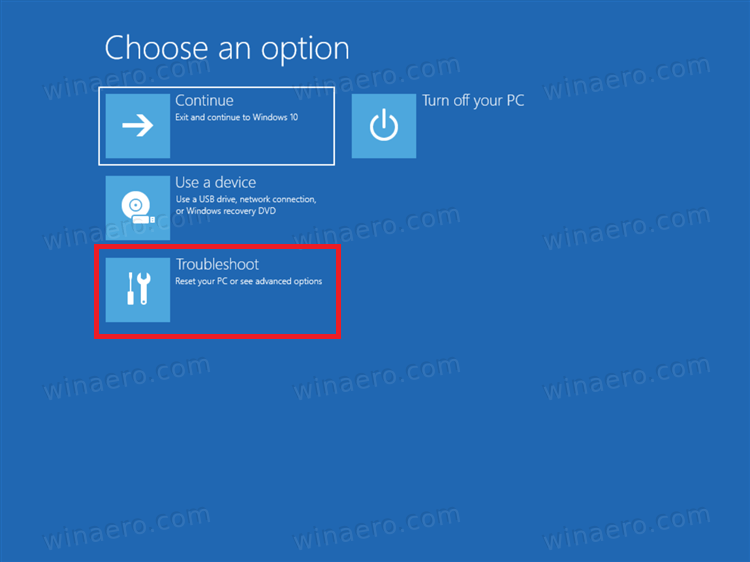
- Wählen Advanced options.
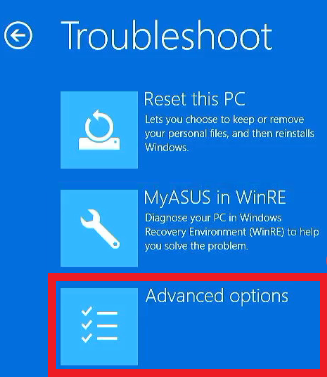
- Wählen Startup Settings und dann klicken Restart.
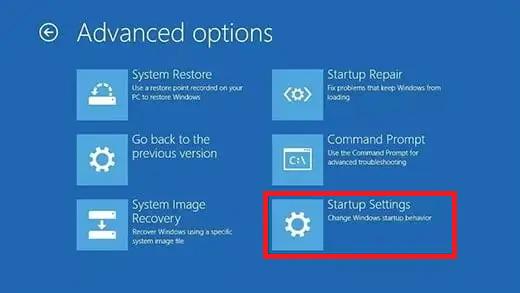
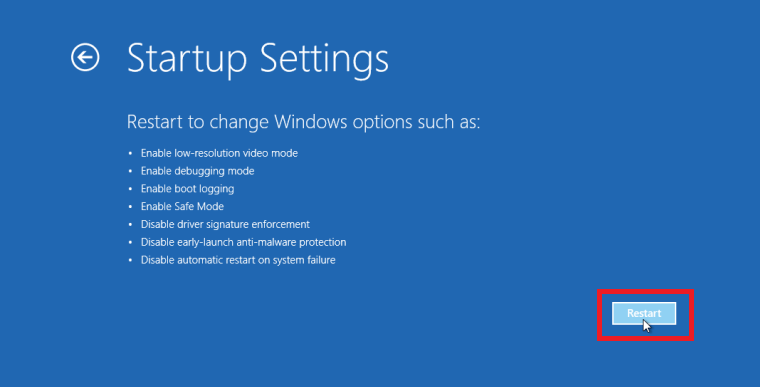
- Presse 5 Zu Enable Safe mode with Networking.
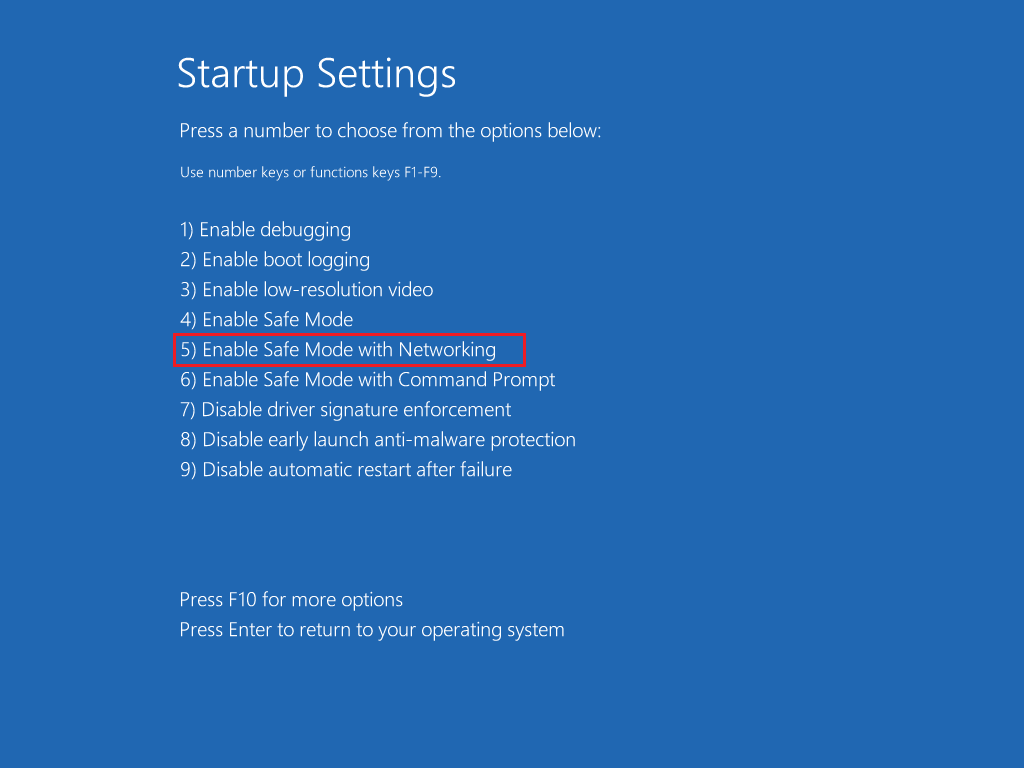
- Access Device Manager- Klick auf das Windows Schlüssel. Suchen und auswählen Device Manager.
- Uninstall the Graphics Card Driver- Erweitern Sie im Geräte-Manager Display Adapters. Klicken Sie mit der rechten Maustaste auf die Grafikkarte und wählen Sie die Option aus Uninstall.
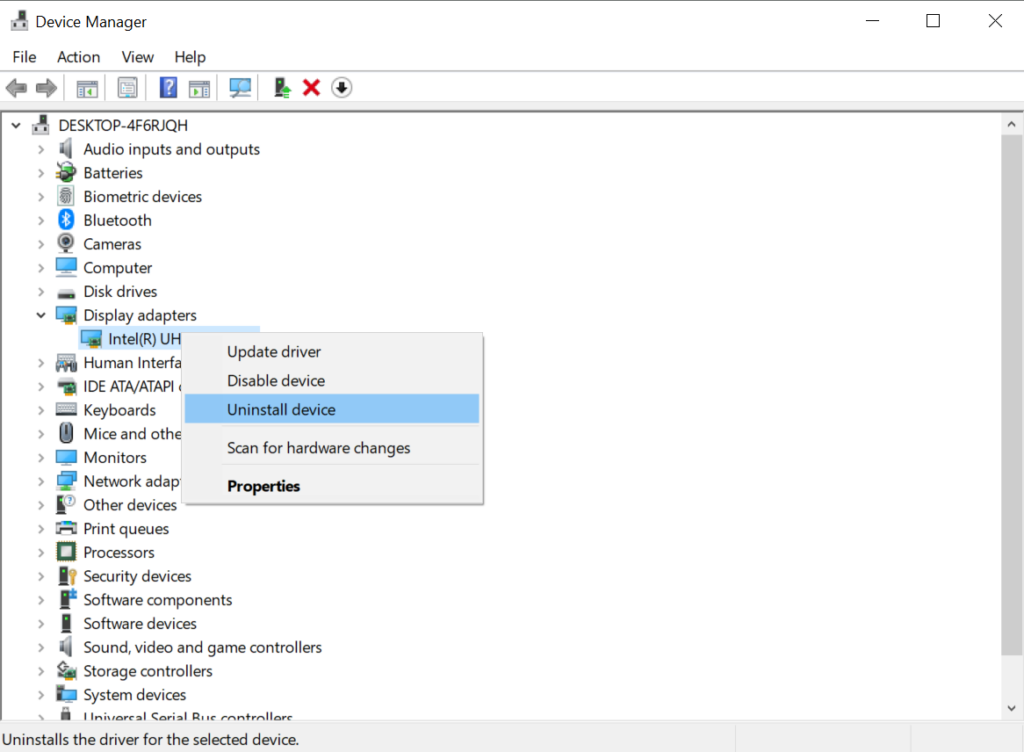
- Download the Latest Driver- Besuchen Sie die offizielle Website Ihres Grafikkartenherstellers (Intel, AMD, NVIDIA, etc) und laden Sie den neuesten Treiber für Ihr spezifisches Grafikkartenmodell herunter.
- Install the Driver- Führen die heruntergeladene Datei aus, um den Treiber zu installieren.
- Restart your Computer- Nachdem die Installation abgeschlossen ist, starten Ihren Computer normal neu.
Notiz- Die Nichtverfügbarkeit der Option „Fehlerbehebung“ beim Aufrufen der Windows-Wiederherstellungsumgebung deutet auf eine Beschädigung der Betriebssystemdatei hin. Wenden Sie sich in diesem Fall für eine weitere Bewertung an das ASUS Service Center.
Sie sollten Ihren Grafikkartentreiber installiert haben und in der Lage sein, Ihr System zu starten, ohne dass der Desktop schwarz wird.
Fazit
In diesem Artikel haben wir die verschiedenen Szenarien besprochen, in denen sich Ihr ASUS-Laptop nicht einschalten lässt. Außerdem haben wir ausführlich erläutert, welche möglichen Ursachen und Lösungen es für jedes Szenario geben kann.
Bei Zweifeln kontaktieren Sie uns bitte. Wenn Sie diesen Artikel hilfreich finden, können Sie ihn gerne kommentieren und teilen.