"I'm using Microsoft 365 on my Windows 10 computer.
I need to insert PNG images into my document, but after I try to insert the images, a box appears with a red x sign and the message "This image cannot be displayed at this time."
Many users face a strange problem with their Word document regarding an image or an object not showing up in Word. When you open the Microsoft Word file, you see blank spaces or rectangles instead of the previously inserted images. This is a common problem in MS Word 2007 and 2010. However, the problem can appear in later versions of Microsoft Word as well.
Many MS Office users complained that they cannot insert images into a Word document. In a word document, when I select paste, then picture and picture from my folder, it fails to paste. It just shows me a blank outline of the image, but I can't paste the image into Word. Photos won't show up.
Darüber hinaus kann es auch bei einer Word-Datei passieren, die ein Objekt oder eine Grafik enthält. Wenn dies der Fall ist, lassen Sie uns verstehen, warum ein solcher Fehler verursacht wird und wie Sie das Problem mit dem Word-Dokument, das keine Bilder anzeigt, mit ein paar einfachen Methoden beheben können.word dokument bilder werden nicht angezeigt
Warum Werden Meine Bilder in Microsoft Word nicht Angezeigt?
“Bilder die derzeit nicht angezeigt werden können”
Der Hauptgrund für das Problem "Dieses Bild kann derzeit nicht angezeigt werden" in Word ist die Verwendung der Option "Umbruchsstil" anstelle der Option "In Zeile mit Text" bei den Bildern im Word-Dokument.
· Word verpackungsstil
Im Allgemeinen wird Textumbruch verwendet, um den Text, der das Bild umgibt, gut zu verwalten. In einigen Fällen kann es jedoch sein, dass Microsoft Word die Bilder nicht anzeigt, wenn Sie die Option "Wrapping-Stil" mit Ihrem Bild verwenden. Die Verwendung der Inline-Option kann den Fehler beheben. Neben dem Zeilenumbruch gibt es einige weitere Gründe, die dazu führen können, dass Word keine Bilder anzeigt.foto in word dokument einfügen
· Bildplatzhalter ist aktiviert
In einigen Fällen wird Ihr Bild möglicherweise auch nach Auswahl der Option Inline mit Text nicht im Word-Dokument angezeigt. Dies kann daran liegen, dass die Option Bildplatzhalter aktiviert ist. Im Allgemeinen wird der Platzhalter Bild verwendet, wenn das Word-Dokument zahlreiche Bilder oder Elemente enthält.word dokument in bild umwandeln
Unter Bedingungen, in denen Word-Dateien viele Bilder enthalten, kann die Verarbeitung für einen Computer mit niedrigen Spezifikationen schwierig sein. Wenn Sie die Option Bildplatzhalter aktivieren, werden alle Bilder nicht mehr angezeigt. Bilder befinden sich jedoch an derselben Position, sie werden nur nicht angezeigt. Dies ist der beste Weg, um die Belastung des Computers zu reduzieren. Das Deaktivieren des Bildplatzhalters kann Ihren Fehler beheben. In den folgenden Abschnitten finden Sie die Anweisungen zum Ändern der Einstellungen.
· Andere einstellungen
Im Folgenden sind einige andere Einstellungen aufgeführt, die ein Grund für die fehlenden Fotos in der Word-Datei sein können:
- Die Word-Dokumentansicht ist auf Entwurfsansicht oder Gliederungsansicht eingestellt.
- Wenn Show drawings and text boxes on-screen präferenz im options menü ist deaktiviert.
- Wann Print drawings created in Word wahl deaktiviert.
- Wenn Sie aktiviert haben Use draft quality
· Fehler im Windows videotreiber
Schließlich werden Ihre Bilder im Word-Dokument möglicherweise aufgrund von Störungen des Windows-Grafiktreibers nicht angezeigt. Dies ist jedoch sehr selten und es besteht keine Möglichkeit, dass dies geschieht.
Im folgenden Abschnitt finden Sie jedes kleine Detail, wie Sie den Fehler beheben können.
Wie Repariere Ich diesen Fehler "Bild kann Derzeit nicht Angezeigt Werden"?
Versuchen Sie die unten erläuterten Problembehandlungen, um das Problem mit dem Word-Dokument zu lösen, in dem keine Bilder angezeigt werden. Die folgenden Schritte entsprechen Word in Office 365. Die Schritte unterscheiden sich für Word 2007 und 2010 geringfügig, aber die Ergebnisse sind gleich. Der Unterschied in Word 2007 besteht darin, dass es keine Dateioption gibt, stattdessen müssen Sie die Microsoft Office-Schaltfläche verwenden.
1. Verwenden Sie die "In line with text" Umbruchstiloption, um zu beheben, dass dieses Bild nicht in Word angezeigt werden kann
- Klicken Sie auf das eingefügte Bild
- Wechseln Sie zum Right-click auf dem Bild
- Klick auf das Wrap Text
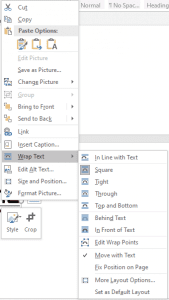
- Wählen In line with Textoption
2. Ändern Sie die Ansicht der MS Word-Anwendung, um die Word-Dokumentbilder anzuzeigen
Wenn Sie die Entwurfs- oder Gliederungsansicht verwenden, wählen Sie eine der folgenden Ansichten:
- Print Layout
- Full-Screen Reading
- Web Layout
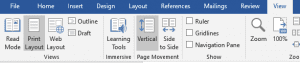
In MS Word 2016 oder Office 365 gehen Sie einfach zu Ansicht und wählen Sie auf Drucklayout.
Für Word 2010: Klick File, und dann klick Print.
3. Aktivieren Sie die Show drawings and text boxes on-screen Option zum Beheben dieses Bildes kann nicht in Word angezeigt werden
- Gehe zu Fileund wählen Sie Options
- Klick auf das Advancedtab
- Blättern Sie nach unten um zu sehen Show document content
- Ermöglichen Show drawings and text boxes on-screen option
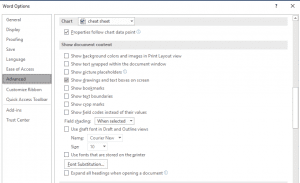
- Drücke OK
- Wenn Sie Word 2007 verwenden, klicken Sie auf das Microsoft Office Button und klicke Word Options. Wie in Word 2007 gibt es anstelle von Datei eine Microsoft Office-Schaltfläche.
4. Aktivieren Print drawings created in Word Option zum Beheben von Word-Dokument, das keine Bilder anzeigt
- Drücke File Tab und gehe zu Options
- Springen zu Display
- In Printing options, ermöglichen Print drawings created in Word option

- Apply anderungen
5. Deaktivieren Sie entwurfsqualität verwenden
- Drücke File Tab und gehe zu Options
- Springen zu Display
- In Printing options
- Deaktivieren Sie Use draft quality option
- Opt OK
6. Bildplatzhalter deaktivieren
- Gehe zu File und wählen Sie Options
- Klick auf das Advanced tab
- Blättern Sie nach unten um zu sehen Show document content
- Deaktivieren Sie Show Picture Placeholders Präferenz
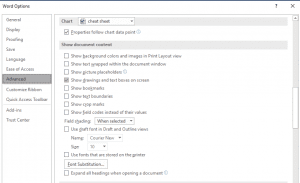
- Drücke OK
7. Ändern sie die problematischen videotreibereinstellungen
Für Windows 10:
- Gehen Sie zu Desktop und right-click
- Wählen Graphics Propertiesund dann im nächsten fenster, wählen Video
- Ändern Sie die Farbqualitätseinstellungen und die Bildschirmauflösung Ihres Windows-Videotreibers.
- Versuchen Sie auch, den Grafiktreiber zu aktualisieren, wenn ein neues Update verfügbar ist
Wenn Ihnen keine der oben genannten Korrekturen hilft, besteht die Möglichkeit, dass Ihre Word-Datei beschädigt ist und daher einige Inhalte nicht angezeigt werden. In solchen Situationen müssen Sie sich an Word reparatur tool um den Fehler zu beheben. Versuchen Sie dazu, Ihre DOC-Datei / DOCX-Datei mit dem Remo Word Repair-Dienstprogramm zu reparieren. Das Remo Repair Word kann alle Probleme im Zusammenhang mit dem Word-Dokument lösen, unabhängig vom Grund für die Beschädigung.
Der bestmögliche Weg, um Fehler in Word-Dokumenten zu vermeiden, besteht darin, mehrere Kopien als Backup zu erstellen. Sie sollten jedoch wissen, dass auch diese Kopien Problemen ausgesetzt sind. Daher wird dringend empfohlen, Remo Repair auf Ihren Händen zu haben, um alle wortbezogenen Probleme zu beheben.