Partitionieren ist der Prozess der logischen Aufteilung des Speicherplatzes eines bestimmten internen oder externen Laufwerks wie einer SD-Karte oder eines USB-Laufwerks mit einem neuen Dateisystem. Die SD-Kartenpartition hilft Ihnen, Daten separat im logischen Bereich eines Laufwerks zu speichern.
Die Partitionierung der Speicherkarte trägt dazu bei, die Integrität Ihrer Daten zu wahren, während Sie sie auf verschiedenen Geräten verwenden. Es ermöglicht Ihnen, sensible Dateien zu trennen und Backups zu verwalten. Die Partitionierung der Speicherkarte stellt sicher, dass jegliche Beschädigung oder Malware auf einem Laufwerk verbleibt.
Egal, ob Sie Windows oder Mac verwenden, das Erstellen von Partitionen auf Ihrer Speicherkarte ist einfach. Sie müssen nur die folgenden zuverlässigen Schritte ausführen, mit denen Sie die SD-Karte partitionieren können.
Warum Sollten sie Ihre SD Karte oder Speicherkarte Partitionieren?
SD-Karten sind kleine Speichereinheiten, die ausschließlich zum Speichern einer Sammlung von Daten verwendet werden, auf die Sie von Ihrem Windows/Mac oder anderen Geräten aus zugreifen können. Bei der Verwendung von SD/SDHC-Karten oder USB-Laufwerken ist es sehr wichtig, Ihre wichtigen Dateien wie Fotos, Videos, Rohbilder, Office-Dateien, Dokumente usw. zu organisieren. Die beste Maßnahme wäre eine Speicherkartenpartition, bevor Sie sie verwenden um Ihre Informationen zu speichern.
Bevor wir mit der Partitionierung der SD-Karte fortfahren, bereiten Sie Ihr System vor und stellen Sie sicher, dass Sie einen Kartensteckplatz für SD/SDHC auf Ihrem Computer oder einen USB-Kartenleser haben.
- Wie kann ich SD-Karte/ Speicherkarte aufteilen
Speicherkartenpartition unter MacOS Big Sur, Catalina, Mojave, High Sierra, etc.
Wenn Ihr System mit macOS Catalina oder einer anderen Mac-Version ausgestattet ist, können Sie diese Schritte ausführen, um eine Partition auf Ihrer SD-Karte zu erstellen;
Schritt 1: Stecken Sie die Speicherkarte in den dafür vorgesehenen Steckplatz Ihres Mac oder wenn Sie einen SD-Kartenleser verwenden, legen Sie die SD-Karte ein und verbinden Sie sie über den USB-Anschluss mit dem Mac.
Schritt 2: Gehe zum Application Ordner und klicken Sie auf Utilities.
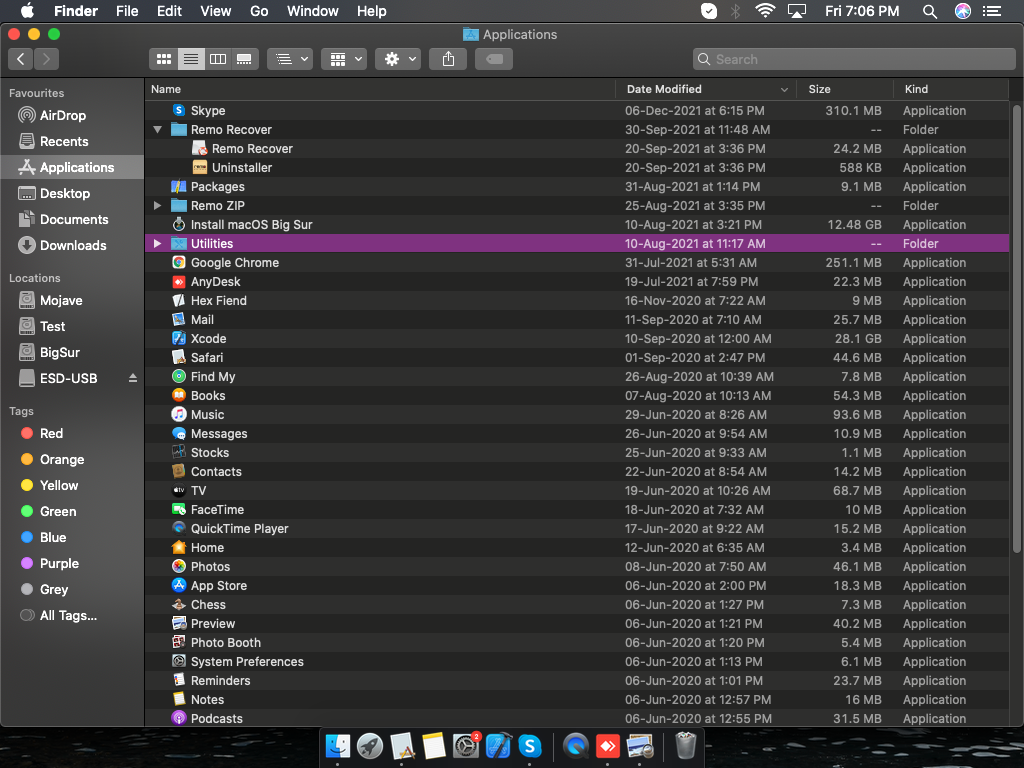
Schritt 3: Finden Disk Utilities nach innen, und klicken Sie darauf.
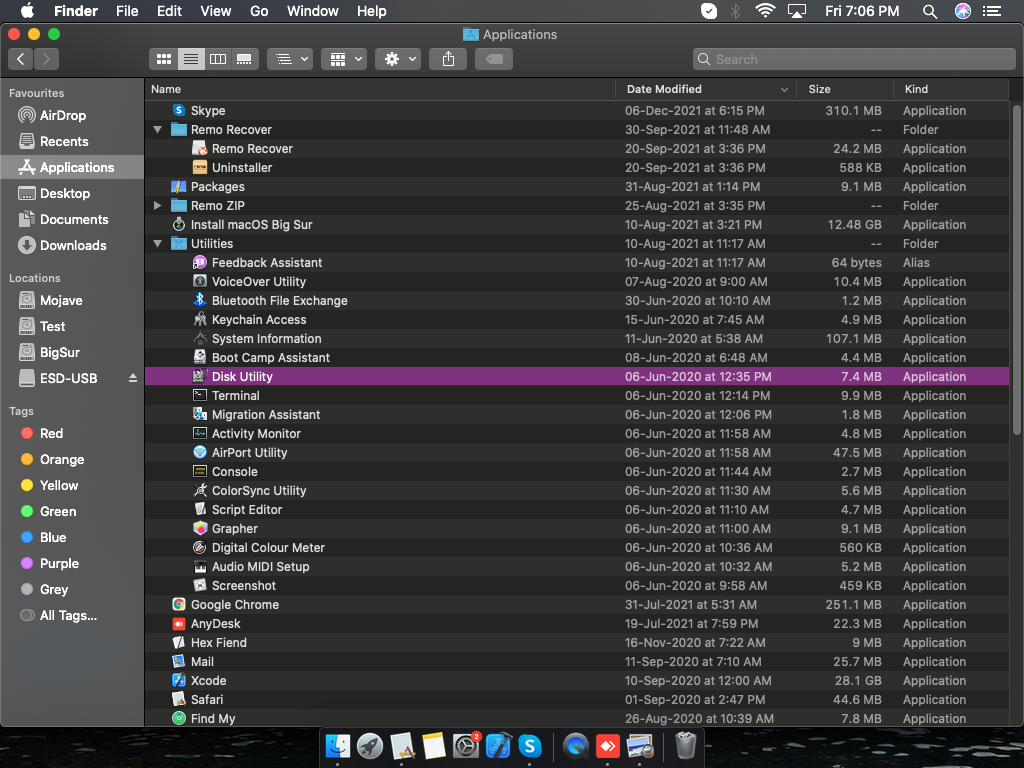
Schritt 4: Suchen Sie in der linken Seitenleiste den Namen Ihrer Speicherkarte und klicken Sie darauf – Sie können ihn oben links auf der Registerkarte Festplatten-Dienstprogramm sehen.
Schritt 5: Klicken Sie im Festplatten-Dienstprogramm Ihrer Speicherkarte auf Partition– Es ist auf der oberen Seite zu finden.
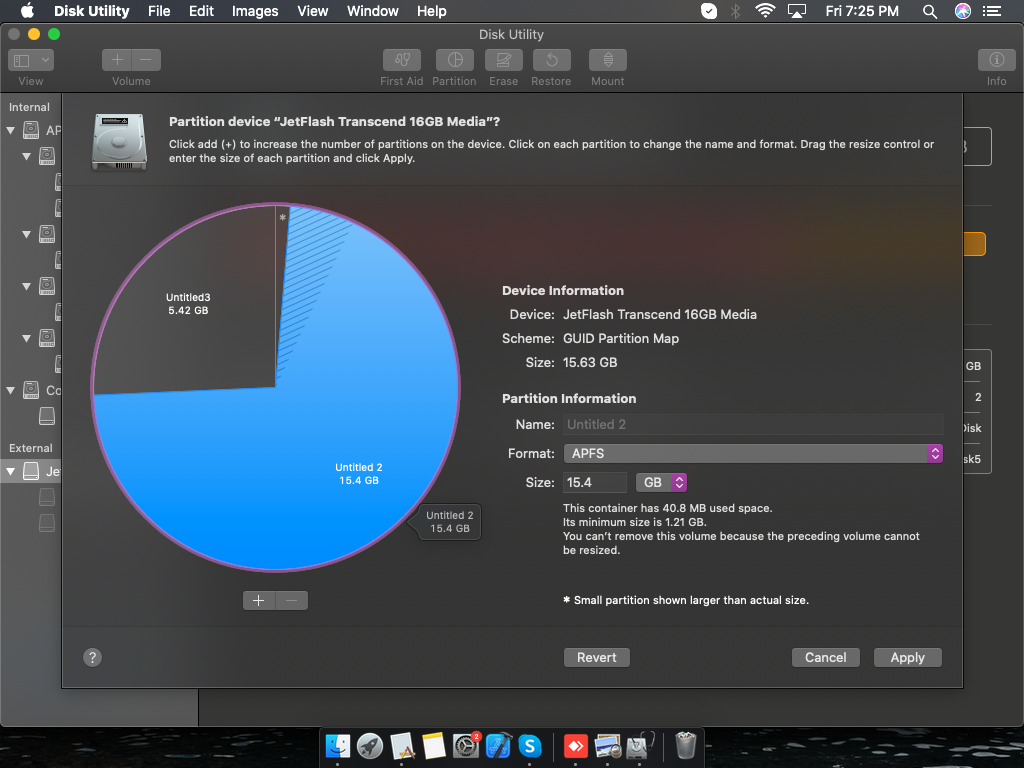
Schritt 6: Es öffnet die Partition Layout, Gehen Sie zum Dropdown-Menü Volume-Schema und legen Sie die Anzahl der Speicherkartenpartitionen fest.
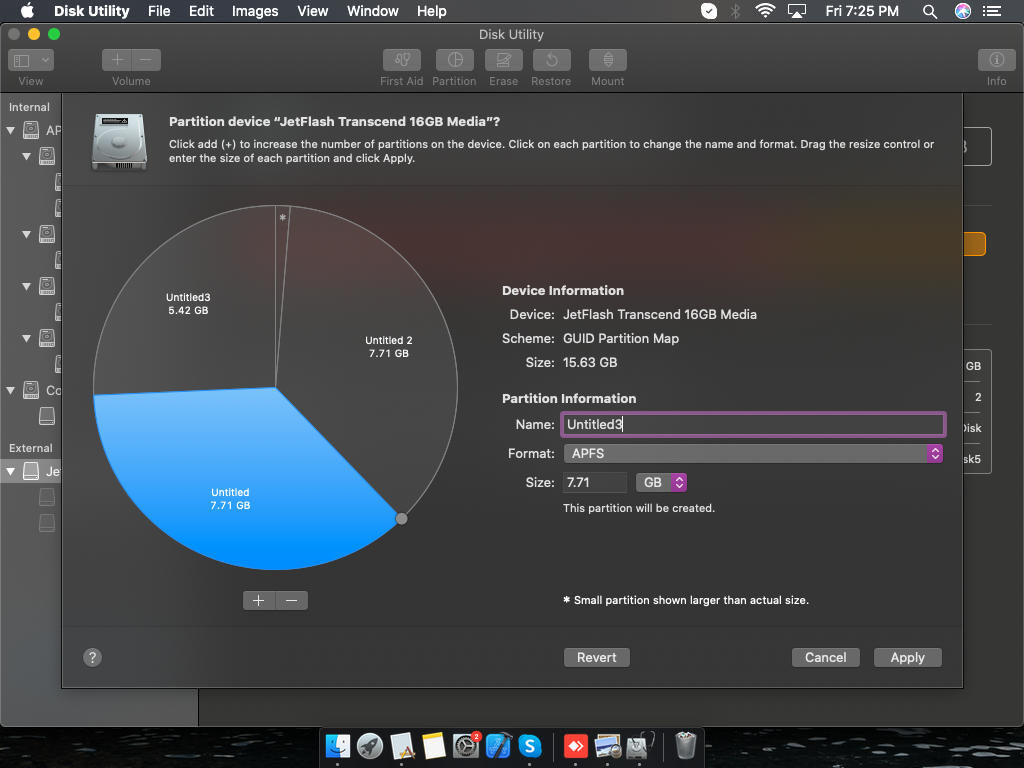
Schritt 7: Klicken Sie auf jede Partition - hier müssen Sie die Partitionsparameter wie Partitionsname, Partitionsgröße und Partitionsformat einstellen.
Schritt 8: Um die Partitionierung abzuschließen, klicken Sie auf Apply and wait for the system to partition your memory card.
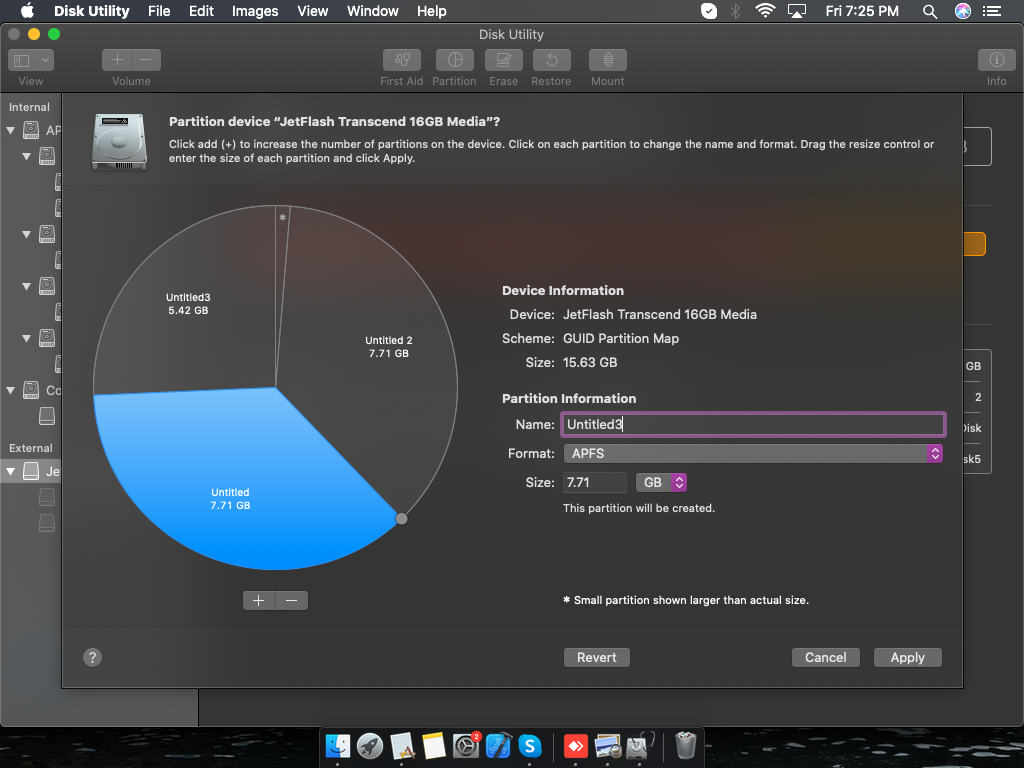
Hinweis 1: Wenn Sie den Speicher/die SD-Karte für einen Start verwenden möchten, bevor Sie auf klicken Apply, gehe zu Options und wählen Sie GUID Partition Table.
Hinweis 2: Falls Sie Ihre SD-Karte auf dem Mac nicht gefunden haben, lesen Sie diesen Artikel zum Reparieren der SD-Karte oder externe festplatte wird auf dem Mac nicht angezeigt.
Speicherkartenpartition unter Windows 11, 10, 8.1, 8, 7, XP, Vista
Wenn Sie ein Windows-System verwenden, können Sie die Speicherkarte wie folgt partitionieren;
Schritt 1: Stecken Sie die Micro-SD-Karte oder Speicherkarte in einen SD-Kartensteckplatz unter Windows oder verwenden Sie den USB-Anschluss, wenn Sie einen Speicherkartenleser verwenden.
Schritt 2: Klicken Sie auf die Windows button + R und geben sie ein diskmgmt.msc und schlagen OK.
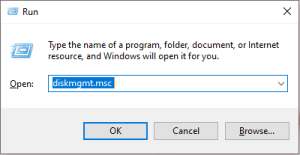
Schritt 3: Jetzt Disk Management Fenster wird geöffnet. Es wird die Liste aller Laufwerke angezeigt, einschließlich Ihrer SD-Karte, ihrer Formate, ihres Dateisystems und ihres Status.
Schritt 4: Klicken Sie mit der rechten Maustaste auf Ihre Speicherkarte, auf der Sie eine Partition erstellen möchten, wählen Sie die Shrink Volume option.
Hinweis: Volume verkleinern dient nur dazu, eine nicht zugeordnete Partition auf der SD-Karte zu erstellen, die in der Datenträgerverwaltung angezeigt wird. Wenn Sie bereits eine nicht zugeordnete Partition auf der SD-Karte haben, fahren Sie mit dem 6. Schritt fort.
Schritt 5: Wählen Sie die Größe Ihres SD-Shrinks aus, auf dem Sie eine Partition erstellen möchten, und klicken Sie auf Shrink.
Schritt 6: Right click auf der nicht zugeordneten SD-Partition und klicken Sie auf New Simple Volume.
Schritt 7: Jetzt, New Simple Volume Wizard öffnet sich, klick Next.
Schritt 8: Geben Sie die Volume-Größe (Größe Ihrer SD-Kartenpartition) an und klicken Sie auf Next.
Schritt 9: Weisen Sie Ihrer SD-Kartenpartition einen Buchstaben zu und klicken Sie auf Next.
Schritt 10: Wählen Sie aus, ob Sie das SD-Laufwerk formatieren möchten oder nicht und klicken Sie auf Next– SD karte formatieren ermöglicht es Ihnen, das Dateisystem, die Datenträgerbezeichnung usw. zu ändern.
Schritt 11: Klicken Sie auf Finish – Damit wird die Partitionierung der SD-Karte unter Windows abgeschlossen.

Warum kann Ich die SD Karte nicht Partitionieren?
Im Fall, wenn Sie sind SD karte kann nicht formatiert werden oder die SD-Karte partitionieren, kann dies an einer schweren Beschädigung der SD-Karte liegen. In solchen Zeiten wird immer empfohlen, fotos wiederherstellen zuerst von der SD-Karte und dann den Fehler der SD-Karte kann nicht partitioniert werden.
Tipps zur lösung nicht in der lage zu partition SD karte problem:
- Versuchen Sie, eine andere SD-Karte zu partitionieren.
- Schließen Sie die SD-Karte richtig an Ihr System an.
- Entfernen Sie die SD-Karte aus dem schreibgeschützten Modus.
- SD-Kartenfehler beheben.
Laden sie die Remo Recover software herunter um ihre SD kartendaten aus dem folgenden datenverlustszenario wiederherzustellen:
- Gelöschte oder verlorene Dateien von der SD-Karte
- Partition SD karte gelöschte
- Formatierte oder beschädigte SD-Karte
Die Remo Recover-Software kann problemlos mehr als 300 Dateiformate wie Fotos, Videos, Rohbilder, Audiodateien, Dokumente, Office-Dateien usw. von Speicherkarte, SDHC/SDXC-Karte, Micro-SD-Karte, USB-Laufwerk, externer Festplatte wiederherstellen , SSD usw.


Anweisungen zum wiederherstellen von daten von der speicherkarte
Schritt 1: Herunterladen und installieren Remo Recover software auf Windows oder Mac.
Schritt 2: Starten Sie das Tool und verbinden Sie Ihre SD-Karte über einen Kartenleser mit Ihrem System.
Schritt 3: Sobald die Anwendung gestartet ist, wählen Sie die aus SD card drive von der Hauptseite und klicken Sie auf die Scan Schaltfläche, um den Datenwiederherstellungsprozess zu starten.
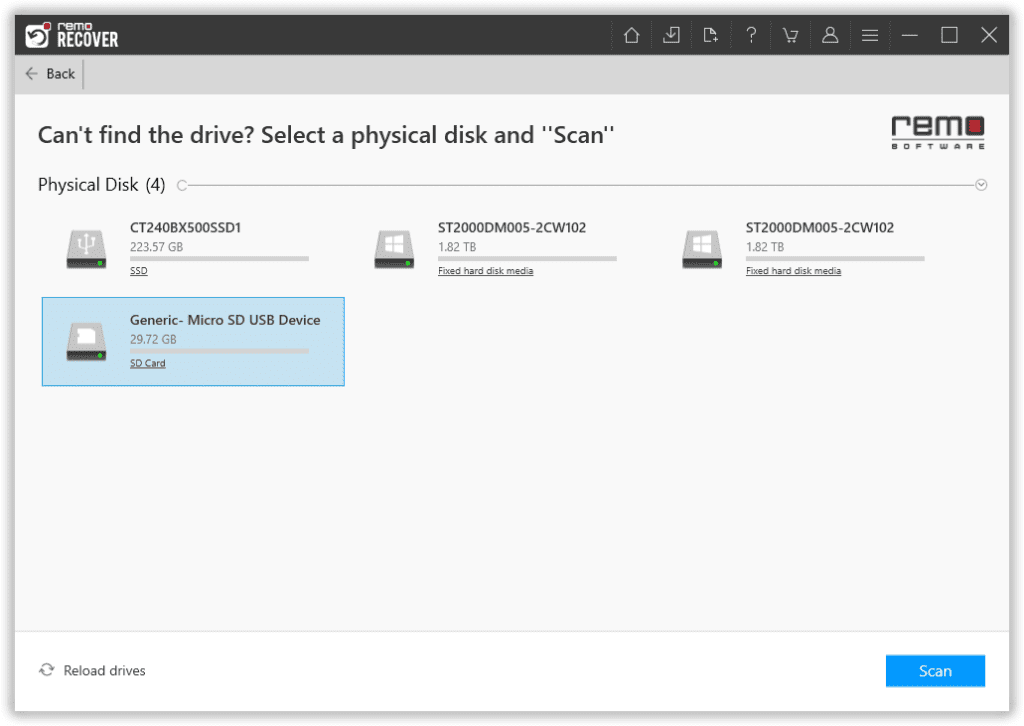
Schritt 4: Klicken Sie während des Scanvorgangs auf die Dynamic Recovery View Option und doppelklicken Sie auf Fotos oder Videos, um sie kostenlos in der Vorschau anzuzeigen.
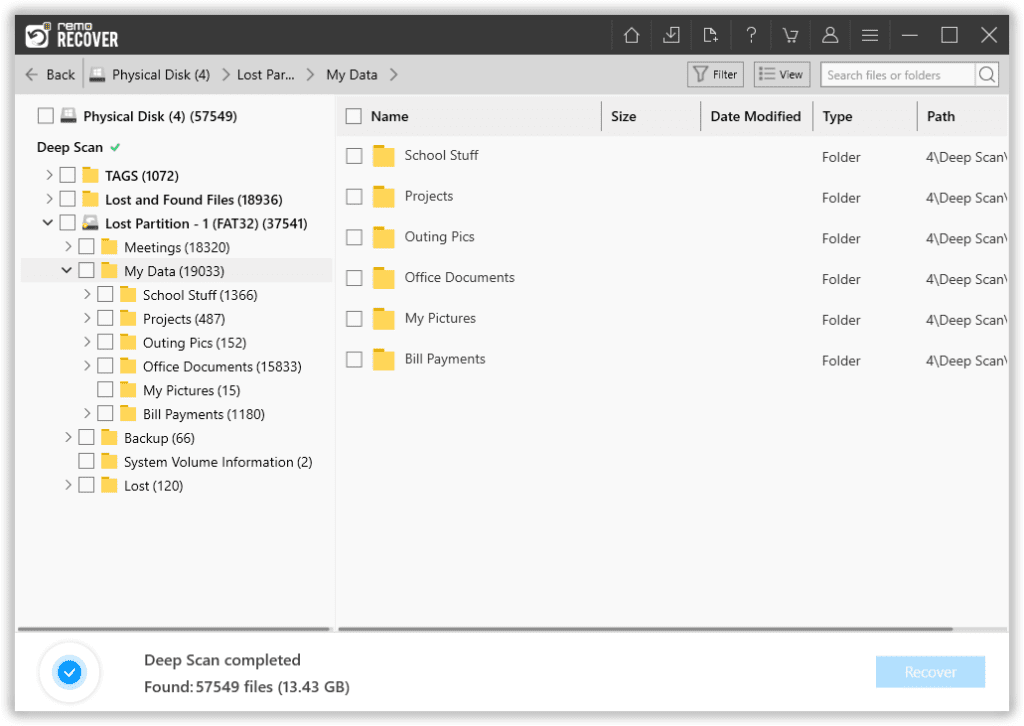
Schritt 5: Wählen Sie nach Abschluss des Scanvorgangs die Dateien aus, die Sie wiederherstellen möchten, und klicken Sie auf Recover Taste.
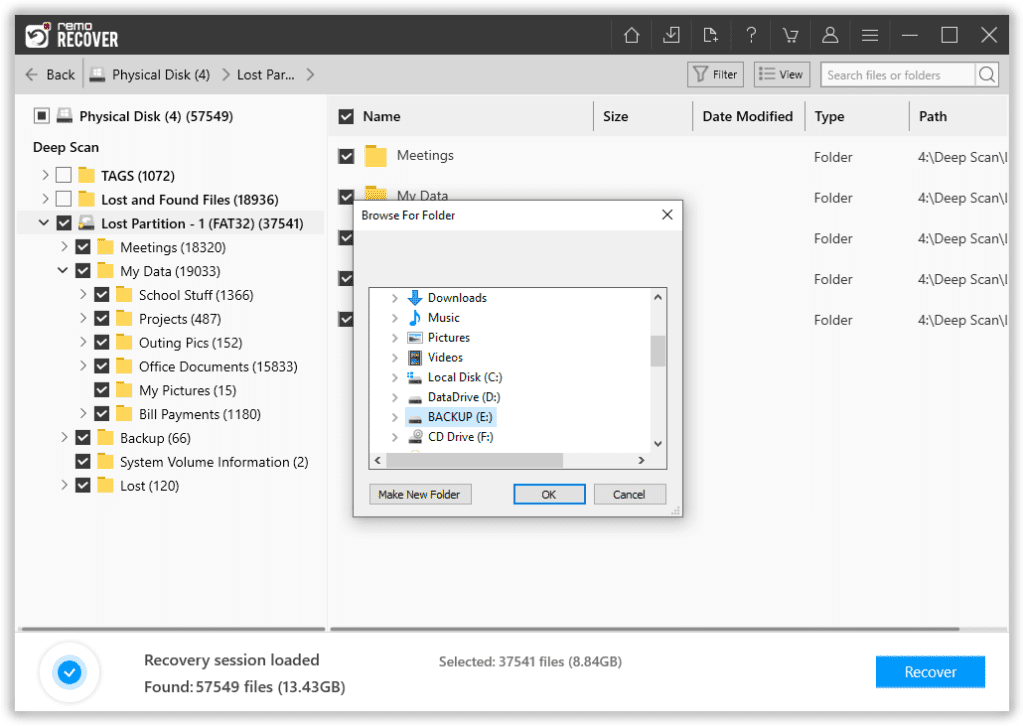
Letzte worte:
Speicherkarten können in der Größe variieren, können jedoch mit einem geeigneten Adapter oder Speicherkartenleser verwendet werden. Die Partitionierung kann Ihnen in vielerlei Hinsicht helfen; es würde Sie vor dem Verlust der gesamten Daten auf der Karte bewahren. Machen Sie also eine Partition auf Ihrer Speicherkarte, um unnötigen Datenverlust zu vermeiden. Falls Sie während der Partitionierung Daten verloren haben, können Sie alle Informationen mit einer zuverlässigen Datenwiederherstellungssoftware für die Wiederherstellung von Speicherkarten wie Remo Recover abrufen.