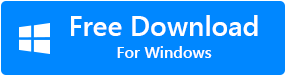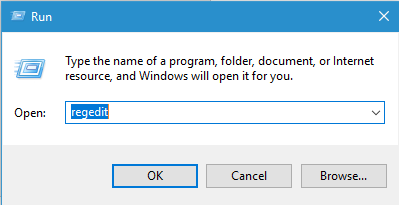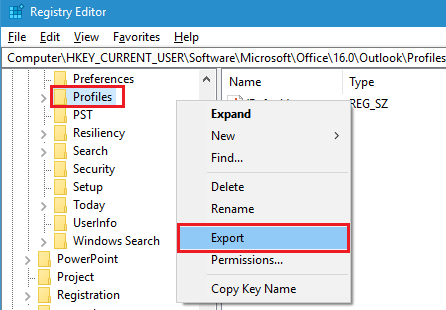Brug af din nyindkøbte computer kan være rigtig spændende. Samtidig ville det være rigtig behageligt, hvis du havde alle data fra den gamle computer, inklusive e-mails og andre data fra Outlook.
Du kan bestemt flytte Outlook til en ny computer. Men i modsætning til dine almindelige data kan du ikke flytte Outlook-profilen til en ny computer med enkle kopipasta-metoder.
Du skal følge en række trin for at kunne flytte Outlook-e-mail-konti til en ny computer eller endda hele profilen. Læs den komplette artikel for sikkert at flytte alle dine Outlook-profiloplysninger til den nye computer.
Hvordan Flyt Outlook Profil til Ny Computer?
- Migrer Outlook-profil til ny computer ved at eksportere registreringsnøgle
- Eksporter Outlook-profil til ny computer ved at importere PST-fil
- Kopier Outlook-profil til en ny computer med få klik
Hvis du er i tvivl om at flytte din Outlook-profil manuelt, anbefaler vi, at du automatisk overfører din Outlook-profil ved hjælp af et professionelt Outlook-migreringsværktøj. Remo Outlook Migration-værktøj er den mest anvendte software til at flytte din Outlook-profil til den nye computer sammen med alle attributter. Hent nu!
Almindelige Scenarier for Migrering af Outlook Profil
- Opgradering til nyt styresystem
- Lavere lagerkapacitet
- Personlige præferencer for eksport af Outlook-profilen
Af de ovennævnte scenarier eller en anden grund, du måske ønsker at overføre din Outlook-profil til en anden computer, skal du følge nedenstående metoder for effektivt at gøre det
Flyt Outlook profil til ny computer ved at eksportere registreringsnøgle
En registreringsdatabasenøgle indeholder alle oplysninger om brugerens profil. Ved at overføre denne fil til din nye computer kan du få adgang til Outlook og dens data. Sådan kan du gøre det. Det samme gælder også for flytning af profil i Outlook 2016 og ældre versioner.
- Vælg Windows + R for at åbne kommandoen Kør og skriv regedit
- Fra Registreringseditor Window navigere til
- HKEY_CURRENT_USER\Software\Microsoft\Office\16.0\Outlook\Profiles
- Højreklik på Profileog vælg eksport
- Vælg derefter placeringen for at gemme den eksporterede Outlook-profil, angiv et filnavn og klik på Gem
- Når du har oprettet registreringsfilen, skal du overføre Outlook-profilen til et bærbart lagerdrev og kopiere den til den nye computer.
- Endelig skal du køre den kopierede fil på den nye computer for at føje den til registreringsdatabasen.
Forsigtig: Når du migrerer Outlook-profilnøglen, kan nogle af eller alle dine Outlook-data gå tabt, hvis du flytter dem til en anden version. Følg den næste metode for at ordentligt flyt Outlook PST filen til en anden computer uden at miste dataene.
Bemærk - Hvis du spekulerer på, hvordan flyt Outlook kontoindstilling til ny computer, klik her.
Eksporter Outlook profil til ny computer ved at importere PST fil
Før du migrerer Outlook-profilen, skal du tage sikkerhedskopi af PST fil. På denne måde vil du have din Outlook-profil sikker og undgå risikoen for at miste og derefter bekymre dig om at gendanne Outlook-profilen. Når du har taget sikkerhedskopien, skal du følge nedenstående trin for at sikkerhedskopiere og migrere Outlook-profilen til en ny computer.
- Åbn Outlook-applikationen, og klik på File tab
- Vælg indstillingen Åbn og eksporter for at afsløre Import/ Exportvalgmulighed og klik på det
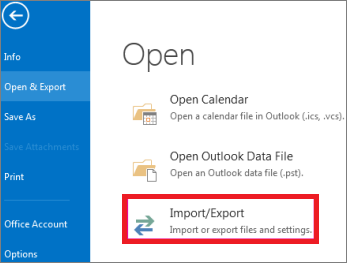
- Fra guiden Import og eksport skal du vælge Export to a filevalgmulighed og klik på næste
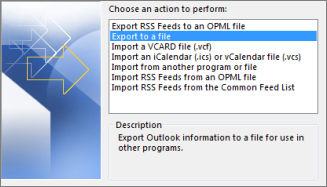
- Vælg nu Outlook-datafil (.pst) og klik på næste
- Vælg derefter den, du vil gendanne, fra listen over Outlook-profiler, og klik på Next.
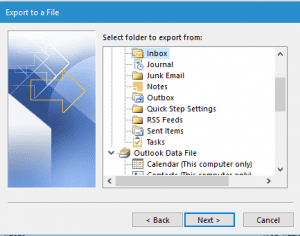
- Til sidst skal du søge efter et sted for at gemme PST-filen og klikke på Udfør
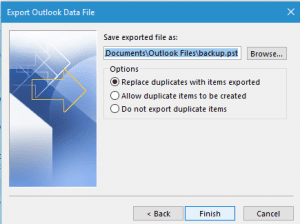
Efter sikkerhedskopiering af PST-filen skal du kopiere filen til den nye computer og følge nedenstående trin
- Åbn Outlook-applikationen, og vælg på Filefanen
- Klik på Open & Exportog vælg Import/Export mulighed
- Vælg derefter Import from another program or fileog klik på Næste
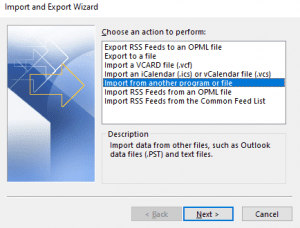
- Vælg Outlook-datafil (.pst), og klik på Næste.
- Søg efter den (.pst) fil, du har gemt for at importere Outlook-data, og klik på Næste
Når du har kopieret Outlook-profilen med succes til en ny computer, skal du muligvis genskabe dine Outlook-indstillinger, regler og alarmer for at kunne få adgang til data som på den gamle computer.
Flytning af din Outlook-profil til en ny computer virker måske ikke let. Migrering og gendannelse af data såsom dine personlige indstillinger, regler og alarmer er ikke mulig manuelt, du kan lige så godt miste dyrebare data, hvis de gøres forkert. Hvorfor tage chancer, når du automatisk kunne flytte din komplette Outlook-profil med alle dens data. Download og prøv Remo Outlook Backup og Migrate for at gøre dit job nemt ved at overføre Outlook-profil til en ny computer. Du kan effektivt flytte Outlook-data inklusive gemte e-mails, kontakter, tidsskrifter, indstillinger og andre attributter.
Ansøgning til Overføre Outlook Profil til Ny Computer
Til kopiering af Outlook-konfiguration ny computer eller til at overføre Outlook-indstillinger fra en computer til en anden hent Remo migrationsværktøj til Outlook på din computer, hvorfra du skal migrere Outlook, start programmet og følg nedenstående trin:
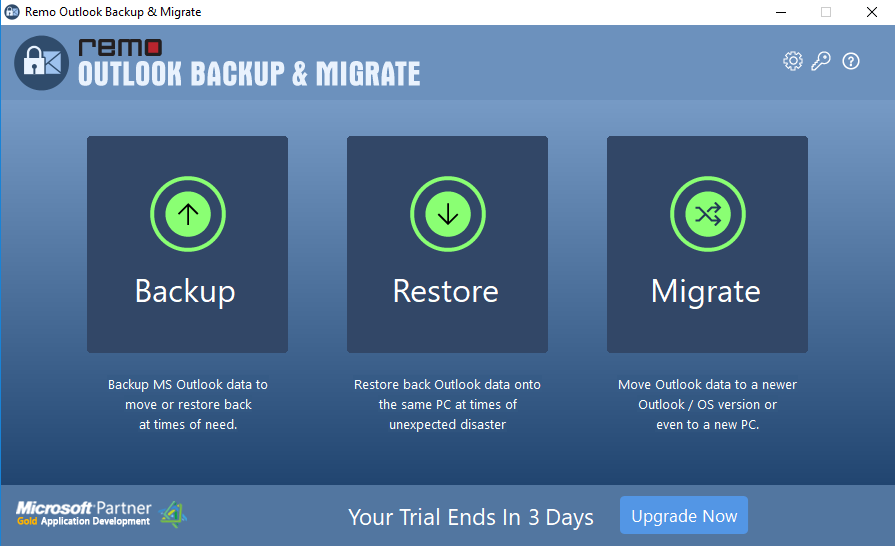
- Fra hovedskærmen skal du klikke på Backupmulighed
- I det næste skærmbillede kan du vælge mellem Smart backupeller Advanced Backup
- Efter afslutning af sikkerhedskopieringsprocessen skal du gemme filen på det ønskede sted.
- Hvis du flytter Outlook til en anden computer, skal du kopiere filen i et USB-drev til den nye computer, hvor du vil importere Outlook PST.
Du bliver også nødt til at downloade og installere Remo Outlook Migration Tool på den nye computer.
- Start værktøjet, og klik på Migrate
- Søg efter sikkerhedskopieringen af Outlook-datafilen, som var blevet sikkerhedskopieret fra den forrige computer, og klik Next
- Vælg de Outlook-attributter, du vil flytte til den nye computer, og klik på Next
- Når Outlook-migrationen er færdig, skal du klikke på Finish
- Åbn Outlook-applikationen på den nye computer, klik på Filefanen og åbn kontoindstillinger
- Vælg e-mail-kontoen fra listen, og klik på Set as Defaultknappen for at aktivere profilen.
Konklusion
Flytning af Outlook-profil 2016 og andre versioner til en ny computer kan udføres på forskellige måder som nævnt ovenfor. Men hvis du er usikker på manuelle metoder, skal du bruge Remo Outlook Backup og Migrate-værktøjet til en hurtig og nem overførsel. Hvis du er i tvivl om disse oplysninger, så lad os det vide i kommentarfeltet nedenfor.