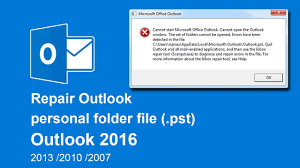
Outlook er en af de bedste e-mail-klienter derude. Med et væld af funktioner øges brugerbasen ved hjælp af dagen. Et af de problemer, der har uroligt nogle brugere af PST-fil viser ikke mail Outlook 2016.
Du downloadede alle dine e-mails til IMAP på din Outlook 2016-konto og eksporterede derefter e-mails-mappen til en PST-fil. Filstørrelsen er kommet til at sige, 4 GB. Når du åbner din Outlook PST-fil, er der ingen e-mails. Hvis du stødte på noget lignende eller en anden fejl, der forhindrede adgang til dine Outlook-e-mails, ser vi på løsninger til at overvinde denne fejl.
Hurtig note: Hvis du ved et uheld har slettet e-mails og ønsker at gendanne dem, skal du klikke her for at vide, hvordan du gendanner slettede Outlook-e-mails.
- Skift dine Outlook-indstillinger
- Åbn din Outlook-applikation.
- Klik View
- Vælg nu Change View.
- Klik på i kontekstmenuen IMAP message.
Opdater din mail, og kontroller, om du kan se nogen e-mails. Hvis ikke, skal du kontrollere filterindstillingerne og fjerne filtre, der er anvendt til meddelelsesfeltet. For at gøre det,
- Klik View -> Customize Current View.
- Klik nu Filter -> Clear All.
Indeholder din PST-fil nu e-mails? Hvis dit svar på dette spørgsmål er nej, kan din PST muligvis blive beskadiget.
- Brug af scanpst.exe
Microsoft har et indbygget reparationsværktøj i form af scanpst.exe til at reparere alle dine korrupte personlige mapper (PST) og Outlook-datafiler (OST).
Bemærk, at for at fjerne fejl i din PST-fil, skal du køre scanpst-værktøjet mindst 6 til 7 gange. Inden du kører dit værktøj til reparation af indbakke, skal du sikre dig, at Outlook er lukket.
Scanpst.exe er en skjult fil. Du skal aktivere Show hidden files and folders mulighed i Folder Options.
- Gå til Start -> Control Panel.
- Dobbeltklik på Folder Optionsog vælg View
- Under Hidden files and folders, sørge for at Show hidden files and folders indstillingen er valgt. Klik nu Ok.
- Klik Start - > Search.
- Skriv nu scanpst.exe i søgefeltet, og tryk på Enter.
- Hvis du ikke var i stand til at se Reparationsværktøjet til indbakke, kan du finde det manuelt.
I 64-bit Windows Vista, Windows 7, Windows 8 og Windows 10-operativsystemer kan du finde filen her -
Drive:\Program Files\Microsoft Office\Office16
I 32-bit Windows Vista, Windows 7, Windows 8 og Windows 10-operativsystemer kan du finde filen her -
Drive:\Program Files (x86)\Microsoft Office\Office16
- Dobbeltklik på scanpst.exe for at åbne filen.
- Klik nu Browse for at vælge din korrupte PST-fil.
- Vælg Startfor at begynde scanningen.
- Hvis scanningen returnerer fejl, skal du klikke på Repair at rette alle fejlene.
- Når reparationen er afsluttet, skal du genstarte Outlook og kontrollere, om du kan se alle e-mails i din PST-fil.
- Brug af Remo Repair Outlook
Hvis din Outlook 2016-applikation stadig ikke viser e-mails efter at have prøvet ovenstående metoder, giver Remo Repair Outlook en enkel løsning på reparere PST-fil viser ikke mail og gendanne data fra dem sikkert.
Reparationsværktøjet fungerer på en ikke-destruktiv mekanisme, hvilket betyder, at din kilde PST-fil er helt sikker. Remo Reparation Outlook læser først indholdet af filen, ekstraherer alt indholdet og opretter derefter en sund fil ved at rette alle fejlene. Derfor er dine Outlook-data sikre.
Det overvinder også begrænsningerne af scanpst.exe. Værktøjet scanpst.exe kan ikke håndtere store PST-filer, adgangskodebeskyttede PST-filer. Remo Repair Outlook kan reparere PST-filer i alle størrelser samt hente filer fra PST-filer, der har adgangskodebeskyttelse.
Hvis du ved en fejltagelse har slettet en mappe i Outlook, kan du gendanne slettet mappe i Outlook 2016 let igennem Remo Repair Outlook.
Reparationsværktøjet fungerer fint på alle Windows- og Mac-operativsystemer.
Hent bare Remo Repair Outlook-applikationen og følg enkle instruktioner for at få succes reparere korrupte PST-filer.
Fremgangsmåde til løsning af PST-fil, der ikke viser e-mails i Outlook 2016
Trin 1: Hent og installer den gratis version af Remo Outlook PST-reparationsværktøjet på din bærbare computer / pc, og følg nogle få enkle instruktioner på skærmen nedenfor. Efter vellykket installation af softwaren skal du starte den og gå videre til næste trin for at gå videre med at rette PST-fil, der ikke viser e-mails i Outlook 2016
Trin 2: Når hovedvinduet vises, skal du vælge den PST-fil, der skal repareres ved hjælp af Gennemse-indstillingen. Der er 3 muligheder for at vælge Outlook-datafilen
- Open Default PST File: For at vælge PST-fil fra standardplaceringen
- Select PST File Manually: PST-fil er ikke på sin standardplacering, så kan du angive stien til din PST-fil for at vælge den ved hjælp af denne mulighed
- Find All your PST Files: For at vælge PST-fil, når du ikke er opmærksom på PST-filplacering
Trin 3: Vælg derefter enten Normal scanning eller Avanceret scanning. Normal scanning er for PST-fejl og reparerer PST-fil, når sværhedsgraden af korruption er lav, mens Advanced Scan er til at gendanne slettede Outlook-attributter samt til at rette meget beskadigede PST-filer
Trin 4: Vælg stien for at gemme repareret PST-fil, og klik på “Repair” mulighed
Trin 5: Når reparationsprocessen bliver afsluttet, skal du se de gendannede Outlook-e-mails
Trin 6: Du er ikke færdig endnu! Importér derefter repareret PST-fil til din Outlook og få adgang til e-mails