La el formato de archivo de vídeo MOV ha ganado gran popularidad entre los usuarios de Mac, Windows e iOS, en gran parte debido a su capacidad para contenido de vídeo de alta calidad. Su capacidad única para consolidar múltiples pistas multimedia, que incluyen video, audio, subtítulos y datos de edición, en un solo archivo mejora aún más su atractivo global, particularmente para tareas de edición de video.
Sin embargo, es importante tener en cuenta que los vídeos MOV, al igual que otros formatos, pueden ser propensos a dañarse. Esta susceptibilidad puede provocar problemas de reproducción o incompatibilidad con reproductores multimedia como QuickTime, VLC o Windows Media Player. Encontrar estos desafíos mientras reproduce sus videos MOV favoritos o cruciales puede resultar frustrante.
En este artículo, descubra métodos sencillos y confiables para reparar videos MOV corruptos de forma gratuita.
If you are looking for a tool to fix your corrupt MOV files, then try using Remo Video Repair. This tool is designed with a user-friendly interface to quickly fix various MOV playback problems, including MOV video not opening, audio-video sync issues, and MOV file playing without sound. Moreover, this MOV video repair software is compatible with all versions of Windows and Mac operating systems, including the latest Windows 11 and macOS Ventura.
Razones de los vídeos MOV corruptos o dañados:
| 1. Problemas de compresión de vídeo: | Al comprimir archivos de video MOV de gran tamaño, la herramienta de compresión analiza meticulosamente los píxeles de cada cuadro. Optimiza agrupando píxeles similares, un proceso que, si se realiza mal, puede dar lugar a imágenes irregulares sin detalles destacados. |
| 2. Encabezado de vídeo roto: | Cada vídeo contiene un archivo de encabezado que abarca todos los detalles técnicos necesarios para una reproducción perfecta del vídeo. Si su video MOV tiene un encabezado dañado o faltante, la reproducción del video se vuelve imposible. Esto se debe a que los reproductores multimedia como QuickTime o VLC pueden generar confusión al carecer de un punto de partida y de la guía necesaria para interpretar fotogramas sucesivos. |
| 3. Interrupción durante la grabación de videos: | Durante la grabación de vídeo, el archivo de encabezado sirve como último componente escrito en el vídeo. Sin embargo, si se produce una interrupción inesperada del suministro eléctrico mientras se escribe esta información crucial del encabezado, puede resultar en una operación de escritura del encabezado incorrecta. Como resultado, el archivo MOV grabado puede corromperse, lo que provocará el archivo MOV no reproduce vídeo ni audio. |
| 4. Problemas al editar un archivo MOV: | El software de edición de video almacena metadatos que rastrean los cambios realizados en su video. Si estos metadatos se alteran o corrompen durante el proceso de edición del archivo MOV, pueden provocar problemas de corrupción y dificultades al abrir el archivo MOV editado. |
| 5. Problemas al convertir MOV: | Podrías considerar convertir videos por varias razones. Sin embargo, convertir sus videos .mov importantes a otros formatos sin ninguna copia de seguridad puede resultar en pérdida de calidad de video, problemas de compatibilidad, problemas de sincronización de audio y video, relación de aspecto incorrecta, problemas de compatibilidad de códecs e incluso corrupción de archivos si se emplea software no confiable. |
| 6. Usar métodos de recuperación no confiables: | Recuperar videos MOV eliminados utilizando métodos no confiables es arriesgado. Si eliminaste videos MOV por error en tu Mac o Windows, aún puedes recuperarlos utilizando métodos confiables de recuperación de datos. Pero el uso de herramientas de recuperación poco confiables y que carecen de precisión conduce a la recuperación de archivos MOV corruptos o dañados. |
Aparte de los problemas comunes anteriores, puede haber otras razones por las que los vídeos MOV están dañados o corruptos. Sin embargo, utilizando los métodos probados a continuación, puede fácilmente repare videos corruptos resultantes de varios escenarios.
¿Cómo reparar archivos MOV corruptos en Mac o Windows?
Los métodos que se mencionan a continuación lo ayudarán a reparar archivos MOV corruptos en sistemas operativos Mac y Windows.
1. Reparar archivo MOV dañado usando VLC
Es posible que muchos de nosotros sólo estemos familiarizados con VLC como reproductor multimedia para ver vídeos o películas. Sin embargo, en realidad ofrece características que pueden fácilmente repara tu MP4 corrupto, vídeos MOV y AVI. Esto puede resultar una sorpresa para muchos, pero es cierto. La única limitación de este método es que el reproductor VLC no puede reparar daños graves en videos MOV, aunque es capaz de reparar problemas menores de video.
A) Habilite la función Reparar siempre:
Este método consiste en permitir que el "Always Fix" característica en las preferencias de VLC. Al habilitar esta función, mejora la capacidad de VLC para manejar y solucionar problemas de reproducción de video MOV que surgen de corrupción o errores.
1. Crea una copia del video MOV corrupto original.
2. Cambie la extensión del archivo .mov copiado al formato de archivo .avi.
3. Inicie el reproductor VLC, vaya a la Tools pestaña y seleccione Preferences.
4. En el Preferences ventana:
a) Seleccionar Input/Codecs en la cinta superior.
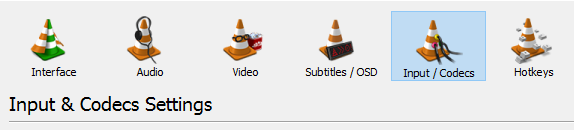
b) Selecciona el Always Fix Opción: los usuarios de Mac pueden encontrar esta opción dentro de la Codecs/Muxers sección, mientras que los usuarios de Windows pueden encontrarlo dentro de la Files sección.
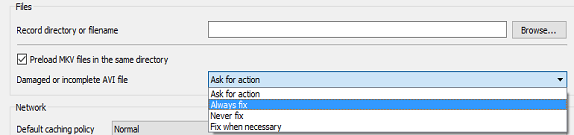
5. Hacer clic Save para confirmar los cambios.
B) Utilice la función de conversión de archivos:
Este método utiliza la función de conversión del reproductor multimedia VLC, que puede intentar reparar errores menores y daños en su archivo de video MOV durante el proceso de conversión. Es recomendable crear una copia del archivo MOV dañado antes de continuar con los pasos que se describen a continuación.
1. Abierta VLC Media Player: Inicie VLC en su computadora Mac o Windows.
2. Acceder al Media Converter:
a) Windows: En la barra de menú de VLC, haz clic en Media, y luego seleccione Convert/Save.
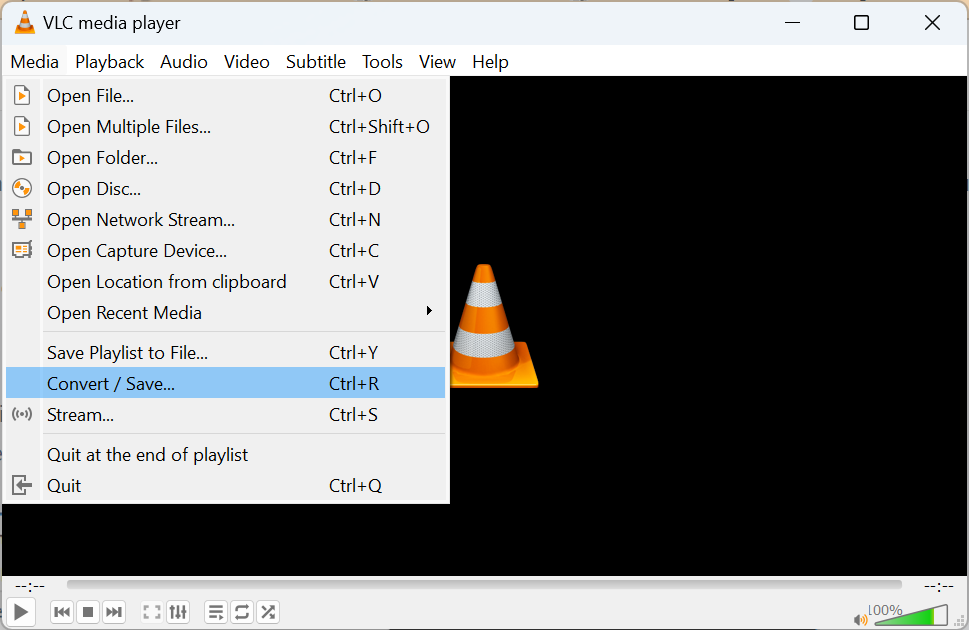
b) Mac: En la barra de menú de VLC, haz clic en File pestaña y seleccione Convert/Stream.
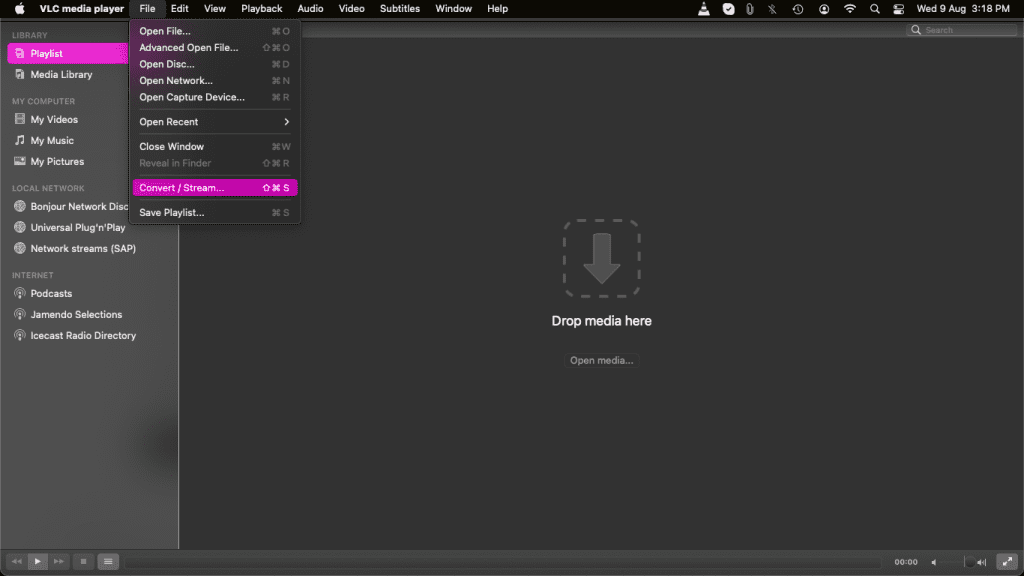
3. Add the MOV File:
a) Windows: Hacer clic Add para seleccionar el video MOV que necesita ser reparado.
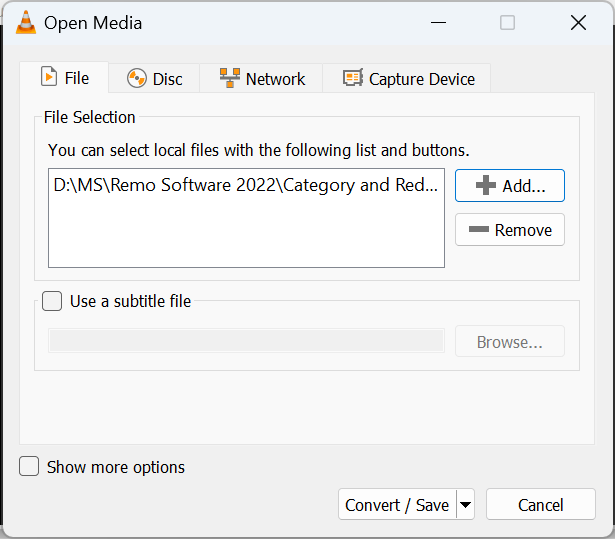
b) Mac: A través de Convert/Stream Windows, busque el video MOV corrupto y haga clic en Open.
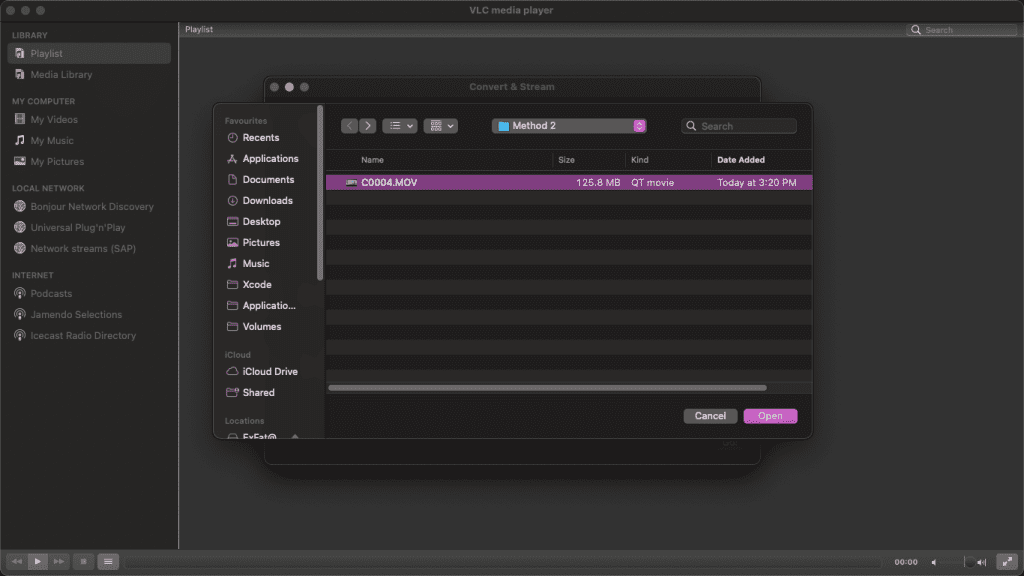
4. Configure los ajustes de conversión y el formato de salida:
a) Windows: Después de agregar el archivo MOV corrupto, haga clic en Convert / Save. Ahora el Convert/Save Se abrirá una ventana y elegirá Video - H.264 + MP3 (MP4) como Profile.
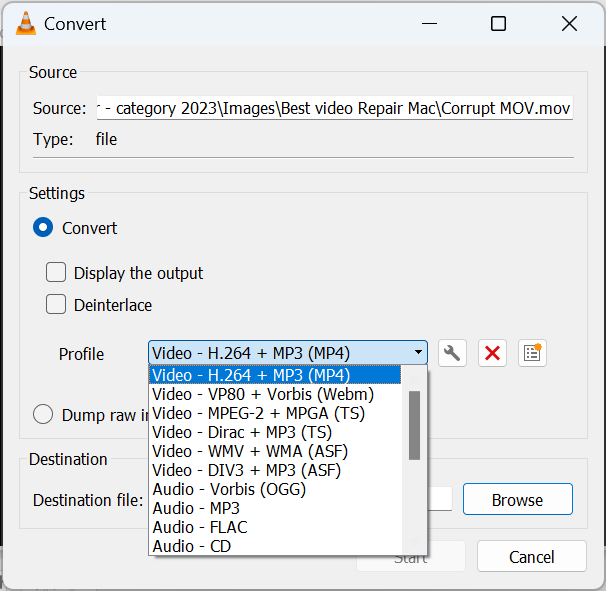
b) Mac: En Convert & Stream ventana, elija Video - H.264 + MP3 (MP4) como Profile.
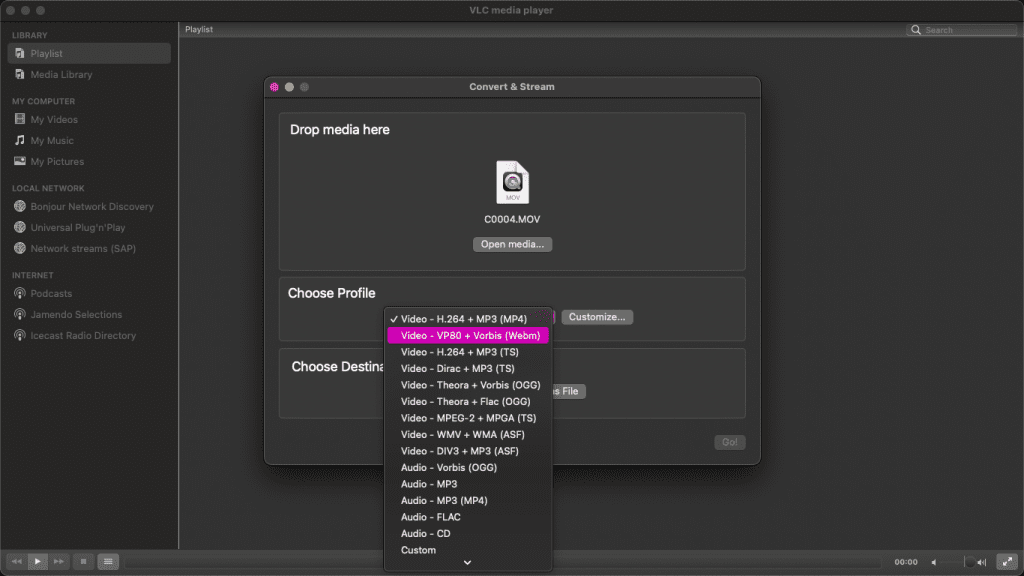
5. Elija Destino y cambie el nombre del archivo convertido:
a) Windows: Clickea en el Browse y especifique la carpeta de destino para el video convertido y luego haga clic en Start.
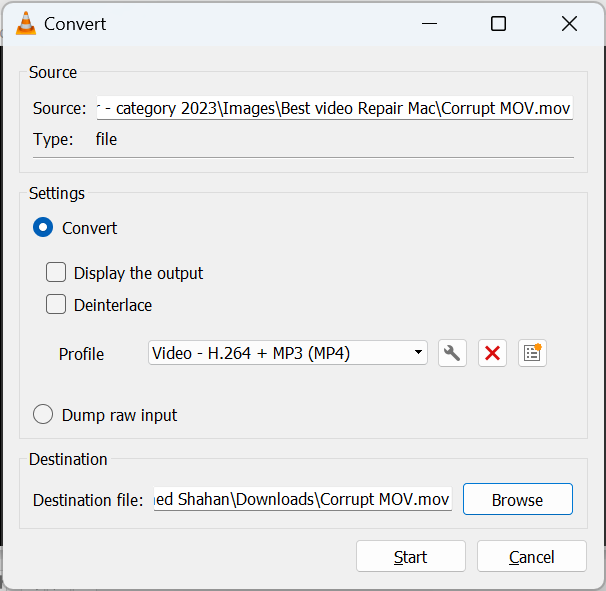
b) Mac: Clickea en el Browse y especifique la carpeta de destino para el video convertido y luego haga clic en Save.
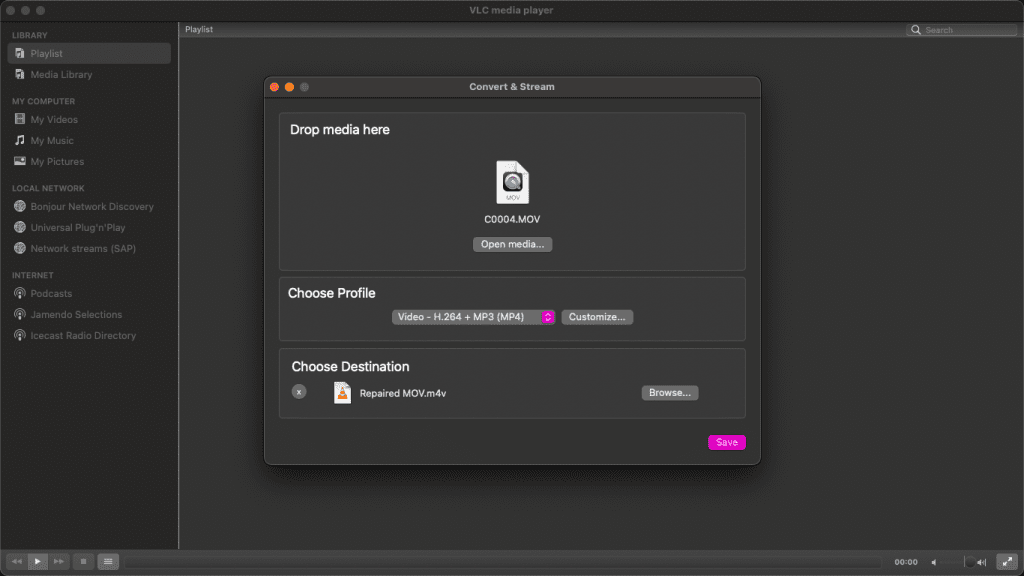
Una vez que se completen los pasos anteriores, podrá reproducir fácilmente su video MOV sin ningún problema. Si no logran reparar el archivo MOV dañado, esto puede deberse a la alta gravedad de la corrupción del video. En tales casos, su mejor opción es confiar en herramientas confiables de reparación de video como Remo Video Repair. También es importante seleccionar software que haya sido sometido a pruebas rigurosas en diferentes escenarios de corrupción de video con un historial comprobado de restauración exitosa de archivos de video dañados.
2. Reparar archivos MOV usando Remo Video Repair
Remo herramienta de reparación de vídeos es muy recomendable para reparar sin esfuerzo archivos MOV corruptos causados por problemas como encabezados de vídeo rotos, problemas de compresión, problemas de edición, errores de códec, etc. Es compatible reparar video tomado desde iPhone, cámaras digitales, drones, teléfonos inteligentes y más, incluidos archivos MOV y MP4 grabados con varias marcas de cámaras como GoPro, Canon, Nikon y modelos populares de DSLR. Esta herramienta de reparación de videos MOV es compatible con las últimas versiones de los sistemas operativos Mac y Windows, incluidos macOS Ventura y Windows 11.
Paso 1: Inicie el software Remo Video Repair en su computadora Mac o Windows. Si su video MOV dañado está guardado en una tarjeta SD, puede conectar la tarjeta SD a su sistema o copiar el archivo de video al sistema.
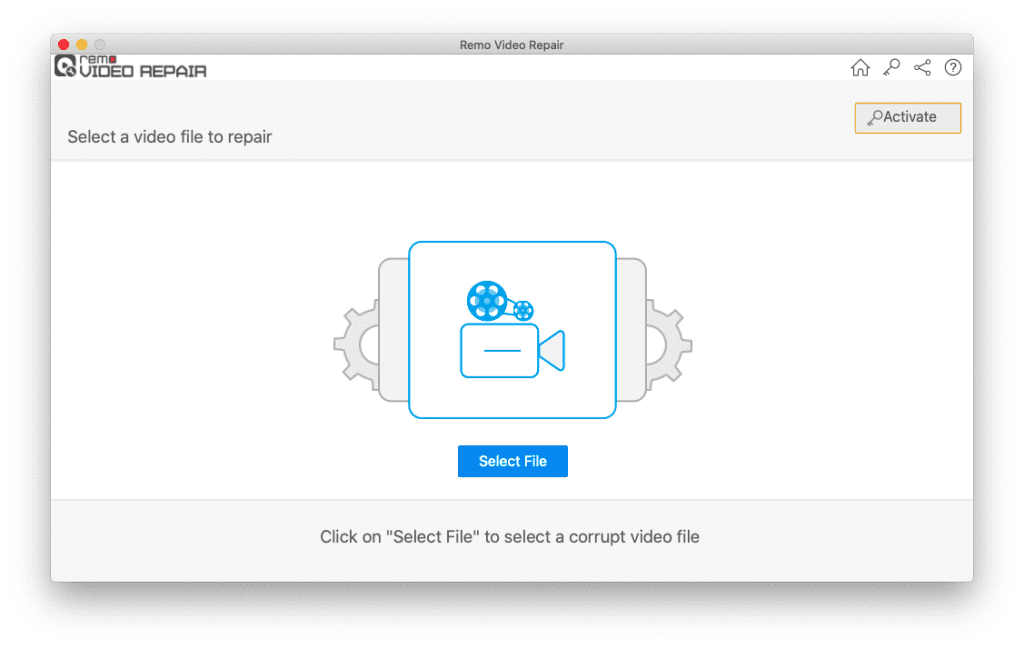
Paso 2: Desde la pantalla principal, haga clic en el Select File para elegir el archivo MOV corrupto que desea reparar y luego haga clic en el Repair botón.
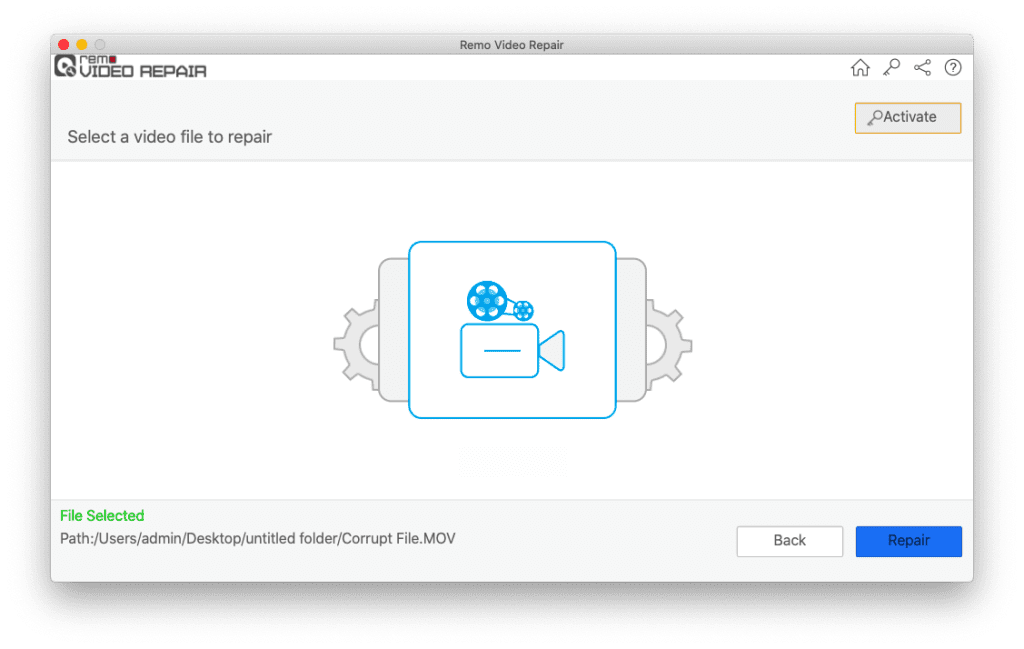
Paso 3: Si su video MOV está gravemente dañado, el software le pedirá que Choose Reference File para el proceso avanzado de reparación de videos MOV. Asegúrese de que el vídeo de referencia se grabe con el mismo dispositivo y configuración.
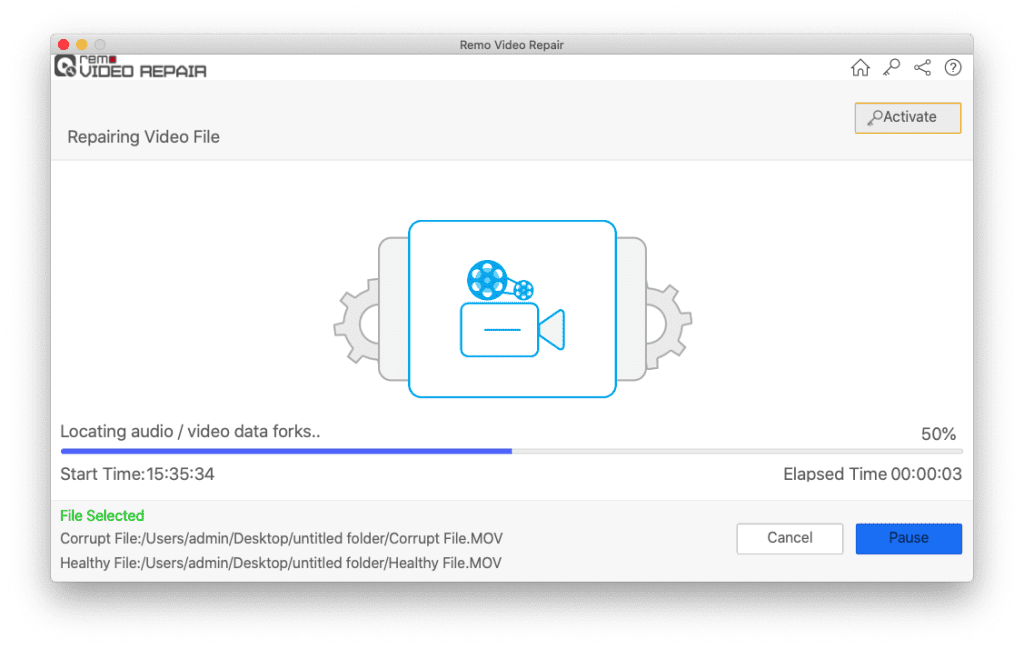
Paso 4: Una vez reparado el archivo MOV corrupto, puede hacer clic en Preview para verificar el resultado reparado. Si está satisfecho, haga clic en Save para restaurarlo a la ubicación deseada.
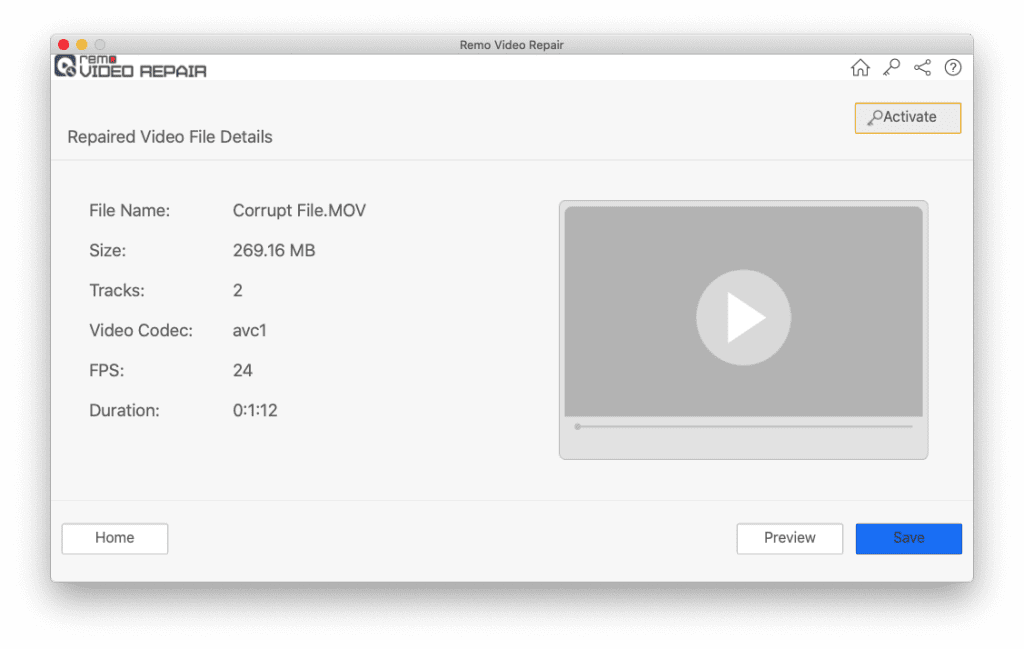
3. Reparar archivos de vídeo MOV dañados con QuickTime Player
La última versión de QuickTime, 7.7.9, introduce una sobrecarga de nuevas funciones como edición de vídeo, recorte, bucle, guardado y reversión de archivos. En particular, el reproductor QuickTime es capaz de reparar automáticamente vídeos MOV con daños menores. Si un vídeo está gravemente dañado, el reproductor QuickTime muestra un mensaje de error de pantalla negra. En tales casos, puede utilizar un software confiable de reparación de MOV como Remo Video Repair.
Siga los pasos para navegar rápidamente en QuickTime 7.7.9 y verificar las propiedades del archivo de video MOV dañado:
1. Inicie el QuickTime Player.
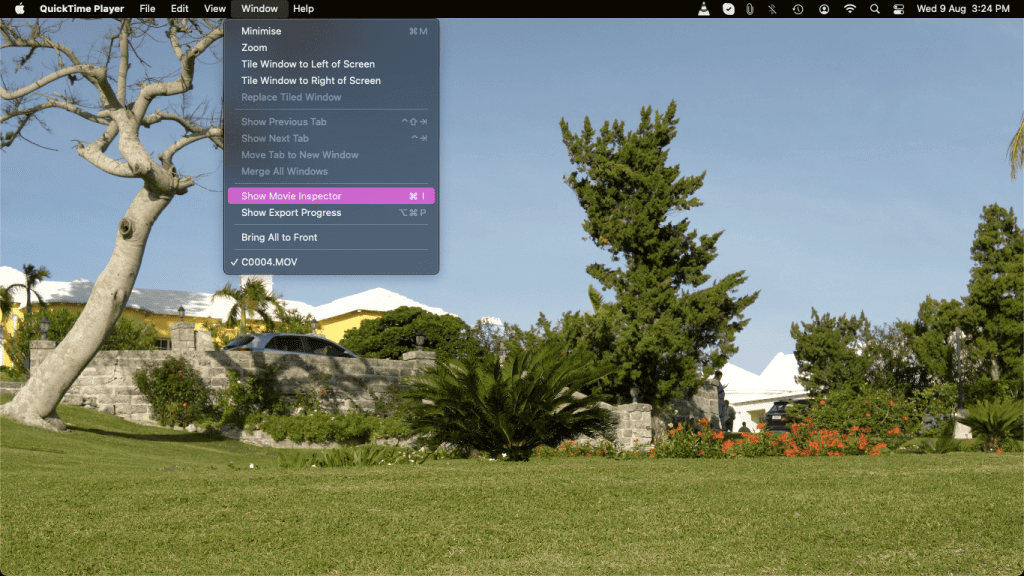
2. Desde el Windows pestaña y seleccione Show Movie Inspector.
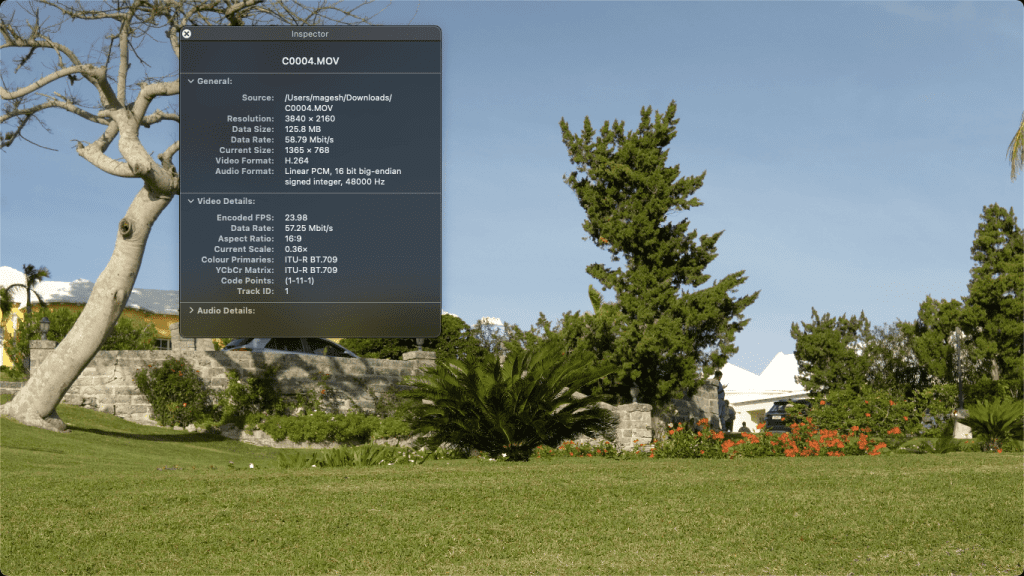
Esta función proporciona detalles completos sobre el video MOV, incluidos FPS de película, formato de video, FPS de reproducción, información de píxeles, duración, velocidad de datos, tamaño de datos y más.
Nota: Si quieres entender por qué QuickTime reproduce vídeos sin ningún sonido, Recomiendo ampliamente este artículo informativo.
Conclusión:
Reparar archivos MOV es simple y fácil si utiliza métodos confiables. Pero es importante asegurarse de crear periódicamente una copia de seguridad de sus archivos de vídeo MOV cruciales. De esta manera, puedes evitar varios escenarios de pérdida de datos, incluida la corrupción del vídeo.
Con la ayuda de este artículo, puedes reparar fácilmente tus archivos MOV dañados o corruptos de forma gratuita utilizando VLC y QuickTime Player. Sin embargo, si no puede reparar videos MOV utilizando métodos gratuitos o busca un software de reparación de videos profesional, puede confiar en el software Remo Video Repair. Esta herramienta garantiza una reparación sencilla y segura de sus formatos de archivos de vídeo MOV, MP4, AVI y otros.