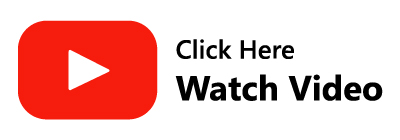El error "No se puede abrir el conjunto de carpetas" en Outlook se ha convertido en un problema bastante común. Desafortunadamente, muchos usuarios de Outlook 365, 2016, 2013 y 2010 han encontrado este error de Outlook. Esta situación puede ser muy frustrante ya que el error generalmente aparece de la nada y le impide iniciar Outlook.
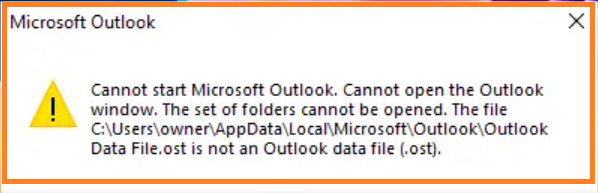
A veces, Outlook no puede abrir carpetas o no puede abrir la ventana de Outlook debido al error "no se puede iniciar Microsoft Outlook, no se puede abrir la ventana de Outlook". En mi caso, incluso después de iniciar la aplicación Outlook varias veces, solo pude ver que el cursor se cargaba por un tiempo y, después de eso, aparece la ventana emergente de error con el mensaje: “Outlook, el conjunto de carpetas no se puede abrir. "
¿Por qué no puedo abrir un conjunto de carpetas de Outlook?
La razón exacta detrás del error “No se puede iniciar Microsoft Outlook. No se puede abrir la ventana de Outlook. El conjunto de carpetas no se puede abrir” no está seguro. Sin embargo, podemos decir que ocurre principalmente debido a la corrupción del archivo de datos de Outlook o si el archivo .xml con su nombre de Outlook está dañado.
Además de los escenarios mencionados anteriormente, también puede ocurrir cuando usa el modo de compatibilidad de Outlook o cuando usa un perfil de Outlook creado en una versión anterior de Outlook. Aparte de esto, la instalación incorrecta de Outlook es una de las razones para encontrar este error.
Las razones detrás de dicha corrupción pueden ser muchas, como infección de virus, fallas del sistema, el sistema se apaga sin cerrar Outlook o incluso un corte de energía. En el siguiente segmento, sabrá cómo solucionar este error. Esto definitivamente le ayudará a restaurar Outlook, sin importar la causa del error.
Métodos para arreglar "El conjunto de carpetas no se puede abrir" en Outlook
Antes de seguir las soluciones que se mencionan a continuación, se recomienda realizar una copia de seguridad de los archivos de datos de Outlook.
Nota: En caso de que no lo supieras, Remo Outlook Copia de seguridad y migración es una herramienta increíble que le permite automatizar su proceso de copia de seguridad de Outlook y también resulta útil durante la migración de Outlook. Verifique esta herramienta
Asegúrese de estar ejecutando su sistema como administrador. Además, debe cerrar la aplicación Outlook, ya que es posible que los métodos no funcionen si Outlook se ejecuta en segundo plano.
A continuación se presentan algunas soluciones efectivas para corregir el error. “Outlook the set of folders cannot be opened” son como sigue:
| Solución | Descripción | |
| 1. | Inicie Outlook en modo seguro | Si bien esto no ayudará a solucionar su problema de forma permanente, le ayudará a descartar algunas causas posibles. |
| 2. | Actualiza la aplicación Outlook | Cuando se enfrentan problemas con Outlook, la herramienta Reparación rápida de Microsoft Office 365 es una opción eficaz para reparar problemas menores de Outlook.. |
| 3. | Recrea tu perfil de Outlook | Si su perfil de Outlook está dañado, experimentará muchos problemas. Volver a crear su perfil de Outlook es una buena opción en tales casos. |
| 4. | Desactivar el modo de compatibilidad en Outlook | ScanPST, también conocida como herramienta de reparación de la bandeja de entrada, es una herramienta de reparación de PST de Outlook incorporada y gratuita que puede rectificar archivos PST con daños leves. |
| 5. | Reparación de instalación de oficina | Cuando se enfrentan problemas con Outlook, la herramienta Reparación rápida de Microsoft Office 365 es una opción eficaz para reparar problemas menores de Outlook. |
| 6. | Reparar Outlook usando la configuración de Windows | Al utilizar la configuración de Windows, los usuarios pueden reparar sus aplicaciones de Outlook y rectificar problemas. |
| 7. | Reparar PST usando la herramienta ScanPST | Si su archivo de datos de Outlook está gravemente dañado y ScanPST no puede repararlo, el siguiente plan de acción es utilizar un software profesional de reparación de archivos de datos de Outlook. |
| 8. | Reparar archivos PST usando Remo PST Repair | Si su archivo de datos de Outlook está gravemente dañado y ScanPST no puede repararlo, el siguiente plan de acción es utilizar un software profesional de reparación de archivos de datos de Outlook. |
| 9. | Deshabilite su cuenta desde la aplicación de correo | Si la información de su cuenta está dañada, deshabilitarla puede ser útil. |
| 10. | Inicie Outlook desde la barra de tareas | Cuando la forma habitual de abrir Outlook no funciona, puede resultar útil abrir la aplicación mediante la barra de tareas. |
| 11. | Eliminar archivos XML del directorio | El panel de navegación contiene los datos de todas las carpetas de elementos de Outlook. Si el panel de navegación de Outlook no funciona correctamente, restablecerlo podría solucionar el problema. |
| 12. | Restablecer panel de navegación | Algunas identificaciones de correo electrónico requieren autenticación de dos factores que puede impedir que los usuarios accedan a sus datos. establecer una contraseña de aplicación es una buena opción en tal escenario. |
| 13. | Establecer una contraseña de aplicación | Algunas identificaciones de correo electrónico requieren autenticación de dos factores que puede impedir que los usuarios accedan a sus datos. establecer una contraseña de aplicación es una buena opción en tal escenario. |
| 14. | Reinstalar Outlook | Este método implica eliminar Outlook y luego descargar y reinstalar la versión de 64 bits de Outlook, ya que estos errores son más comunes en las versiones de 32 bits. |
Solución 1: Inicie la aplicación Outlook en modo seguro
Ejecutar Microsoft Outlook en modo seguro no resolverá el error "no se puede abrir el conjunto de carpetas", pero sabrá si el problema está en la aplicación Outlook o en los complementos. Siga los pasos que se mencionan a continuación:
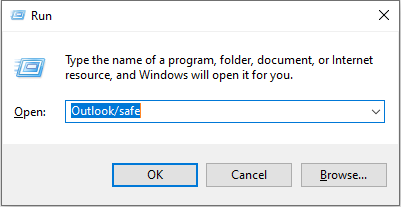
1: Ir a Start Y abre la Run aplicación y escriba ‘Outlook/safe’ y luego el Enter llave.
2: A continuación, elija su perfil de Outlook e ingrese sus credenciales de Outlook si se le solicita.
3: Después de esto, MS Outlook comenzará a funcionar en Safe Mode.
Después de ejecutar Outlook en modo seguro, si comienza a funcionar bien sin ningún error, entonces el problema probablemente esté en los complementos. Tienes que inhabilitar los complementos para resolver el error "No se puede encontrar el conjunto de carpetas".
1: Para deshabilitar complementos, vaya a File > Options
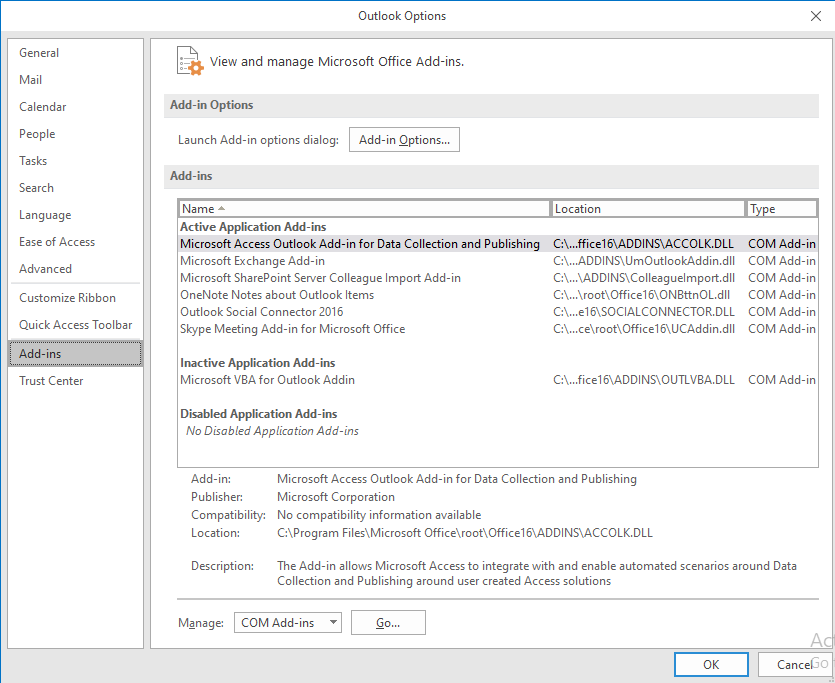
2: A continuación, vaya al Add-ins pestaña y seleccione Com Add-ins en el menú desplegable. Luego seleccione Manage > Go.
3: Desmarque todos los complementos que se muestran y haga clic en OK botón.
4: Ahora, verifique si Outlook está funcionando bien.. Restart Outlook en modo normal y prueba.
Solución 2: actualice la aplicación Outlook
Compruebe si hay actualizaciones pendientes para la aplicación Office.
1: Ir a File y seleccione Office Account

2: Luego ve al Office Update.
3: Haga clic en Update Options
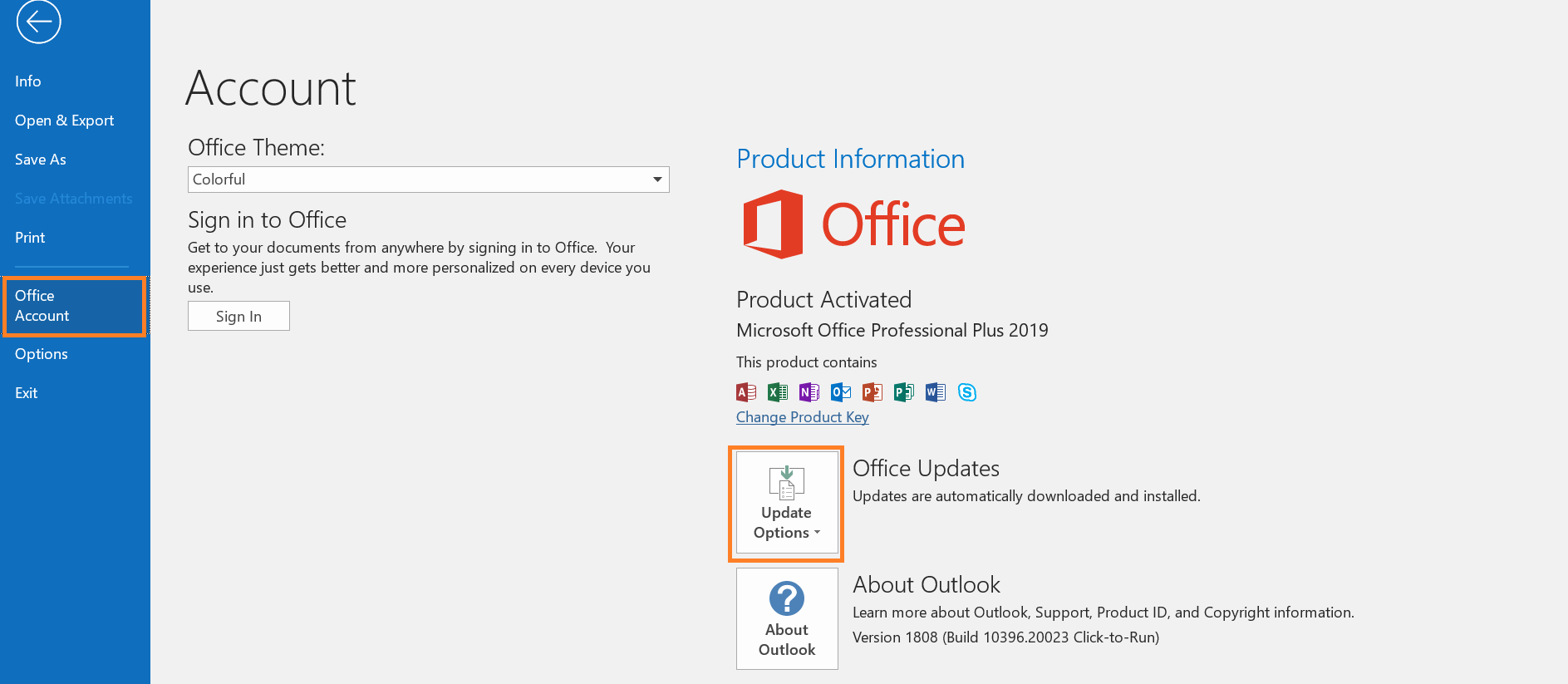
4: Golpea el Update Now opción para actualizar el cliente de correo electrónico Outlook.
Solución 3: vuelva a crear su perfil de Outlook
Si la actualización de la aplicación Outlook no pudo corregir el error en Outlook "no se puede abrir el conjunto de carpetas", entonces debe volver a crear el perfil de correo electrónico de Outlook. Este método ha ayudado a muchos usuarios a corregir el error.
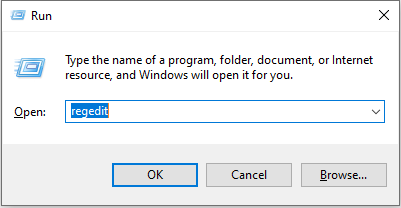
1: Ve a la Windows search bar y escribe regedit. Esto iniciará el Editor del Registro.
2: Luego, navegue hasta Computadora\HKEY_CURRENT_USER\SOFTWARE\Microsoft\Office\16.0\Outlook\Profiles (Outlook 2019,2016)
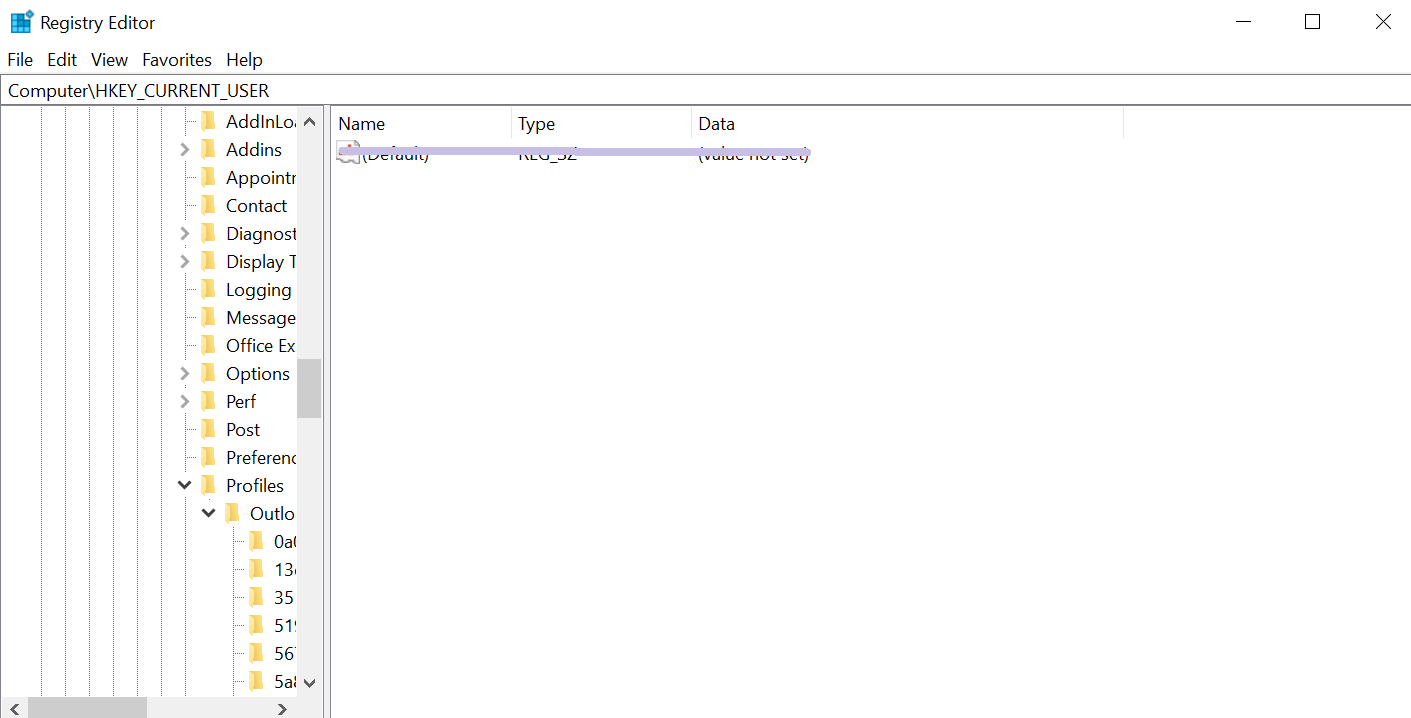
3: Ahora elimine todas las carpetas enumeradas en Perfiles.
Nota: Si está utilizando una versión diferente de Outlook, esto cambiará de la siguiente manera. Computadora\HKEY_CURRENT_USER\SOFTWARE\Microsoft\Office\15.
4: Reinicie Outlook y vuelva a crear su perfil de correo electrónico.
5: Ir a File > Account Settings > Manage Profiles
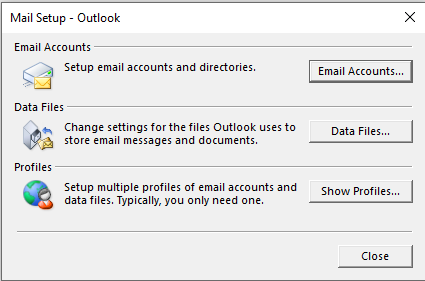
6: Haga clic en Show Profiles y seleccione el Add botón.
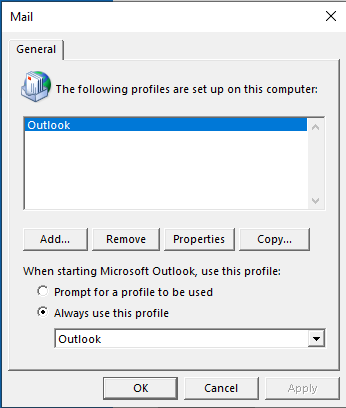
7: Ingrese todos los detalles necesarios y guarde los cambios.
8: Sin embargo, no es necesario utilizar el Editor del Registro. Simplemente siga los pasos del 5 al 8 para crear un nuevo perfil de Outlook.
Si no puede crear un nuevo perfil de Outlook usando Outlook, puede utilizar el Panel de control. solo ve a Control Panel > Mail > Show Profiles > Add.
Nota: En caso de un perfil de Outlook corrupto o dañado, se recomienda encarecidamente reparar el perfil corrupto de Outlook.
Solución 4: desactive el modo de compatibilidad en Outlook
Algunos usuarios han notado e informado que ejecutar Outlook en modo Compatibilidad puede causar problemas como "No se puede abrir el conjunto de carpetas" en Outlook. Siga los pasos que se mencionan a continuación para desactivar el modo de compatibilidad en Outlook.
1: Abierta File Explorer y navegue hasta la carpeta donde instaló Office. De forma predeterminada, la carpeta se puede encontrar en la unidad C. el camino es: C:\Program Files\Microsoft Office\(Office version)

2: Right-click en Outlook.exe y seleccione Properties
3: Selecciona el Compatibility pestaña y desmarque la casilla que dice, “Run this program in compatibility mode”.
4: Haga clic en Apply, luego salga presionando OK.
5: Luego, inicie Outlook nuevamente para ver si el error persiste.
Solución 5: reparar la instalación de Office
Dado que Outlook pertenece al grupo de aplicaciones de Microsoft 365, puede intentar utilizar la herramienta de reparación rápida de Microsoft Office 365 cuando Outlook no pueda abrir carpetas.
1: Ve a la Control Panel y seleccione Programs.
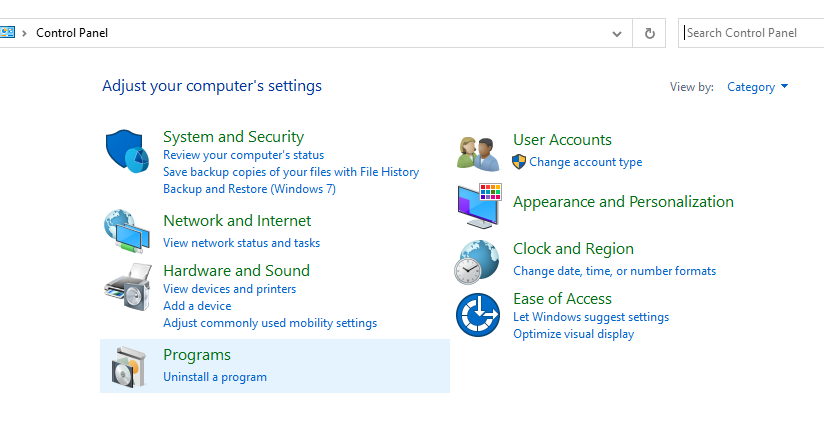
2: Luego haga clic en el Programs and Features opción y seleccione Office de la lista.
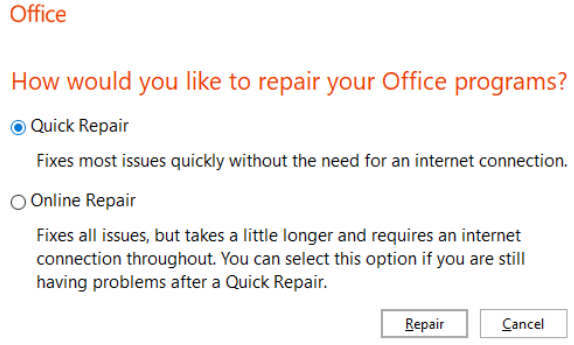
3: Haga clic en Change y lanzar el Quick Repair herramienta.
4: Sin embargo, si el error sigue apareciendo cuando intenta iniciar Outlook, ejecute el Online Repair herramienta.
También deberías reparar la aplicación Outlook reparando. Office no pudo solucionar el problema “cannot start Microsoft Outlook set of folders.”
Solución 6: reparar Outlook usando la configuración de Windows
1: Ir a Settings y seleccione Apps.
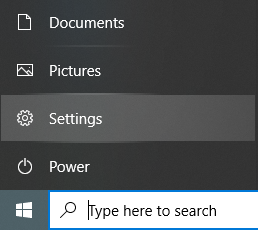
2: Selecciona el Apps and Features opción y navegue hasta Outlook en la lista.
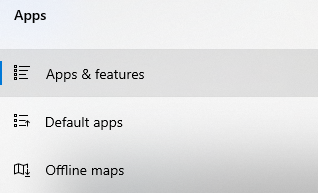
3: Haga clic en Advanced opciones y seleccione el Repair opción.
Si ninguno de los métodos manuales pudo rescatarlo de la situación, se recomienda reparar el archivo de datos de Outlook (.pst) directamente. Para reparando el archivo PST, tienes dos alternativas. Uno es usando la herramienta de reparación de la bandeja de entrada de Outlook(Herramienta ScanPST) para reparar el daño en el archivo de datos o una herramienta automatizada para reparar el archivo PST de manera eficiente.
Solución 7: repare el archivo PST con la herramienta ScanPST
Scan PST es una herramienta de reparación de la bandeja de entrada de Microsoft que fue diseñada para solucionar problemas en su archivo PST. Si no se puede acceder a la información almacenada en su archivo PST, puede intentar usar ScanPST para corregir el error siguiendo las instrucciones que se indican a continuación.-
1: Cierre Outlook si se ejecuta en segundo plano. Luego navegue hasta Outlook 2016/2019: C:\Program Files (x86)\Microsoft Office\root\Office16 o Outlook 2013: C:\Program Files (x86)\Microsoft Office\Office15 (según su versión de Office).
2: Localizar y ejecutar SCANPST.EXE.
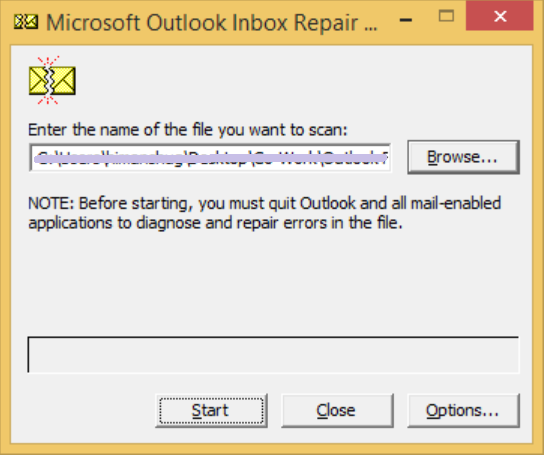
3: Localizar y ejecutar Browse opción para seleccionar el requerido Outlook Data File (.pst).
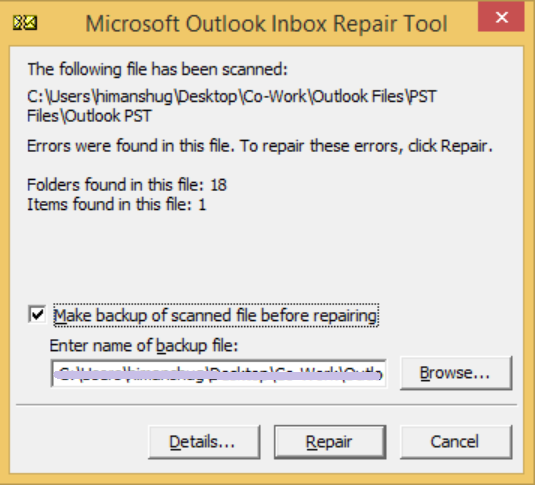
4: Clickea en el Start y luego seleccione Repair
Después de reparar el archivo PST usando la herramienta ScanPST, debe crear un nuevo archivo PST. Una vez que cree un nuevo archivo PST de Outlook, puede importar los elementos recuperados de Outlook de las carpetas personales perdidas o encontradas o recuperadas a su ubicación especificada.
Esta solución podría ayudarle a deshacerse del error y solucionarlo sin problemas. abra el archivo de datos de Outlook. Sin embargo, si no es así, siga la siguiente solución.
Solución 8: Repare el archivo PST con Remo PST Repair
YNo siempre puedes confiar en la herramienta de reparación de la bandeja de entrada, ya que solo puede solucionar problemas menores con el archivo PST. Además, una de las principales desventajas de utilizar la herramienta de reparación de la Bandeja de entrada es que es necesario ejecutarla varias veces para reparar archivos PST. Scanpst no puede reparar archivos de datos gravemente dañados. Herramienta PST de reparación Remo será útil en tales escenarios.
Elija la herramienta Remo Repair PST para reparar archivos PST con cualquier grado de corrupción de manera eficiente. La herramienta Remo PST Repair es capaz de reparar de forma segura archivos PST dañados, corruptos e inaccesibles, ya que está equipada con algoritmos avanzados de reparación de archivos. Está altamente calificado como uno de los mejores programas de reparación de PST que existen.
1. La herramienta es muy fácil de usar y puede reparar el archivo PST con sólo 3 clics.
2. Además, es un software en modo de sólo lectura que mantiene seguros sus datos de Outlook.
3. Compatible con todas las versiones de Outlook, incluido Outlook 2019, 2016 y sus versiones anteriores.
4. No sólo repara el daño en el archivo PST sino que también recupera elementos faltantes de Outlook, como correos electrónicos, archivos adjuntos, contactos, estructura de carpetas y reglas.
Mire el vídeo para reparar el archivo PST:
Solución 9: deshabilite su cuenta desde la aplicación de correo
1: Ve a la Control panel y buscar Mail en la barra de búsqueda superior derecha. Luego abra la aplicación Correo y haga clic en Account Settings.
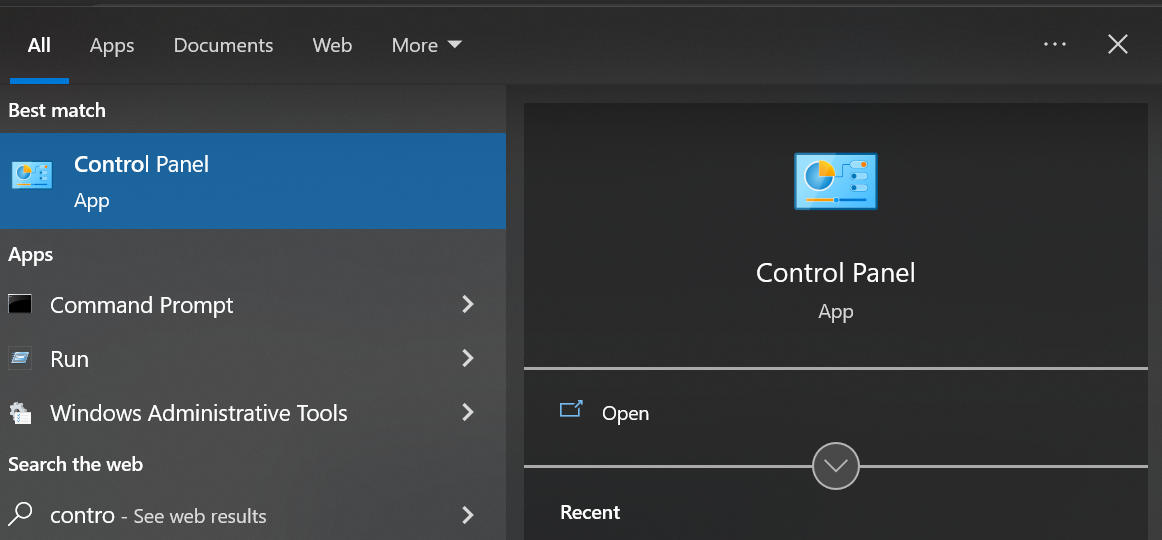
2: Seleccionar Manage Account y luego selecciona tu Email Account
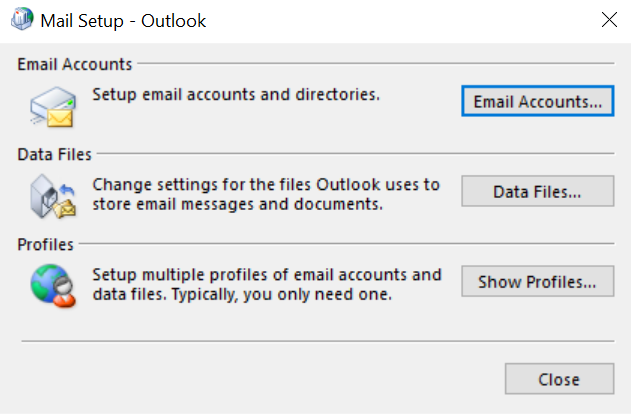
3: A continuación, golpea la Delete Account opción
4: Cierra el mensaje de confirmación y reinicia tu PC.
Este método puede ayudarle a eliminar el mensaje de error "no se puede abrir el conjunto de carpetas".
Solución 10: inicie Outlook desde la barra de tareas
El error de Outlook "El conjunto de carpetas no puede abrir Outlook" se puede evitar iniciando Outlook usando la barra de tareas. Es una solución muy sencilla, ya que sólo tienes que asegurarte de que MS Outlook esté fijado a la barra de tareas de tu sistema.
1. Si la aplicación Outlook no está anclada a Taskbar, luego busque el acceso directo de Outlook en su sistema y arrástrelo al Taskbar.
2. Próxima, right-click en el acceso directo de Outlook en la barra de tareas y seleccione ‘New Email Message’ desde el menú.
Esto hará que Outlook se inicie correctamente sin ningún problema. Sin embargo, esto es sólo una solución. Esta solución de problemas no solucionará el error de forma permanente. Tendrás que repetir el proceso cada vez que quieras acceder a Outlook.
3. Pruebe otros métodos para solucionar el problema, ya que es solo una solución temporal.
Solución 11: eliminar archivos XML del directorio
Tener un archivo XML en el directorio de Outlook podría ser otra razón detrás de que "el conjunto de carpetas no se abra en el error de Outlook". Y si estos archivos se dañan, es posible que Outlook no se abra.
1: Ir a Start Y abre la Run solicitud
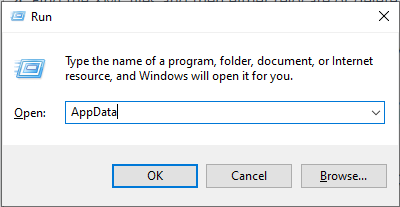
2: Escriba datos de la aplicación allí y presione el Enter llave
3: A continuación, aparecerá el directorio AppData en la pantalla. Ahora tienes que navegar hasta LocalMicrosoftOutlook16*. (Cambie 16 con la versión de Outlook que esté utilizando)
4: Busque los archivos XML y luego reubíquelos o elimínelos.
Después de eliminar los archivos .xml, reinicie Outlook. Con suerte, este método podría solucionar el problema y volver a enfrentar este error.
Solución 12: restablecer el panel de navegación
El panel de navegación consta de todas las carpetas de sus archivos de datos de Outlook e íconos como Calendario, Contactos, Personas y Tareas. A veces, restablecer el panel de navegación puede solucionar el problema de "no se puede abrir el conjunto de carpetas" en Outlook, ya que este método eliminará toda la personalización del panel de navegación que existía en Outlook. Para restablecer el panel de navegación en Outlook, siga los pasos que se mencionan a continuación:
1: Primero, cierre todas las aplicaciones relacionadas con Outlook.
2: Luego abra la aplicación Ejecutar presionando “Windows + R”.
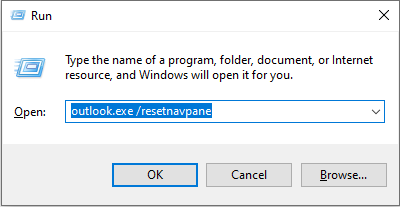
3: Luego escribe “outlook.exe /resetnavpane” y presiona Enter.
Ahora vuelva a iniciar Outlook y compruebe si funciona sin problemas. Si el problema persiste, reinstale la aplicación Outlook. Asegúrese de realizar una copia de seguridad antes de reinstalar la aplicación.
Solución 13: establezca una contraseña de aplicación para Outlook.
El mensaje “No se puede iniciar Microsoft Outlook. No se puede abrir el conjunto de carpetas. La operación falló". El error suele aparecer después de sincronizar Outlook con su cuenta de Gmail. En este caso, el error normalmente se debe a que los datos de tu cuenta de Gmail están protegidos mediante un proceso de verificación en dos pasos.
Para configurar las contraseñas de su aplicación, siga las instrucciones a continuación-
- Ir a tu Google account y seleccione Security.
- Seleccionar 2-Step Verification y en la parte inferior, haga clic en App Passwords.
- Ingrese un nombre o contraseña y seleccione Generate.
- Sigue las instrucciones en tu pantalla.
La verificación en dos pasos es una forma de agregar una capa adicional de seguridad a sus datos de Google para protegerlos del acceso no autorizado. Para contrarrestar el problema, puede configurar una contraseña de aplicación para Gmail al vincular su cuenta con Outlook. Si Outlook no puede abrir un conjunto de carpetas a pesar de probar todos los métodos anteriores, le recomendaría que utilice una herramienta de reparación de Outlook profesional para solucionar el problema.
Solution 14: Reinstall Outlook
Desinstale la aplicación Outlook de su escritorio. Luego descargue Outlook nuevamente. Esta vez instale la versión de 64 bits de Office. Y sobre todo se ve que aparece el error "no se puede abrir el conjunto de carpetas" en la versión de 32 bits.
Si el error persiste, vaya al Panel de control y seleccione Desinstalar un programa. Luego desinstale su aplicación de Office. Después de esto, reinicie su sistema y reinstale Office. Compruebe si el error “the set of folders cannot be opened” en Outlook 2016 ya está solucionado.
Conclusión
Con suerte, después de seguir los métodos manuales podrá corregir el error "No se puede abrir el conjunto de carpetas" en Outlook. Sin embargo, si todavía tiene dificultades para corregir el error del archivo PST, utilice la herramienta Remo Repair PST. Puede corregir todo tipo de errores relacionados con el archivo PST y también le ayuda a recuperar datos PST de Outlook.
Preguntas más frecuentes
Hay muchas razones por las que su calendario de Outlook puede mostrar un mensaje de error que indica que "este conjunto de carpetas no se puede abrir". “Aquí hay algunas causas posibles:
1. Archivo de datos de Outlook dañado
2. Complementos de terceros en conflicto
3. Configuración incorrecta del perfil de Outlook
4. Problemas de conectividad de red
5. Versiones obsoletas de Outlook
Este mensaje de error suele aparecer en Microsoft Outlook cuando hay un problema con el archivo de datos de Outlook o con la configuración de una cuenta de correo electrónico.
1. Cerrar perspectiva
2. Abra el Panel de control en su computadora.
3. Haga clic en Correo y seleccione Archivos de datos o Configuración de cuenta.
4. Seleccione el archivo de datos de la cuenta de correo electrónico que desea restablecer.
5. Haga clic en Abrir ubicación del archivo.
6. Cierre la carpeta de Outlook que se abre.
7. Elimine el archivo OST o PST asociado con la cuenta.
8. Una vez hecho esto, reinicie Outlook.
1. Cierra tu perspectiva.
2. Abra el Panel de control en su computadora con Windows.
3. Seleccionar programas y características.
4. Busque Microsoft Office en la lista de programas instalados y selecciónelo.
5. Haga clic en Cambiar.
6. En el asistente de configuración de Microsoft Office que aparece, seleccione Agregar o quitar funciones y luego haga clic en Continuar.
7. Expanda Microsoft Outlook haciendo clic en el signo + al lado.
8. Haga clic en la flecha desplegable junto a Microsoft Outlook y seleccione No disponible.
9. Haga clic en Continuar y luego haga clic en Aceptar.
10. Espere a que finalice el asistente y luego reinicie su computadora.
11. Repita los pasos 2 a 4 para abrir nuevamente la ventana Programas y características.
12. Esta vez seleccione Microsoft Office y haga clic en Cambiar.
13. En Microsoft Outlook nuevamente y esta vez seleccione Ejecutar desde Mi PC.
14. Haga clic en Continuar y luego en Aceptar.
15. Espere a que finalice el asistente y luego reinicie su computadora nuevamente.
Para solucionar el problema "No se puede iniciar Microsoft Outlook, debe conectarse a Microsoft Exchange" siguiendo estos pasos.
● Abra el Panel de control y seleccione la opción Correo.
● Ahora vaya a Cuenta de correo electrónico y haga clic en Cambiar y agregue su ID de usuario y Contraseña marcando la casilla Guardar contraseña y presionando Aceptar. O
Asegúrese de que el servidor se inicie con el servicio de acceso de cliente RPC de Microsoft Exchange en ejecución.
Un archivo OST excesivamente grande o un buzón de correo compartido que descarga elementos del caché local pueden causar el error "Error al intentar iniciar sesión en Microsoft Exchange". (archivo OST). Para resolver este problema, desactive Cached Exchange Mode para el buzón compartido.
Se produce un problema al intentar abrir un archivo adjunto en Microsoft Outlook. Para verificar los permisos de la carpeta., right-click la carpeta donde desea crear el archivo, luego seleccione Properties desde el menú contextual.
● puede ir al Editor del Registro y acceder a la siguiente clave de Registro:
HKEY_CURRENT_USER\SOFTWARE\Policies\Microsoft\Windows\Installer
● Apunta a New desde el Edit menú y seleccione DWORD value.
● Hit Enter by typing NoUACforHashMissing and right click on it and select Modify.
● Select OK by typing 1 in the Value box, salga del Editor del Registro y luego reinicie Outlook.
Siga los pasos a continuación para reiniciar Outlook nuevamente cuando deje de funcionar:
● Es necesario mantener simultáneamente CTRL+ALT+Delete y serás navegado a la Task Manager.
● Vaya a su programa Outlook ahora mismo y elija End Task desde el menú contextual.
● Para reiniciar Outlook, presione Windows key+R, luego escribe outlook.exe /resetnavpane y presione Enter.