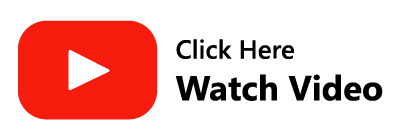Estamos en 2023 y el mundo ha logrado importantes avances tecnológicos a lo largo de los años. Como resultado, la vida se ha vuelto mucho más sencilla; las cosas se han vuelto mucho más fáciles que nunca.
No importa cuán avanzados o potentes sean los sistemas que utilicemos. Un problema siempre sigue siendo una fuente constante de preocupación (pérdida de datos).
Aunque Microsoft ha hecho todo lo posible para solucionar este problema con sus herramientas como la Papelera de reciclaje, el Historial de archivos, las Versiones anteriores, la copia de seguridad de OneDrive y su oferta más reciente, la Herramienta de recuperación de archivos de Windows, desafortunadamente, el problema aún está lejos de resolverse debido a las limitaciones que tienen. Vienen con soluciones de recuperación de datos, que se analizan en profundidad en la última parte del artículo.
Aquí es donde las herramientas de recuperación de datos como Remo Recover entran en escena. Remo es una herramienta reconocida que puede ayudarlo a recuperar archivos de Windows con solo unos pocos clics.
Descargue Remo Recover e inicie el proceso de recuperación de archivos de Windows ahora.
Tabla de contenido:
- ¿Por qué se pierden datos de los sistemas Windows?
- ¿Es posible recuperar archivos de Windows?
- ¿Por qué Remo Recover es su mejor opción para recuperar archivos de Windows?
- Explorando todas las rutas para recuperar archivos en Windows
- Conclusión
Razones comunes detrás de la pérdida de datos en Windows
1. Error o errores humanos: Tu podrías carpeta importante eliminada accidentalmente y archivos mientras intenta deshacerse de algunos archivos no deseados.
2. Corte de energía inesperado: En ocasiones, su computadora o computadora portátil puede obtener cerrar inesperadamente debido a un corte de energía interrumpido antes de guardar esos archivos.
3. Ataque de virus, malware o ransomware:Los virus y el malware pueden penetrar en su sistema informático o en sus sistemas de red desde diversas fuentes. Algunos de estos virus pueden corromper, eliminar, cifrar y robar sus datos vitales.
4. Eliminación abrupta de dispositivos externos: Es posible que retire sus dispositivos externos sin expulsarlos correctamente o durante el proceso de transferencia de datos. Lo que en casi todos los casos resulta en pérdida de datos.
5. Formateo accidental de las unidades: También puede perder algunos de sus archivos cruciales cuando formatea accidentalmente cualquier partición o unidad sin realizar una copia de seguridad adecuada..
Estas son algunas de las principales causas de pérdida de datos. Sin embargo, también puede perder archivos por cualquier otro motivo. Independientemente de los escenarios que conducen a la pérdida de datos, la verdadera pregunta que debe abordarse es- ¿Es posible recuperar archivos de Windows?
¿Es posible la recuperación de archivos desde Windows?
La respuesta es SÍ. Pero el problema es que debes utilizar la solución de recuperación de datos adecuada. Por ejemplo, no puede utilizar la Papelera de reciclaje cuando desea recuperar archivos perdidos después de actualizar el sistema operativo Windows. Tampoco puedes usar la opción Papelera de reciclaje cuando quieras recuperar archivos eliminados usando las teclas Shift + Suprimir.
Independientemente del motivo de la pérdida de datos. Siempre puedes contar con herramientas especializadas de recuperación de datos como Recuperar Remo para ayudarle a recuperar archivos perdidos o eliminados con el mínimo esfuerzo.
Independientemente del motivo de la pérdida de datos. Existen varias soluciones que han demostrado ayudar a recuperar archivos eliminados de Windows. Puede desplazarse hacia abajo para obtener más información.
Como recuperar archivos de windows usando la herramienta de recuperación de archivos Remo (se ha demostrado que funciona en cualquier situación de pérdida de datos)
Herramienta de recuperación de archivos Remo es su mejor opción cuando se trata de recuperación de archivos de cualquier tipo y tamaño de archivo desde cualquier computadora o computadora portátil que ejecute cualquier versión del sistema operativo Windows.
Remo está integrado con nuestros algoritmos de búsqueda más avanzados y potentes, que están orientados a soluciones en lugar de situaciones. Así que no importa cómo o por qué hayas perdido tus datos o archivos. Siempre puedes confiar en Remo para recuperar los elementos que eliminaste.
Un proceso de 4 partes para recuperar archivos de Windows
Parte 1: Descargue y ejecute Remo Recover
Primero debe descargar la herramienta, luego instalarla y configurarla en su sistema Windows.
Parte 2: Seleccione la unidad e inicie el proceso de escaneo
Si está buscando recuperar archivos de cualquier disco externo. Primero debe conectar la unidad.
Inicie la herramienta. Seleccione la carpeta o la unidad desde donde desea recuperar las carpetas o archivos eliminados. Una vez que elija la ubicación, haga clic en la opción Escanear para comenzar el proceso de escaneo.
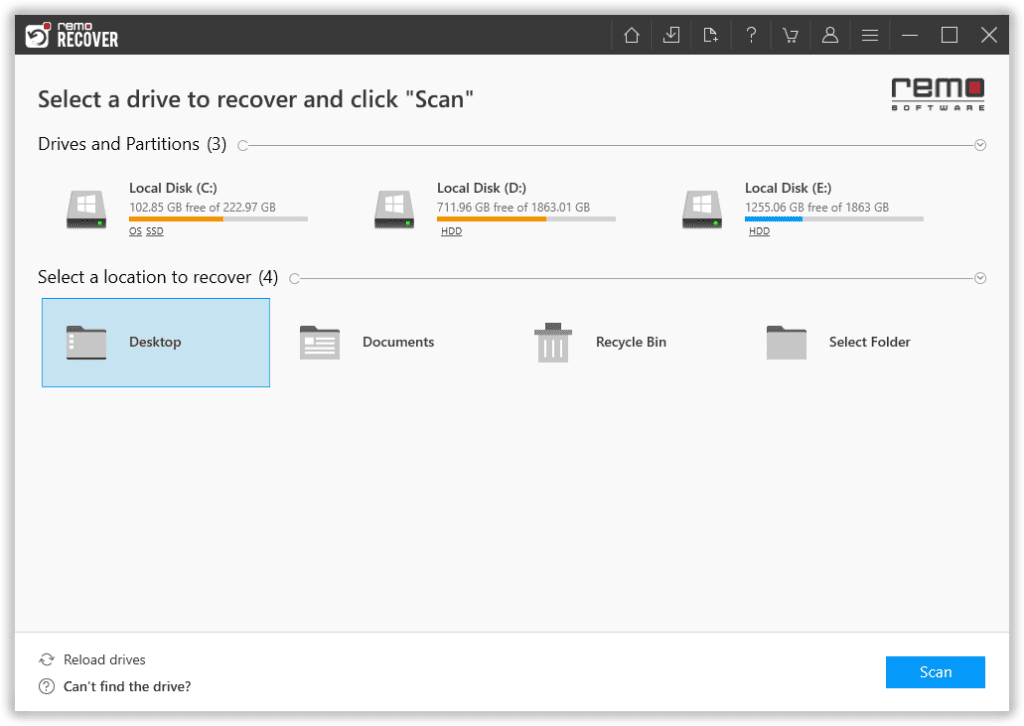
Cuando la herramienta comienza a buscar archivos eliminados o perdidos, puede usar la opción Vista de recuperación dinámica para ver los archivos recuperados simultáneamente. Esta función le permite restaurar los archivos recuperados sin esperar hasta que se complete todo el proceso de escaneo.
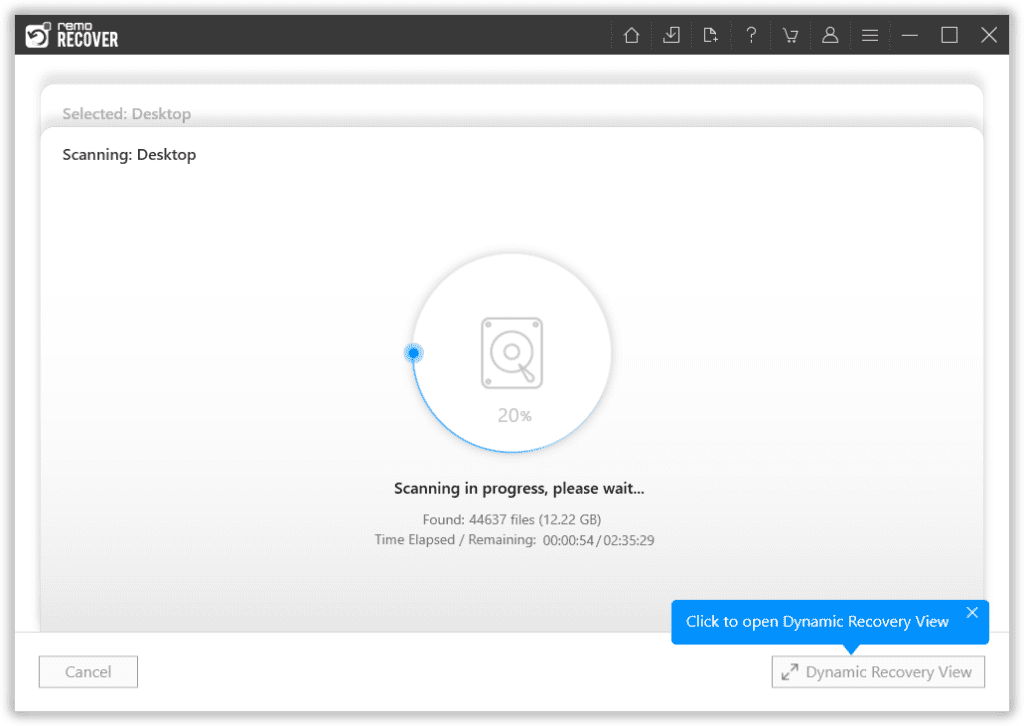
Una vez que la herramienta complete el escaneo de la unidad o carpeta seleccionada, se mostrará en su pantalla una lista completa de los archivos y carpetas recuperados..
Utilice la opción de filtro avanzado para ordenar, filtrar y buscar archivos rápidamente en función de diversos factores, como el tipo de archivo, el tamaño del archivo, la fecha de modificación, el nombre del autor, etc..
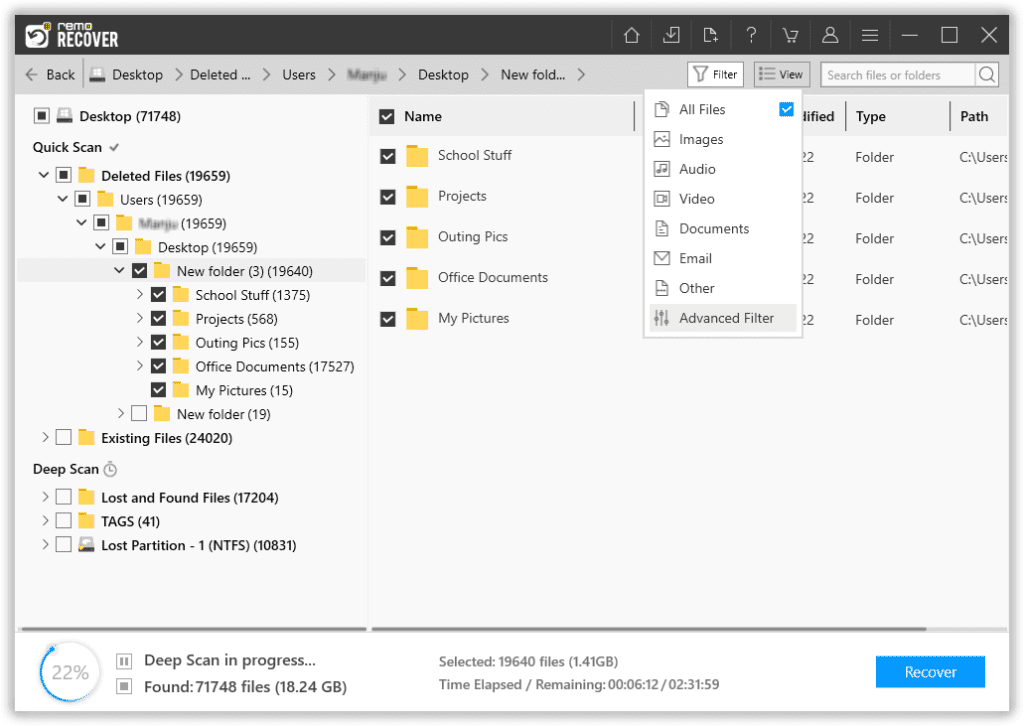
Parte 3: Vista previa y selección de archivos recuperados desde Windows
La herramienta tiene una opción de Vista previa para ver todos los archivos recuperados. Asegúrese de recuperar los archivos adecuados.
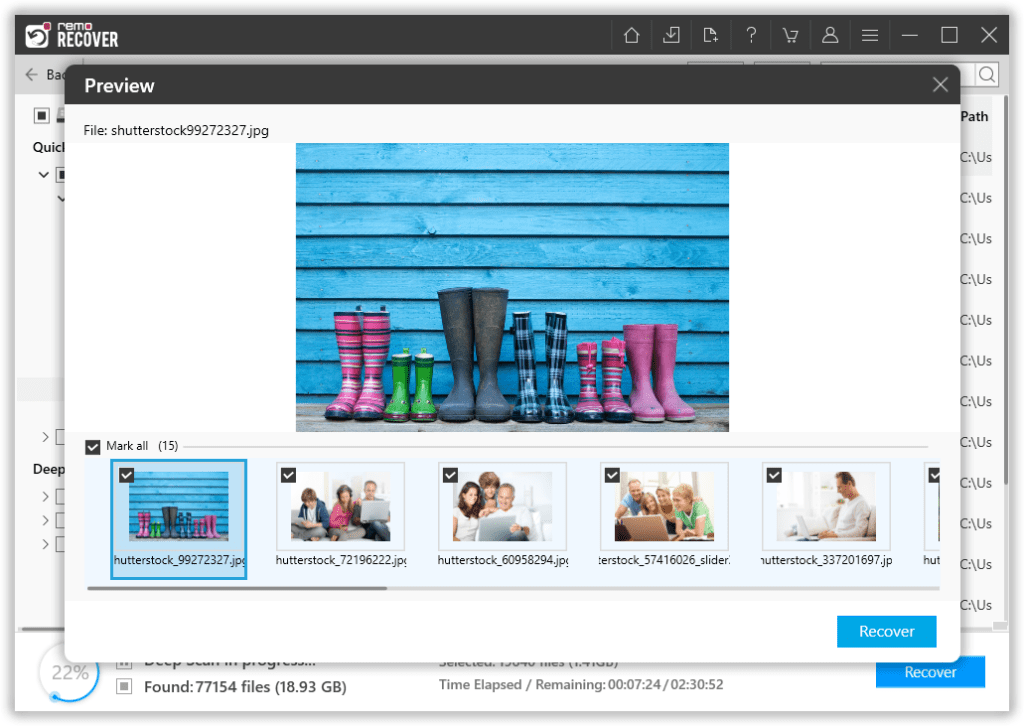
Remo le permite decidir qué archivos desea recuperar mientras elimina los archivos que ya no desea o necesita.
Parte 4: Iniciar el proceso de restauración de datos
Una vez que termine el proceso de selección y vista previa del archivo, haga clic en el Recover botón. Aparecerá una nueva ventana en su pantalla, solicitándole que seleccione una location donde desea guardar los archivos recuperados.
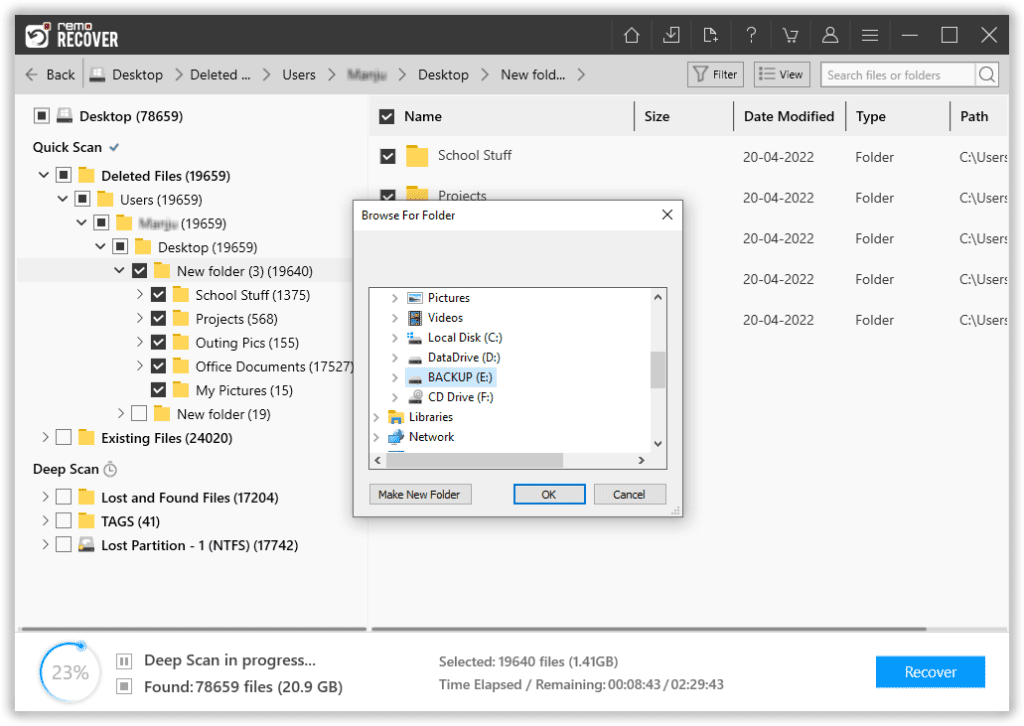
Una vez que haya elegido la ubicación deseada para guardar los archivos recuperados, Remo comenzará a guardar esos archivos.
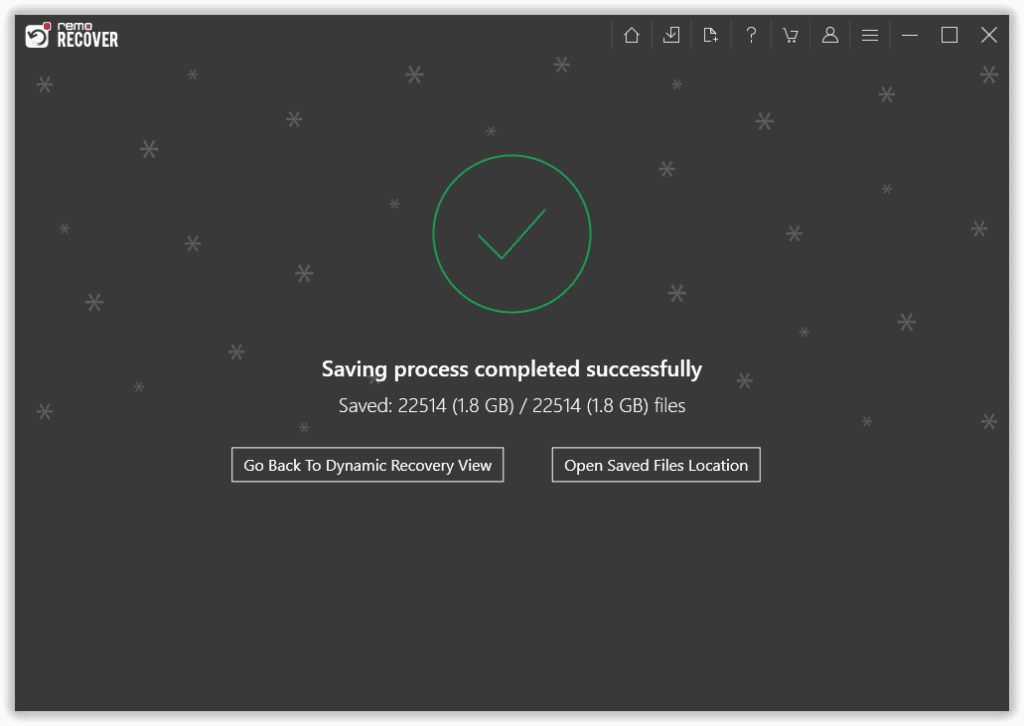
Eso es todo. Remo ha recuperado y con éxito sus recuperar archivos perdidos en Windows de su sistema.
Aunque las herramientas de recuperación de archivos pueden ser efectivas para recuperar archivos perdidos y eliminados, en casos como eliminación permanente de archivos o escenarios de pérdida de datos graves como corrupción, formateo, etc., utilizar una potente herramienta de recuperación de datos como Remo Recover se convierte en la única opción.
Sin embargo, en algunos casos, los métodos manuales pueden resultar tan fructíferos como el software especializado de recuperación de datos.
La siguiente sección es para aquellos que prefieren un enfoque más práctico para la recuperación de archivos..
Nota: Según los escenarios, estos métodos pueden funcionar bien para usted o no. Le sugerimos que utilice un método apropiado para recuperar archivos.
Así, sin perder más tiempo. Comencemos a recuperar archivos de Windows.
De la vieja escuela a la vanguardia: una descripción general de todas las formas de recuperar archivos de Windows
Las 8 soluciones de bricolaje que se explican aquí han sido probadas por usuarios de Windows y expertos en tecnología para recuperar archivos eliminados, perdidos o faltantes. Sin embargo, la tasa de éxito de estas soluciones no es muy convincente..
Método 1: Deshacer la acción de eliminación de archivos usando la opción Deshacer archivo
Método 2: Recuperar cosas que eliminaste recientemente de la papelera de reciclaje
Método 3: Ver los archivos o carpetas que faltan en Windows usando la opción Mostrar
Método 4: Restaurar las versiones anteriores de archivos eliminados o carpetas perdidas
Método 6: Restaurar copias de seguridad de archivos originales desde la unidad externa
Método 7: Restaurar y utilizar los archivos guardados en la nube (Google Drive y OneDrive)
Método 1: Deshacer la eliminación de archivos para recuperar archivos borrados accidentalmente
Deshacer eliminación de archivos es uno de los métodos menos conocidos para recuperar archivos que acaba de eliminar.
Aunque esta solución puede parecer obvia, si se sigue correctamente, este método puede salvarle el día y ahorrarle muchos datos valiosos y dinero.
¿Dónde se puede utilizar el método Deshacer eliminación de archivos?
Puede utilizar la opción Deshacer eliminación de archivos para recuperar algunos de los archivos o carpetas eliminados accidentalmente.
¿Cómo recuperar cosas que eliminó accidentalmente usando Deshacer eliminación de archivos?
Todo lo que necesitas hacer es presionar el Ctrl + Z teclas simultáneamente.

También puede hacer clic derecho y hacer clic en el Undo Delete opción del menú.
Inconvenientes del método Deshacer eliminación de archivos
Solo puede recuperar archivos o carpetas eliminados recientemente. Supongamos que ha realizado cualquier otra acción, como crear una nueva carpeta o guardar cualquier archivo nuevo en la carpeta donde eliminó los archivos. Entonces, la opción de deshacer la eliminación del archivo no sirve de nada.
Supongamos que deshacer la eliminación del archivo no le resultó útil. Entonces te recomendamos que pruebes la siguiente solución. Que en la mayoría de los casos está garantizado que funcionará..
Método 2: Recuperar elementos eliminados recientemente de la Papelera de reciclaje de Windows
La Papelera de reciclaje es una carpeta incorporada disponible en todas las computadoras y portátiles con Windows. En el momento en que eliminas cualquier archivo o carpeta. En la mayoría de los casos, terminan en la papelera de reciclaje de su sistema. Dónde permanecen hasta el fin de los tiempos o cuando decides eliminar esos archivos permanentemente.
Entonces, una de las formas más básicas de recuperar archivos borrados es restaurándolos desde la Papelera de reciclaje.
¿Dónde se puede utilizar la opción Papelera de reciclaje?
Como se mencionó anteriormente, restaurar cualquier archivo o carpeta desde la opción Papelera de reciclaje es útil si ha eliminado algún archivo o carpeta..
¿Cómo se pueden recuperar los datos eliminados de la Papelera de reciclaje?
Puede recuperar rápidamente cualquier archivo o carpeta que haya eliminado accidentalmente siguiendo los pasos a continuación.
Paso 1: Abre el Recycle Bin carpeta. Que se encuentra en la pantalla de inicio de su computadora de escritorio o portátil con Windows.
Paso 2: Su sistema le mostrará todos los archivos y carpetas eliminados. Que has eliminado recientemente.
Paso 3: Selecciona los que quieres recuperar.
Paso 4: Una vez que haya terminado de seleccionar esos archivos. Haga clic derecho y, en el menú desplegable, seleccione el Restore opción.

Los archivos seleccionados se restaurarán a sus ubicaciones anteriores..
Inconvenientes de la opción Papelera de reciclaje para recuperar archivos
Como se explicó anteriormente, la Papelera de reciclaje es una de las formas más simples programa para recuperar archivos de windows .
Sin embargo, esta solución tiene una buena cantidad de limitaciones, como
- Si ha utilizado las teclas Shift + Suprimir para deshacerse de archivos. Esos archivos no se pueden recuperar de la Papelera de reciclaje.
- No puede recuperar archivos de la Papelera si recientemente vació su carpeta Bin.
- La Papelera de reciclaje también es inútil si ha eliminado archivos o carpetas de forma permanente de la Papelera de reciclaje..
- Esta solución tampoco se recomienda si ha formateado su disco.
En ocasiones, los archivos y carpetas que creía haber perdido pueden residir en su sistema. Pero simplemente no es visible para el ojo humano..
Es posible que usted u otra persona que esté utilizando el sistema los haya ocultado..
Pruebe la siguiente solución para ver los archivos ocultos.
Método 3: Mostrar los archivos y carpetas ocultos en Windows
Si el sistema que está utilizando tiene varios usuarios. Uno podría ocultar accidental o intencionalmente sus archivos o carpetas esenciales o confidenciales para garantizar que otros usuarios no puedan acceder a esos archivos..
Es posible que haya ocultado algunos de sus archivos y se haya olvidado de ellos. Temiendo que los hayas eliminado permanentemente o que hayas perdido esos archivos.
No te preocupes! Intentar mostrando archivos y carpetas.
¿Dónde se puede utilizar la opción Mostrar archivos o carpetas?
Esta opción sólo funciona para recuperar aquellos archivos que los usuarios ocultaron..
¿Cómo mostrar archivos y carpetas ocultos en Windows?
Así es como puedes mostrar los archivos.
Paso 1: Ve a la File Explorer’s Pantalla principal.
Paso 2: Busque y haga clic en View opción en el panel de navegación en la parte superior de la pantalla.
Paso 3: Clickea en el Show botón, seguido de hacer clic en el Hidden Items opción.
Paso 4: Se mostrará en su pantalla una lista de todos los archivos y carpetas que usted u otra persona ha ocultado..
Inconvenientes de la opción Mostrar
La función Mostrar elementos ocultos solo funciona cuando ha ocultado algunos archivos y carpetas de su sistema Windows..
Esta solución no funciona si ha eliminado archivos.
Nota - Si utiliza el software de carpetas ocultas Winmend para ocultar algunos de sus archivos confidenciales y si ha perdido o eliminado algunos de esos archivos. Luego, puede consultar este artículo para aprender cómo recuperar archivos de carpetas ocultas de Winmend.
Si ha perdido algunos de sus archivos importantes o algunas de sus carpetas faltan en su sistema. Puedes probar las siguientes soluciones..
Método 4: Restaurar la versión anterior de archivos eliminados
Versiones anteriores es una utilidad de copia de seguridad gratuita disponible en todas las versiones de Windows. Principalmente crea una copia de seguridad o una instantánea de los archivos y carpetas originales, que Windows guarda espontáneamente cuando habilita los puntos de restauración..
¿Dónde se puede utilizar la opción Versión anterior de archivos?
Puede utilizar la opción Versión anterior cuando desee restaurar archivos y carpetas que haya eliminado, guardado, dañado o perdido accidentalmente por cualquier motivo..
¿Cómo utilizar la opción Versión anterior en Windows?
Paso 1: Navegue hasta la carpeta donde desea recuperar los archivos eliminados. Haga clic derecho y haga clic en el Previous Versions opción en el menú desplegable.
Paso 2: Se mostrará una lista de todos los puntos de restauración en la pantalla de Windows. Encuentre la versión adecuada de los archivos de respaldo.
Inconvenientes de la opción de versión anterior
- Sólo podrás utilizar la opción Versión Anterior si tienes activada la herramienta.
- La opción Versión anterior solo es útil si ha configurado los puntos de restauración para realizar copias de seguridad automáticas de los archivos..
Método 5: Restaurar archivos eliminados usando la opción Historial de archivos
File History es una solución de copia de seguridad incorporada y gratuita disponible para usuarios de Windows 10 y Windows 11. Esta utilidad permite a los usuarios de Windows realizar copias de seguridad de todos los archivos guardados en las carpetas Documentos, Escritorio, Música, Imágenes y Vídeos del sistema Windows. Además, la herramienta le permite guardar los archivos de copia de seguridad en una unidad local o externa..
¿Dónde puedes usar la opción Historial de archivos?
El historial de archivos le permite tener una copia de seguridad completa de todos los archivos críticos guardados en las carpetas anteriores. Puede restaurar y utilizar esta copia de seguridad de los archivos originales. En caso de pérdida de datos por cualquier motivo, como eliminación de archivos de la computadora, archivos perdidos después de la restauración del sistema, restablecimiento de fábrica, actualización o degradación del sistema operativo Windows, etc..
¿Cómo utilizar la opción Historial de archivos en Windows?
Paso 1: Tipear Control Panel en la barra de búsqueda de su sistema Windows.

Paso 2: Ubique y haga clic en el File History opción bajo el System and Security panel.

Paso 3: Seleccionar Restore Personal Files en el panel lateral izquierdo de tu pantalla.
Paso 4: VAparecerán varias copias de seguridad del historial de archivos en su pantalla. Selecciona el backup que quieres restaurar.
Paso 5: Selecciona el files quieres restaurar. Una vez seleccionados los archivos, haga clic en el Green Restore botón.
Inconvenientes de la opción Historial de archivos en Windows
Uno de los principales inconvenientes de utilizar el Historial de archivos es que no se puede realizar una copia de seguridad de todo el sistema. Solo puede crear copias de archivos almacenados en las carpetas Escritorio, Documentos, Imágenes, Vídeos y Música. Si desea hacer una copia de seguridad de otros archivos vitales, guárdelos en cualquiera de estas carpetas.
Método 6: Restaurar archivos guardados en cualquier dispositivo de almacenamiento externo
Realizar una copia de seguridad de todos los archivos y carpetas críticos y guardarlos en cualquier unidad externa, como un disco duro, SSD, USB u otros dispositivos, es una excelente manera de protegerse contra eventos de pérdida de datos..
¿Dónde se puede utilizar la opción Restaurar archivos de copia de seguridad desde un dispositivo de almacenamiento externo?
Puede utilizar copias de seguridad externas en cualquier situación, desde la eliminación accidental de archivos o carpetas hasta archivos perdidos durante una operación incompleta de cortar y pegar, archivos perdidos durante la actualización o degradación de su sistema operativo Windows, archivos perdidos después de restaurar su sistema o formatear..
¿Cómo restaurar archivos desde una unidad de almacenamiento externa?
Puede utilizar la copia de seguridad del historial de archivos.
Windows 11
Paso 1: Conecte la unidad donde ha guardado sus copias de seguridad de archivos y carpetas originales.
Paso 2: buscar el Control panel en la barra de búsqueda de su sistema Windows 11 y seleccione la opción Panel de control de la lista.
Paso 3: Bajo la System and Security opción. Clickea en el Save backup copies of your files with the File History opción.

Paso 4: Siga las instrucciones dadas en la pantalla..
Los usuarios de Windows 10 y otras versiones pueden probar este método
O bien, una de las formas más sencillas de restaurar los archivos de copia de seguridad desde una unidad externa es copiar y pegar o arrastrar y soltar los archivos y las carpetas en cualquier ubicación de su elección.
Inconvenientes de restaurar archivos desde unidades externas
El requisito esencial para utilizar este método es tener una copia de seguridad completa de todos los datos almacenados en cualquier dispositivo de almacenamiento externo.
Supongamos que no tiene una copia de seguridad. Entonces, no te preocupes; puedes probar otras soluciones.
Método 7: Restaurar archivos desde la copia de seguridad en la nube en Windows usando OneDrive y Google Drive
Si habitualmente guardas copias de archivos en cualquier Nube, como OneDrive o Google Drive. Estamos seguros de que esta solución le resultará extremadamente útil.
¿Dónde puedes utilizar la opción OneDrive o Google Drive?
Esta opción es una de las formas más sencillas de restaurar copias de seguridad de archivos y carpetas originales si los ha guardado en la nube.
¿Cómo restaurar archivos desde OneDrive?
1. Inicie sesión en su OneDrive cuenta usando su Microsoft Credentials.
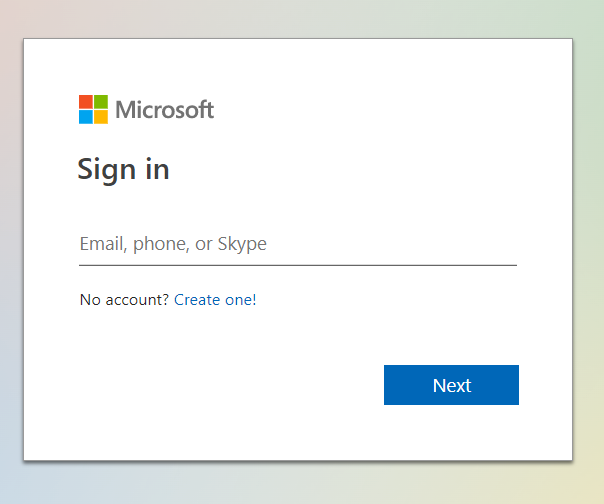
2. Todos sus archivos y carpetas guardados se mostrarán en su pantalla.
3. Selecciona el file(s) que quieres descargar.
4. Desde la barra de herramientas de la página, que puede ubicarse en la parte superior de su pantalla. Busque y haga clic en Download opción.
¿Cómo restaurar archivos en una computadora o computadora portátil desde Google Drive?
1. Inicie sesión en Google Drive usando su cuenta de Google.
2. Encontrará sus archivos y carpetas guardados en G-Drive.
3. Selecciona el file o archivos que desea restaurar en su computadora o computadora portátil con Windows.
Puede seleccionar varios archivos presionando la tecla Ctrl y haciendo clic en el archivo.
4. Busque y haga clic en three vertical dots Opción (Más acciones). En el menú desplegable, haga clic en el Download opción.
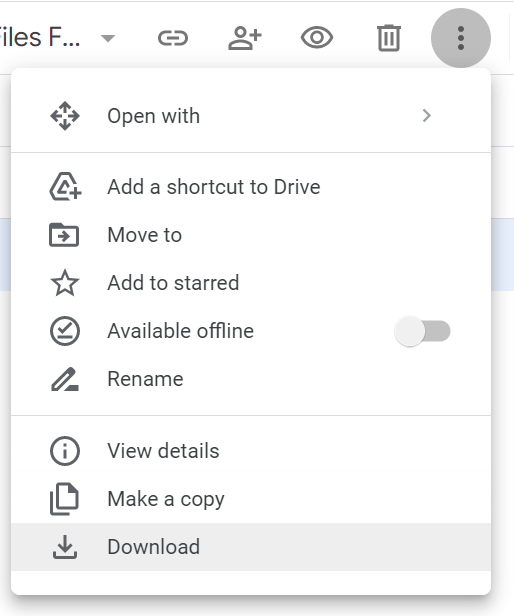
5. Los archivos seleccionados se descargarán como archivos zip en el downloads folder.
6. Para acceder a esos archivos, primero debe unzip y seleccione una ubicación donde desea extraerlos.
Los archivos extraídos se guardarán en la ubicación deseada donde desee guardarlos.
Inconvenientes de usar Google Drive o OneDrive para recuperar archivos guardados
Como se mencionó, esta solución funciona bien si ha guardado copias de archivos y carpetas esenciales en la nube..
Si no ha guardado archivos en Google Drive o OneDrive, esta solución no fue muy útil. Entonces, siempre puedes probar la herramienta de recuperación de archivos Remo.
Nota importante: Puede consultar este artículo para descubrir cómo recuperar archivos eliminados de la carpeta de descargas.
Método 8: Recupere archivos eliminados o perdidos con la herramienta de recuperación de archivos de Microsoft Windows (solución gratuita para Windows 10 y Windows 11)
Windows 10 build 19041 y otras versiones más recientes vienen con una herramienta de recuperación de archivos incorporada de Microsoft llamado Recuperación de archivos de Windows. La herramienta de recuperación de archivos de Windows es una utilidad gratuita de recuperación de datos. La herramienta se ejecuta en el símbolo del sistema, es decir. Por lo tanto, la herramienta requiere que conozcas algunos comandos.
¿Dónde se puede utilizar la opción de recuperación de archivos de Microsoft Windows?
La herramienta puede ayudarle a recuperar archivos eliminados o perdidos y a recuperar archivos de particiones o unidades corruptas o formateadas.
¿Cómo utilizar la herramienta de recuperación de archivos de Microsoft Windows para restaurar datos eliminados?
Paso 1: Vaya a Microsoft Store y busque la aplicación Windows File Recovery. Descargue la utilidad e instálela en su sistema.
Paso 2: Ejecute la aplicación de recuperación de archivos de Windows. Seleccione Sí cuando se le pregunte si desea otorgar permiso a la aplicación para modificar su dispositivo.
Paso 3: Escriba el siguiente comando en la pantalla del símbolo del sistema.
winfr unidad de destino: unidad de origen: [/modo] [/switches]
Paso 4: La herramienta te permite elegir entre dos modos para recuperar archivos.
- Modo normal (para recuperar datos de escenarios básicos de pérdida de datos)
- Modo extensivo (para recuperar datos de escenarios complejos de pérdida de datos)
Paso 5: Una vez que haya terminado con la selección del modo, debe mencionar qué archivos desea recuperar y desde qué ubicación.
Paso 6: Si ha seleccionado el modo normal para recuperar datos, escriba el siguiente comando.
Winfr D: F: /normal /n \Usuarios\\Tipo de archivo\
Dónde,
D es la ubicación original de los archivos que se eliminaron.
F es la ubicación donde desea restaurar los archivos recuperados.
File Type es el tipo de archivos que desea recuperar (archivos de Excel, documentos de Word, imágenes, videos, Archivos de audio, etc.)
Por otro lado, si has seleccionado el Modo Extensivo para recuperar datos. Luego siga el comando que se menciona a continuación.
Winfr D: F: /extensive /n \Users\\Pictures*.XlSX /n\Users\\Pictures*.DOCX
Paso 7: Escriba la tecla Y para iniciar el proceso de recuperación de archivos. Espere hasta que se complete el proceso de restauración de datos. Pulsa los botones Ctrl + C para finalizar la tarea.
Los archivos recuperados se guardarán en la ubicación deseada.
Inconvenientes de la utilidad de recuperación de archivos de Windows
Estos son dos de los inconvenientes más importantes de utilizar Recovery File Recovery en la utilidad Windows
- Uno de los inconvenientes más importantes de la recuperación de archivos de Windows es que lleva una eternidad recuperar los archivos.
- Se ejecuta sólo en la interfaz de comandos, no en la interfaz gráfica. Si no eres un experto en tecnología, en la mayoría de los casos se convierte en un proceso complicado.
- Como se mencionó, la herramienta solo es compatible con Windows 10 y 11. Entonces, si usa cualquier versión anterior de Windows, como Windows 8.1 or 8, Windows 7, etc., pruebe cualquiera de las opciones mencionadas anteriormente.
- Además, puedes recuperar archivos eliminados de la nube utilizando la utilidad de recuperación de archivos de Windows.
Acabas de descubrir todas las formas posibles de recuperar archivos de Windows.
Hemos discutido las razones, en qué casos estos métodos funcionan realmente bien y en cuáles son inútiles. Si alguna de las soluciones mencionadas anteriormente no le funcionó bien o no desea pasar por el doloroso proceso de probar la solución manual de recuperación de archivos. Lo mejor que puede hacer es utilizar cualquier herramienta de recuperación de archivos confiable.
Esta es precisamente la razón detrás de la creación de Recuperar Remo, que es una forma segura de recuperar archivos cuando todos los demás métodos de recuperación de datos han fallado.
Descarga Remo Recover y comienza a recuperar archivos de Windows con facilidad.
Conclusión
Aquí terminamos nuestra larga discusión sobre la recuperación de archivos de Windows, donde explicamos todas las formas posibles de recuperar no solo archivos eliminados sino también archivos y carpetas que se perdieron por cualquier motivo.
Espero que este artículo te haya resultado útil. Háganos saber en la sección de comentarios qué métodos le resultaron útiles. Además, infórmenos si ha probado otras formas de recuperar datos.