Microsoft siempre estará actualizado con sus nuevas actualizaciones. Nunca quiere dar un paso hacia abajo, por lo tanto, siempre está listo con actualizaciones y nuevas características que hacen que nuestro trabajo y nuestra vida sean más simples y mejores. Sé que la mayoría de ustedes ha instalado recientemente Outlook 2013 o algunos aún piensan si actualizar a este Office 2013 o no correos electrónicos outlook. Pero, Microsoft ya ha presentado el último Outlook 2016 con todas las correcciones y nuevas características. Si está buscando actualizar Outlook 2016, aquí hay una guía completa.
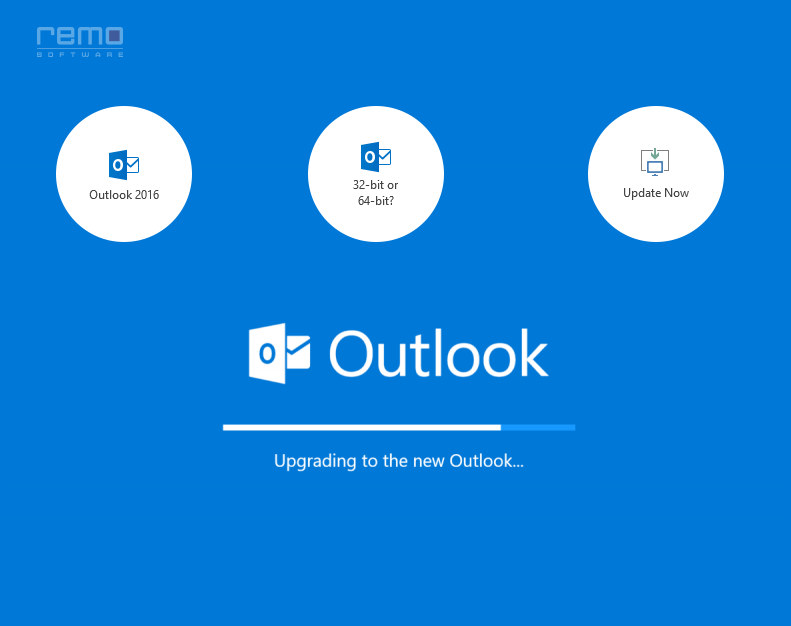
Fase 1: Haga una Copia de Seguridad de sus Datos Anteriores de Outlook - Remo Outlook Backup and Migrate
Remo Outlook backup herramienta es un tercero que lo ayuda a transferir de manera segura los datos de Outlook desde una versión anterior a la última versión de Outlook 2016 en pasos sencillos. Siga los pasos explicados a continuación:
Pisar 1: Primero, descargue e instale la herramienta Remo Outlook Backup and Migrate en su PC
Pisar 2: Una vez hecho esto, inicie la herramienta, se mostrará la pantalla principal archivar correos outlook. Aquí, haga clic en la opción "Copia de seguridad"
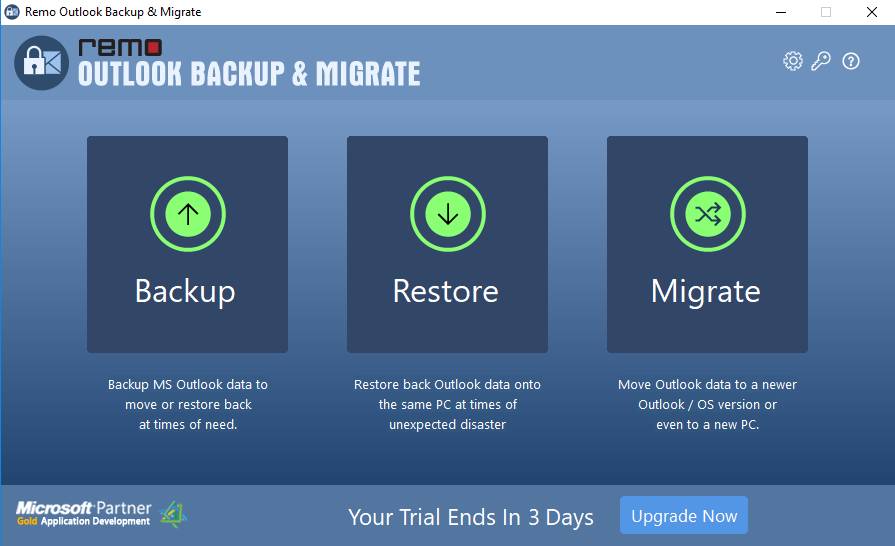
Pisar 3: Ahora, en la ventana consecutiva select 'Copia de seguridad inteligente' o 'Copia de seguridad avanzada' según el requisito
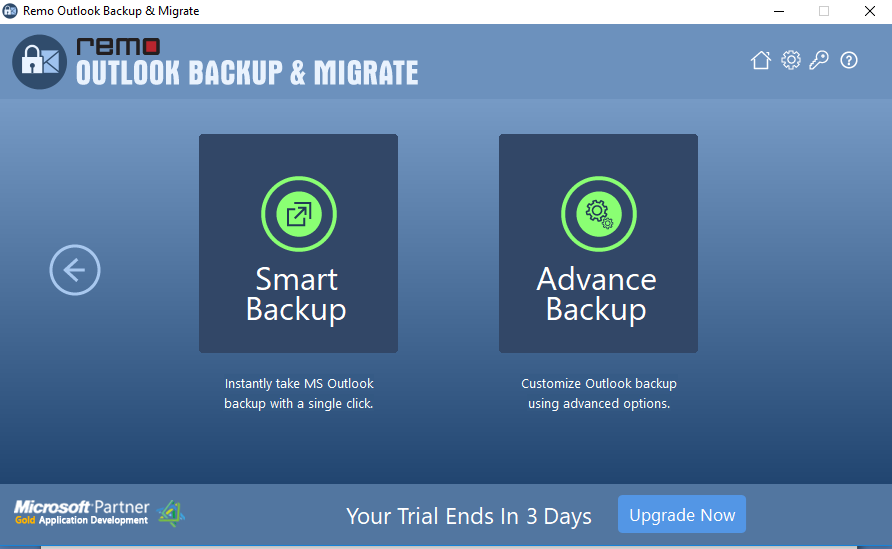
Pisar 4: Examinar y proporcionar la ubicación para save Copia de respaldo
Una vez realizada la copia de seguridad, puede ver el resumen de la copia de seguridad. Luego, simplemente comience con el proceso de actualización.
NOTA: Antes de actualizar, asegúrese de tener algunos consejos de seguridad:
- En caso de que tenga un archivo PST de versiones anteriores como 2003 o 2007, los archivos podrían romperse. Por lo tanto, puede exportar a un nuevo PST
- Asegúrese de que su copia de seguridad esté almacenada de forma segura
- Mantenga listos todos sus correos electrónicos y contraseñas, puede que los necesite mientras configura nuevas cuentas
- Además, guarde una copia de su archivo NK2 o transmita el archivo de autocompletado, ya que se eliminará.
- Ubicación del archivo NK2 - C:\Users\username\AppData\Local\Microsoft\Outlook\RoamCache
Phase 2: Pasos Sencillos para Actualizar Outlook 2016
Ahora, estás listo con todas las enemistades requeridas. Al instalar Outlook 2016, hay 2 opciones diferentes: actualizacion outlook 2016 desde la notificación de la barra de menú o usar planes de suscripción de Office 365. Creo que la suscripción a Office 365 sería mejor, ya que la compra solo le haría perder dinero.
Actualización con suscripción a Office 365
- Vaya a la página de la cuenta de Microsoft e inicie sesión en su cuenta
- Aquí seleccione Office 2016 y haga clic en Install
Actualización mediante la instalación de Office 365 de Office 2013
Si está utilizando la suscripción a Office 365 de Office 2013 para la actualización, la actualización se ofrecerá como una actualización regular. Puede descargar actualizaciones fácilmente, pero si no se ofrece la actualización, vaya a:
File -> Office Account -> Update Options -> Update Now
Actualizar desde la página de cuenta de Microsoft
Incluso puede instalar las actualizaciones desde la página de inicio de sesión oficial de Microsoft.
- Abra la página Cuentas de Microsoft, inicie sesión con sus credenciales
- Haga clic en el botón - Instalar y nuevamente en el botón Instalar en la página siguiente
- Seleccione el archivo de instalación y haga clic en él para instalar las actualizaciones.
- Una vez hecho, espere unos minutos y obtendrá la última versión de Outlook 2016 instalada. Luego open Outlook program and go to File > Account, donde verá la versión de Office como 16.x.
Como actualizar outlook?Una vez hecho esto, simplemente reinicie su PC y tendrá Outlook 2016 funcionando bien. Simplemente inicie sesión con sus credenciales de su cuenta de Outlook. Pero, ¿necesitas tus viejos correos electrónicos y datos, verdad? Ahora, importe el archivo PST respaldado en su nuevo Outlook.
Fase 3: Mueva el Archivo PST Respaldado (Datos Antiguos de Outlook) a Outlook 2016 - Remo Outlook Migrate Tool
La herramienta Remo Backup Backup and Migrate incluso lo ayuda a migrar el archivo PST respaldado a cualquier versión superior de Outlook deseada en la misma o diferentes PC descargar outlook 2016. Ayuda a mover mensajes de correo electrónico de Outlook, contactos y otros atributos de Outlook; Puede mover todos los elementos o restaurar solo los elementos necesarios.
- Para transferir / restaurar el archivo PST respaldado, inicie la herramienta y seleccione Migrate opción
- Busque y proporcione la ubicación del archivo de respaldo y haga clic Next
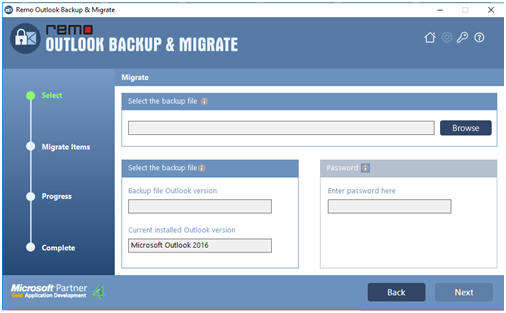
- Ahora elija los atributos que desea restaurar y haga clic Next
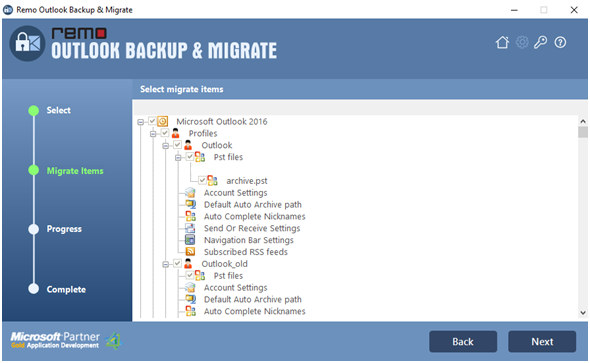
- Se mostrará la pantalla Estado de la migración. Aquí puedes Pauseo Stop el proceso si es necesario
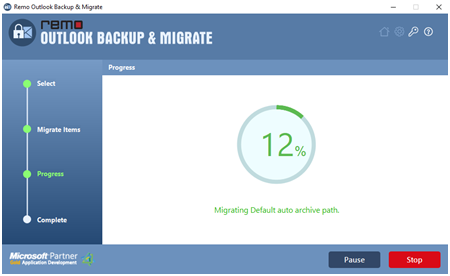
- Eche un vistazo al informe de migración y, si se restauran todos los datos necesarios, haga clic en ‘Finish’
Entonces, ahora podrá acceder a todos sus datos de Outlook desde una versión anterior en su nueva cuenta de Outlook 2016.
Conclusión
Aquí terminamos nuestra discusión sobre cómo actualizar Outlook 2016. Actualizar Outlook es fácil y lo ayuda a mantenerse actualizado, y también puede acceder a las últimas funciones de Outlook, lo que también mejora la productividad. En esta publicación de blog, explicamos claramente cómo actualizar Outlook 2016 con métodos simples. Incluye actualizaciones manuales y actualizaciones de suscripción de Office 365. Ahora es su turno de compartir sus valiosos comentarios sobre esta página en la sección de comentarios a continuación.