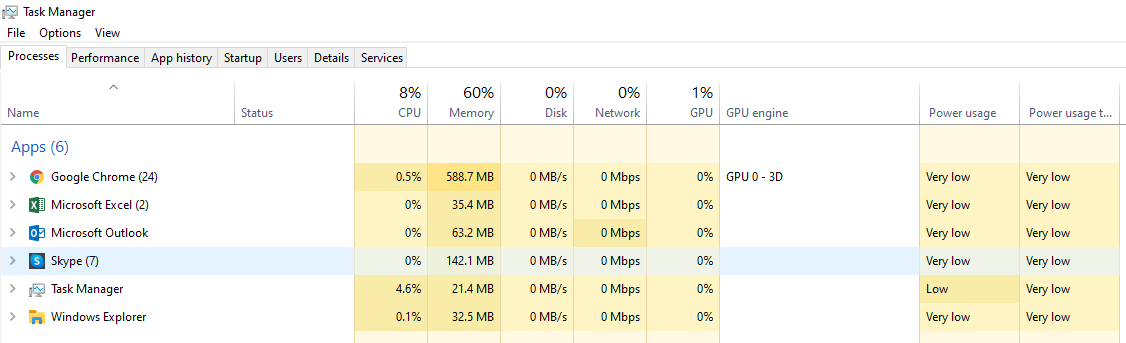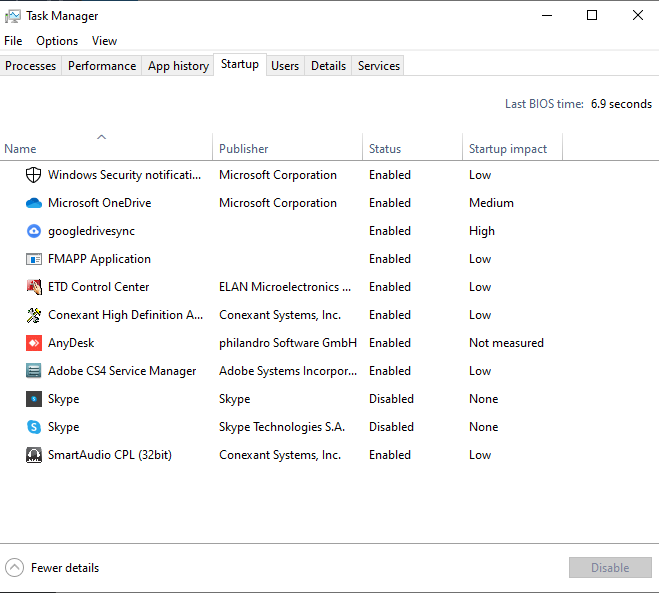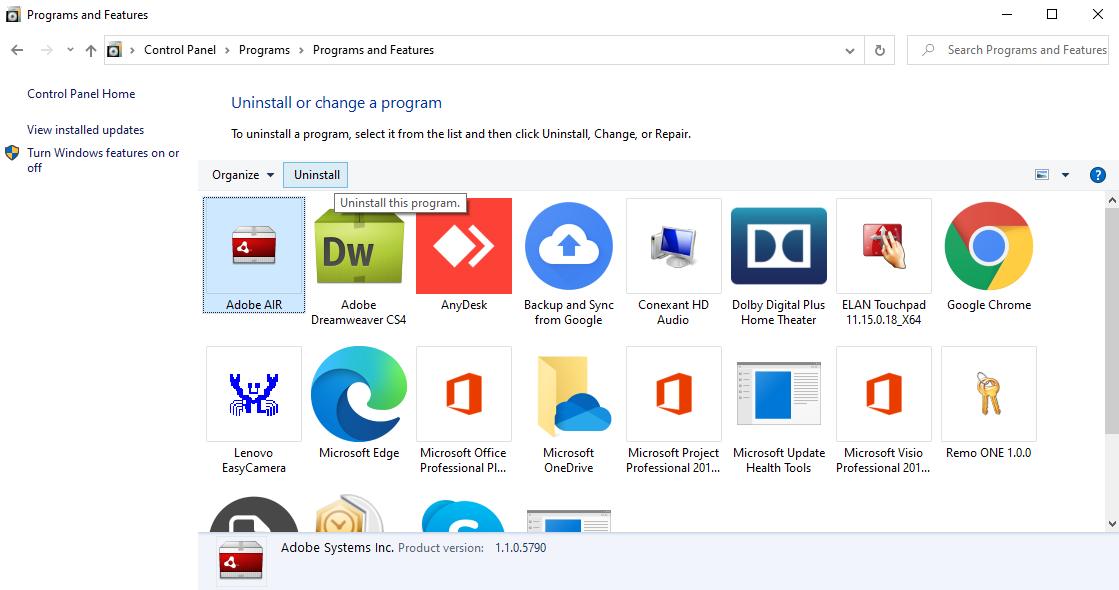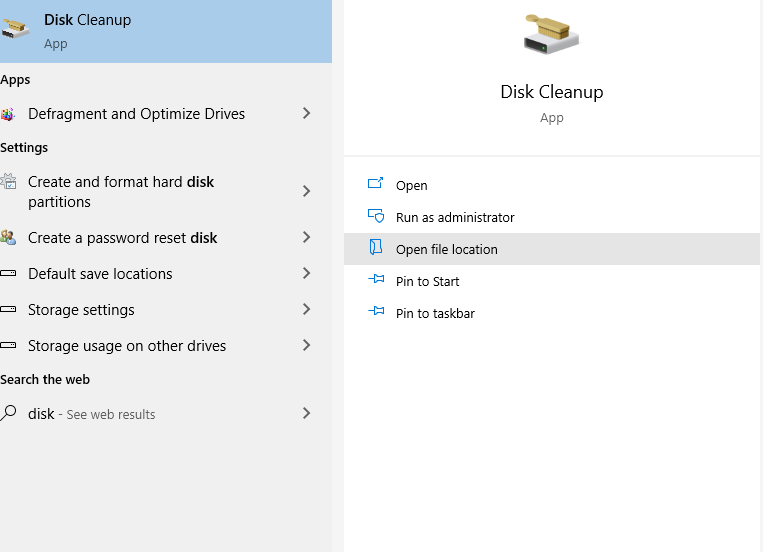¿Su PC con Windows funciona muy lento y se cuelga mucho? Aunque es posible que tenga un disco duro con un gran espacio de almacenamiento, con el tiempo la computadora comienza a funcionar muy lentamente. Esto sucede principalmente porque la computadora tiene un problema de uso elevado de la CPU.
Si la RAM de la CPU de su computadora está muy ocupada por algunos programas y software, ralentizará gradualmente su PC con Windows. Las PC que funcionan tan lentamente son frustrantes y la RAM mal utilizada es un culpable clave de por qué las computadoras se vuelven lentas..
En este artículo, aprenderá como limpiar la memoria RAM PC de manera efectiva. Una limpieza de RAM le dará a su computadora un impulso de rendimiento seguro, ya que aumentará la capacidad de RAM.
¿Qué es la Memoria RAM?
La memoria de acceso aleatorio, o RAM, es el término corto para la memoria operativa en su computadora personal, y es responsable de cómo funciona la PC. A medida que continúa usando su PC con Windows, la RAM disponible (memoria de acceso aleatorio) disminuye.
Esto sucede cuando instala nuevos programas, descarga aplicaciones, guarda algunos archivos sin usar o crea nuevos archivos. Con el tiempo, su computadora comienza a ralentizarse. Los programas tardan mucho en iniciarse y, en el peor de los casos, su computadora tiene errores.
Siga uno de los métodos mencionados a continuación para deshacerse de los problemas de uso elevado de la CPU y aumentar la memoria RAM en su PC con Windows:
Como Limpiar la Memoria RAM de Mi PC?
Antes de dirigirse a arreglar el uso elevado de RAM y aumentar la RAM, pruebe estas soluciones rápidas para limpiar memoria RAM de su computadora:
- Actualice su Software: Es necesario actualizar el software y las aplicaciones, ya que la versión anterior del software puede requerir mucha memoria para procesar, lo que provoca un alto uso de RAM.
- Reinicia tu Computadora: Cuando reinicie su computadora, la memoria RAM almacenada (datos) se borrará y todos los programas se reiniciarán, lo que potencialmente puede borrar los programas y procesos que se ejecutan en segundo plano y que ocupan espacio en la memoria RAM.
- Limpia tu caché: Intente borrar su caché si todavía tiene poca RAM. A veces, el caché ocupa mucho espacio ya que usa RAM para funciones de memoria.
Si aún tiene problemas para liberar su almacenamiento de RAM, es posible que tenga demasiados programas y aplicaciones sin siquiera saberlo. Pruebe los siguientes métodos a continuación para liberar espacio RAM.
Cierre los Programas en Ejecución Innecesarios para Liberar RAM
- Vaya a la barra de búsqueda y escriba Task Manager.
Abierto Task Manager, vaya a la pestaña Procesos y busque los programas o software que consumen la mayor cantidad de memoria y uso de CPU.
- Seleccione los programas que aprovechan al máximo la CPU y haga clic en End Task para evitar que se ejecuten en su PC.
Esta solución arreglará rápidamente la limpieza de la RAM y podrá ejecutar su computadora a una velocidad rápida nuevamente.
Deshabilite o Elimine los Programas desde el Inicio para Aumentar la RAM
Para liberar RAM, se recomienda deshabilitar y eliminar aplicaciones y programas para arrancar desde el inicio. Esto lo ayudará efectivamente a aumentar la RAM en una PC con Windows.
- Vaya a Inicio y busque Task Manager.
- Abra el Panel de control y luego busque y haga doble clic en Administrative Tools.
- Seleccione System Configuration.
- Vaya a la pestaña Inicio, haga clic en Open Task Manager
- Select the unnecessary programs that you want to remove from the Startup and click on Disable
Desinstalar los Programas Instalados
La RAM disminuye a medida que instala nuevos programas en su computadora; cuanto más instale los programas, más lento se volverá. Porque todo lo que aparece en su computadora consume una cierta cantidad de recursos del sistema. Con el tiempo, su computadora se vuelve cada vez más lenta, el tiempo de arranque se extiende y todos los programas tardan más en iniciarse. Por lo tanto, para deshacerse de esto, simplemente desinstale todos los programas que no son necesarios y mantenga solo los programas requeridos.
Para esto, siga los pasos a continuación:
- Ir a Start> Control Panel > Luego haga clic en Programs and Features. Busque los programas que ya no está en uso. Selecciónelos y presione uninstall los programas.
- Después de esto, simplemente elimine los archivos de instalación de esos programas desinstalados para esto, vaya a Start> Program Files > localice los programas desinstalados, simplemente elimínelos y vacíe la papelera de reciclaje.
Desinstalar Entradas de Registro no Válidas y Corruptas
Cómo Reparar Lector de Tarjetas SD Error de Windows 10, incluso después de desinstalar los programas no eliminará sus registros; pueden permanecer donde se han almacenado. Con el tiempo, su computadora se convertirá en un desastre. Así que recuerde limpiar las entradas del registro cuando desinstale un programa.
Haga clic en Windows Start botón> Haga clic en Run > Escribe - regedit > presione enter para iniciar el Registry Editor > Busque la aplicación desinstalada> haga clic derecho sobre ella y seleccione Delete
Borrar Cache Windows 10 (Archivos de Internet)
A medida que abre nuevos sitios o páginas en su navegador de Internet, la dirección y otra información de inicio de sesión se guardarán en archivos temporales y en el historial del navegador para facilitar el acceso cuando lo necesite la próxima vez. Sin embargo, esto incluso conduciría a una memoria caché innecesaria y, por lo tanto, debe eliminarse.
- En el panel de control, ubique la Internet Optionsicono Haga doble clic en él. Debajo “Temporary Internet Files” haga clic en Delete files y luego “OK” para confirmar. Una vez que se hayan eliminado todos los archivos, salga del Panel de control.
- Abra el navegador, haga clic en el Settings opción y seleccione History y ahora solo selecciona “Clear Browsing History” esto eliminará todo el historial e incluso liberará el caché
- Haga clic en el “Start” botón> entrar .tmpen el campo de búsqueda. Encontrará una lista de archivos temporales, navegue a través de ellos y elimine todos los innecesarios .tmp
Borre Archivos Basura, Archivos Temporales de Escritorio, Archivos de Registro, etc.
A medida que use su sistema, su memoria RAM se llenará con algunos archivos antiguos no utilizados y otros archivos basura. Por lo tanto, uno tiene que deshacerse de esos archivos. Para ello, puede utilizar la herramienta predeterminada de Windows llamada “Disk Cleanup”. Sigue los pasos que se mencionan más abajo:
- Ir aStart y buscar Disk Cleanup y abre la aplicación
- En la pestaña Liberador de espacio en disco, encontrará muchas categorías que verifiquen lo siguiente: Archivos temporales de Internet, Papelera de reciclaje, Archivos temporales de escritorio remoto, Archivos sin conexión, Archivos temporales, Comprimir archivos antiguos y Archivos de registro de configuración.
- Ahora haga clic en el “More Options” pestaña y debajo “System Restore” golpea el “Cleanup” botón. (Elimina todos los puntos de restauración del sistema excepto el más reciente)
- Haga clic en el Disk Cleanup y haga clic en OK
NOTA: Aprenda a optimizar la memoria de la PC de manera eficiente.
Esto eliminará todos los archivos innecesarios en su sistema Windows y liberará su RAM. Ahora su PC está libre de programas y archivos no deseados, por lo que aumenta el rendimiento de la PC. ¿No sintió que este es un procedimiento largo y requiere más tiempo y cuidado?
Formas Adicionales de Limpiar Memoria RAM
Puede limpiar fácilmente su RAM usando una herramienta efectiva y ahorrar mucho tiempo y esfuerzo, elija una herramienta fácil de usar para mantener la salud de su computadora.
Instalar Software Limpiador de PC
Puede utilizar una herramienta profesional que pueda hacer la tarea automáticamente por usted. Con una herramienta confiable, es fácil limpiar la memoria y liberar RAM. Puede hacer uso de la Remo limpiador de privacidad software que hará esto por usted con un solo clic. Esta herramienta puede desinstalar rápidamente todos los programas, elimina la caché de Internet y los archivos temporales, borra los archivos basura, los archivos de registro, etc. Así, con una sola herramienta, puede realizar todos los pasos anteriores con un solo clic.
Esta herramienta puede desinstalar rápidamente todos los programas, eliminar el caché de Internet y los archivos temporales, borrar los archivos basura, los archivos de registro, etc. Por lo tanto, con una herramienta, puede realizar todos los pasos anteriores con un solo clic. Eso guarda todas las tareas que tuvo que realizar en los métodos manuales indicados anteriormente.
Las Características de Remo Privacy Cleaner Incluyen:
"One Click Clean" opción para borrar archivos basura, actividad del navegador, cookies, historial de descargas, elementos recientes, archivos temporales, etc. "Clean PC Junk" opción para eliminar archivos basura/temporales, historial de ejecución, historial de documentos, portapapeles, papelera de reciclaje, etc. "Clean Browser Junk" opción para eliminar el historial del navegador, cookies, caché, barra de direcciones, autocompletar datos de formularios, contraseñas, historial de descargas, etc."Clean Free Space" opción para borrar permanentemente los archivos y carpetas eliminados presentes en el espacio libre del disco. También proporciona 3 patrones de limpieza diferentes para limpiar el espacio libre en disco con total seguridad.
Aumenta la Memoria RAM de tu Computadora
Puede comprar RAM adicional para su sistema si tiene muchos datos que no desea eliminar. Instalar RAM para computadoras de escritorio es bastante fácil, pero puede ser problemático cuando se trata de computadoras portátiles. Asegúrese de tener la memoria RAM correcta para su sistema para sus necesidades de almacenamiento específicas.