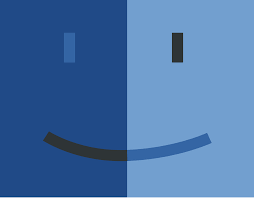Parece que algunos de sus archivos están ocultos por defecto en Mac OS X Sierra. Puede hacer que su Mac muestre esos archivos ocultos u oculte algunos archivos más cambiando algunas de las configuraciones manualmente. Solo requiere unos pocos pasos.
¿Cómo hacer que se vean las carpetas ocultas en Mac? Para aquellos que se han actualizado recientemente a Sierra y están dispuestos a conocer el proceso para mostrar / ocultar los archivos ocultos, estos son los dos enfoques fáciles y simplificados.
Hay 2 métodos por los que puede ver archivos ocultos Mac:
- Método 1: A veces es mejor tomar un largo camino a casa
- Método 2: Usar Alias a mostrar archivos ocultos Mac
Método 1: A veces es mejor hacer un largo camino a casa!
Así que aquí vamos con el largo camino para mostrar u ocultar los archivos ocultos de Mac OS Sierra…
- Seleccione 'Finder' icon en el Dock de Mac, luego vaya a Aplicaciones> Utilidades y elija el icono de Terminal
- En la ventana de la terminal, escriba el comando ‘defaults write com.apple mostrar archivos ocultos mac.Finder AppleShowAllFiles YES' y presione entrar
- Seleccione 'Salir de la Terminal' del menú de la terminal y regrese desde el programa de la Terminal
- Mantenga presionada la tecla 'Opción/alt', luego haga clic con el botón derecho en el icono del Finder en el dock y haga clic en Relanzar como se muestra a continuación
Esto debe mostrar todos los archivos ocultos recuperar archivos borrados mac. Para deshacer este proceso, es decir, para ocultar los archivos de nuevo, se deben seguir los mismos pasos anteriores, pero con un comando de Terminal modificado que es:
‘defaults write com.apple.finder AppleShowAllFiles NO’
Método 2: Cómo mostrar todos los archivos ocultos Usando Aliases
Bueno, un alias es un atajo simple para uno o más comandos.
En este método, primero debe configurar el comando de alias para ocultar y mostrar los archivos en Mac Sierra. Más tarde, puede usar ese nombre de alias como comando varias veces. Así reduciendo el largo camino ver archivos ocultos mac. A continuación se muestra el procedimiento para hacer que las largas líneas de comando se ejecuten en un solo comando:
Aquí está la configuración para crear comandos de alias: este es un requisito de una vez, simplemente configúrelo y use Alias cada vez que quiera ocultar / mostrar archivos mostrar archivos ocultos mac:
- Terminal abierto
- Escriba el comando - sudo nano ~/.bash_profile
- Ingrese la contraseña de administración de su Mac si es necesario, luego presione regresar
- En la parte inferior del abierto .bash_profile file, escriba el comando –
‘alias showFiles=’defaults write com.apple.finder AppleShowAllFiles YES; killall Finder /System/Library/CoreServices/Finder.app’
- Luego escriba – ‘alias hideFiles=’defaults write com.apple.finder AppleShowAllFiles NO; killall Finder /System/Library/CoreServices/Finder.app’
- Ahora presiona ctrl + O y presiona return para guardar el archivo
- Luego presione ctrl + X para salir del archivo y regresar a la línea de comando
- Escriba el comando - ‘source ~/.bash_profile’ para actualizar su perfil y poner los alias disponibles
A partir de ahora, cuando quiera mostrar archivos ocultos, todo lo que necesita es simplemente escribir "showFiles" en el terminal y "hideFiles" para ocultar los archivos.
Estos no son solo 2 comandos de terminal en Mac, si profundizamos un poco más en los comandos de Terminal, encontrará muchos trucos con los que puede personalizar su Mac y dominarla en Mac Terminal. ¡En realidad, también es posible hacer que tu Mac se reinicie automáticamente después de un bloqueo! Aquí está el comando para hacer esto:
‘sudo systemsetup –setrestartfreeze’
“A veces, un bloqueo de Mac puede convertirse en un problema importante, por lo que hay posibilidades de perder datos importantes ver carpetas ocultas mac. Si desea evitar el llanto y los gritos en esta situación, utilice el software Remo Data Recovery para Mac y restaurar datos completos de un disco duro Mac bloqueado en simples pasos".
Los comandos de Terminal presentados en este artículo aumentarán su flujo de trabajo y puede usar esos comandos en OS X El Capitan y Yosemite, junto con Sierra. Los comandos utilizados en el primer método pueden parecer el conjunto de instrucciones más largo, pero vale la pena dedicar algunos minutos. Si desea ocultar / mostrar archivos muy a menudo, el método #2 será la mejor opción.