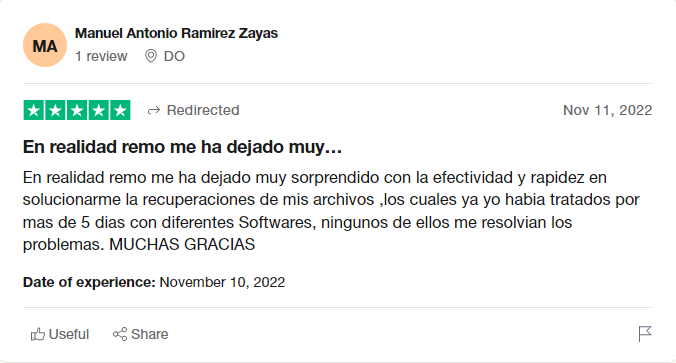El "Error de escritura en disco de Steam" es un mensaje de error que aparece cuando Steam no puede descargar y guardar los datos del juego en la unidad de almacenamiento de su computadora durante una actualización o una nueva instalación. Este error puede ocurrir por una variedad de razones, que incluyen pero no se limitan a:
- Espacio en disco insuficiente: Si su disco duro o SSD no tiene suficiente espacio libre, Steam no podrá escribir nuevos datos, lo que provocará este error.
- Protección de escritura: Si su unidad de almacenamiento está protegida contra escritura, Steam no podrá escribir archivos nuevos ni modificar los existentes.
- Archivos corruptos: Si algunos de los archivos que Steam necesita escribir están dañados, el proceso de escritura puede fallar.
- Privilegios de administrador: Steam necesita privilegios de administrador para escribir en ciertos directorios. Si no tiene estos privilegios, puede provocar un error de escritura en el disco.
- Disco duro o SSD defectuoso: Si su unidad de almacenamiento tiene fallas o errores, puede evitar que Steam escriba los datos correctamente.
Tabla de Contenidos
- Solucione el error de escritura del disco Steam en SSD para Windows
- Solucionar problemas del Steam oficial
- Solucionar error de escritura de disco de Steam en SSD
- Solucione el error de escritura del disco de Steam con el software de recuperación de datos
Cómo Corregir el Error de Escritura en Disco de Steam en SSD para Windows
P: Recientemente cambié a un SSD desde un disco duro, pero hubo un problema al instalar mis juegos de Steam. ¿Alguien puede decirme si hay una solución para "El error de escritura del disco"?
Muchos usuarios se han quejado de que después de copiar su sistema operativo de una unidad a otra, en este caso de HDD a SDD, el "error de escritura del disco" de Steam les impide instalar o actualizar sus juegos. Este problema puede parecer difícil de solucionar, pero no lo es. Encontrar la raíz del problema es crucial, ya que puede ser causado por una serie de factores, la mayoría de los cuales están relacionados con una configuración incorrecta provocada por la clonación del sistema operativo. Dado que probablemente haya
Solucionar Problemas del Steam oficial
1. Cambiar Ubicación de Descarga en Steam
Simplemente cambiar la ubicación de descarga lo ayudará reparar error de escritura en disco steam en SSD. Para cambiar la ubicación, puede seguir los pasos a continuación.
- Haga clic en Settings en la esquina superior izquierda en Steam
- Haga clic en Downloads y seleccione Download Region
- Seleccione una región diferente y reinicie Steam
2. Borrar Caché de Descarga
Si cambiar la ubicación de descarga no funciona, puede intentar borrar la memoria caché de descarga en Configuración.
- Abierto Steam y seleccione Settings
- Ir a Downloads y seleccione Clear download cache
3. Reparar Carpeta de Biblioteca
A veces, incluso si no ha cambiado intencionalmente la carpeta de la biblioteca, puede haber sufrido cambios. Entonces puedes intentar reparación steam error de escritura en disco en SSD reparando la carpeta de la biblioteca.
- Abierto Steam y seleccione Settings
- Ir a Downloads y haga clic derecho en Steam Library Folders
- Haga clic en Repair carpeta para reparar la carpeta de la biblioteca
4. Repara Archivos Corruptos
Si los métodos anteriores no ayudan, hay posibilidades de que los archivos de instalación de Steam estén dañados. En tales casos, puede reparar estos archivos utilizando la función de reparación integrada.
- Ir a Steam y encuentra tu juego en la biblioteca
- Haga clic derecho sobre él y seleccione Properties
- Seleccione local files y haga clic en Verify the integrity of game files
Esto reparará cualquier daño en el archivo de instalación de Steam y lo ayudará a resolver el "error de escritura en el disco steam".
5. Utilizar Flushconfig
El uso del comando "flushconfig" restablece la configuración de Steam y todas las configuraciones se establecerán como predeterminadas.
- Haga clic en Windows + R abrir Run
- Escriba "steam: // flushconfig"
- Aparece un cuadro de diálogo que dice "Esto restablecerá su configuración local de Steam y deberá volver a iniciar sesión en Steam". Haga clic en Ok para continuar.
- Ahora Steam se restablecerá con la configuración predeterminada
Arreglar el Error de Escritura de Disco de Steam en SSD
Método 1. Ejecutar Como Administradora
Si las restricciones de acceso están causando el problema, ejecutar la aplicación con privilegios de administrador a menudo puede resolverlo. También puede intentar navegar al directorio de Steam para solucionar el problema. De forma predeterminada, normalmente se encuentra en C:/Archivos de programa (x86)/Steam.
Haga clic derecho en steam.exe y luego haga clic en propiedades. Ahora, vaya a la pestaña «Compatibilidad» y asegúrese de que la opción «ejecutar como administrador» esté marcada.
Método 2. Eliminar el Archivo 0KB
Dentro de la carpeta Steam, hay un archivo llamado ".crash" que registra datos de diagnóstico relacionados con errores. Ocasionalmente, este archivo ".crash" puede interferir con el correcto funcionamiento de la aplicación. En algunos casos, simplemente eliminar estos archivos puede resolver el problema de error de escritura del disco de Steam.
Método 3. Eliminar la Protección Contra Escritura
Steam requiere permisos de lectura y escritura para agregar, eliminar o editar archivos para funcionar correctamente. A continuación le mostraremos cómo solucionar este problema. Paso 1: asegúrese de que la opción de solo lectura esté habilitada. Haga clic con el botón derecho en el acceso directo de Steam y seleccione la opción Propiedades. Ahora debe ir a la sección «General» y asegurarse de que la opción «Solo lectura» esté deshabilitada en la parte inferior de la ventana. Paso 2: Ejecute el símbolo del sistema como administrador Primero, debe ejecutar el símbolo del sistema como administrador. Para hacer esto, vaya al menú Inicio, escriba «Símbolo del sistema», luego haga clic derecho en el acceso directo y seleccione «Ejecutar como administrador». Paso 3: deshabilite el atributo de solo lectura usando la línea de comando. Ingrese los siguientes comandos uno tras otro, presionando Enter cada vez.
- disk part
- disco de lista
- seleccione el disco n (n es el número de la unidad donde se encuentran sus archivos de Steam)
- atributos disco claro solo lectura
- salida
Método 4. Eliminar Archivos Corruptos en el Registro
Vaya a Steam/logs/content_log y examine el archivo de texto para encontrar el archivo dañado. Busque un error de «no se pudo escribir» en la parte inferior del registro. Obtendrá el nombre del archivo y la ubicación de esto.
Método 5. Desactivar el Cortafuegos
Windows Firewall es una herramienta destinada principalmente a proteger tu equipo de posibles ataques a través de redes públicas. Es normal que cualquier programa que instale le pida que asigne un nivel de acceso a la red para evitar la descarga de aplicaciones a través de redes no autorizadas. Acceda a la configuración escribiendo «firewall» en el menú de Windows y luego haciendo clic en «Permitir una aplicación o característica a través del Firewall de Windows Defender». Ahí puedes encontrar «Steam» y autorizarlo si no lo tienes.
Método 6. Deshabilitar el Programa Antivirus
Verifique si su programa antivirus no impide que Steam se inicie o se cargue si usa uno. Por lo general, estos programas ofrecen la posibilidad de desactivar temporalmente la protección.
Método 7. Deshabilitar la Configuración de Solo Lectura
El acceso de escritura es un «problema» común en computadoras con múltiples perfiles de usuario. Por lo general, los privilegios de «invitado» en una computadora evitan posibles ataques de seguridad al limitar el acceso de escritura al dispositivo. En este caso, debe solicitar al administrador de su computadora que elimine la restricción de escritura en su perfil de usuario.
Método 8. Verifique la Unidad en Busca de Errores
Como se mencionó anteriormente, en la mayoría de los casos, el problema puede estar relacionado con errores al cargar, leer o escribir datos. De ser así, se recomienda asegurarse de que el dispositivo de almacenamiento esté en buenas condiciones, de no ser así, reemplácelo lo antes posible y haga una copia de seguridad de su información para evitar la pérdida de datos.
Solucione el Error de Escritura del Disco Steam Usando el Software de Recuperación de Datos
La mayoría de las veces, obtiene errores de escritura en el disco debido a la falta y corrupción de archivos internos de Steam. Puede recuperar y reparar esos archivos corruptos de su SSD utilizando el mejor software de recuperación de datos SSD como Remo Recover.
Source – Trustpilot
Siga el paso a continuación para comenzar a recuperar los archivos de Steam faltantes de su SSD usando Remo Recover:
- Descargue e instale el Remo Recoversoftware en su computadora.
- Seleccione una unidad de su elección y haga clic en el Scan botón.
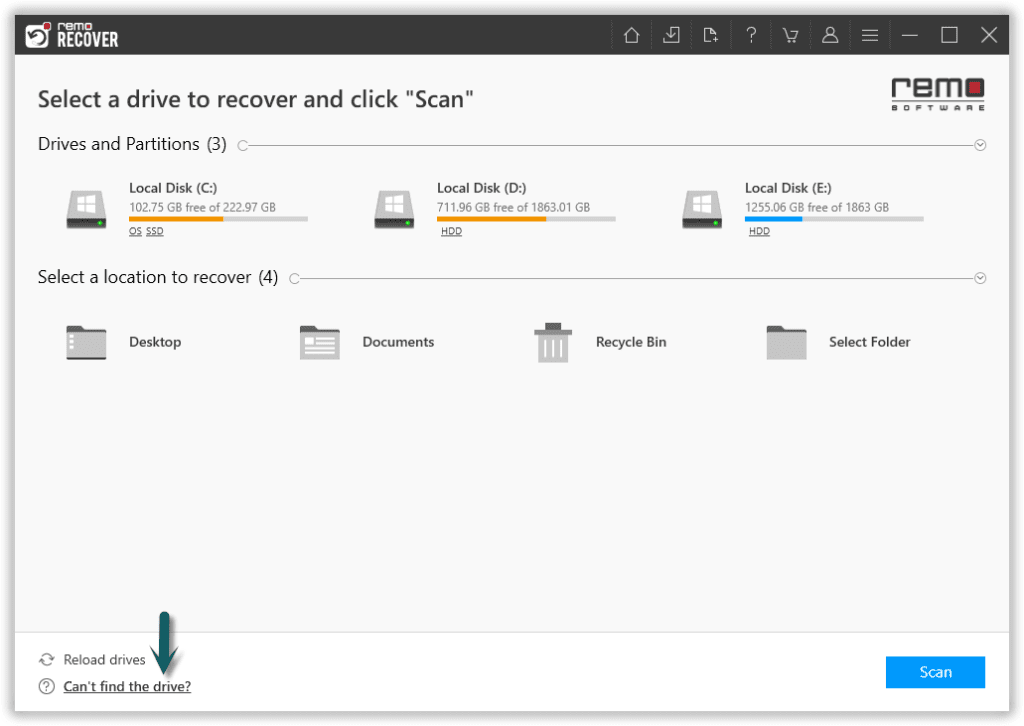
- Una vez que comience el escaneo, puede hacer clic en el Dynamic Recovery View para recuperar el archivo perdido durante el propio proceso de escaneo.
- Después del proceso de escaneo, puede ver sus datos perdidos debajo del Lost and Found carpeta Lost Partition carpeta.
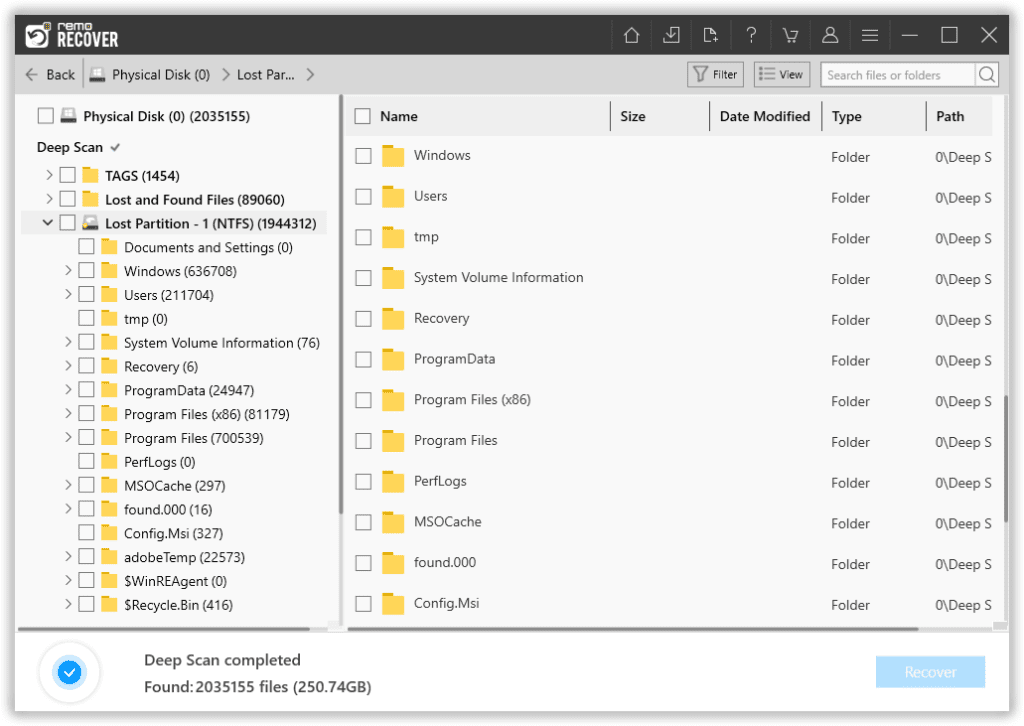
- Puede hacer doble clic en cualquier archivo para Preview los archivos recuperados como documentos, PPT, hojas de Excel, fotos, videos, etc.
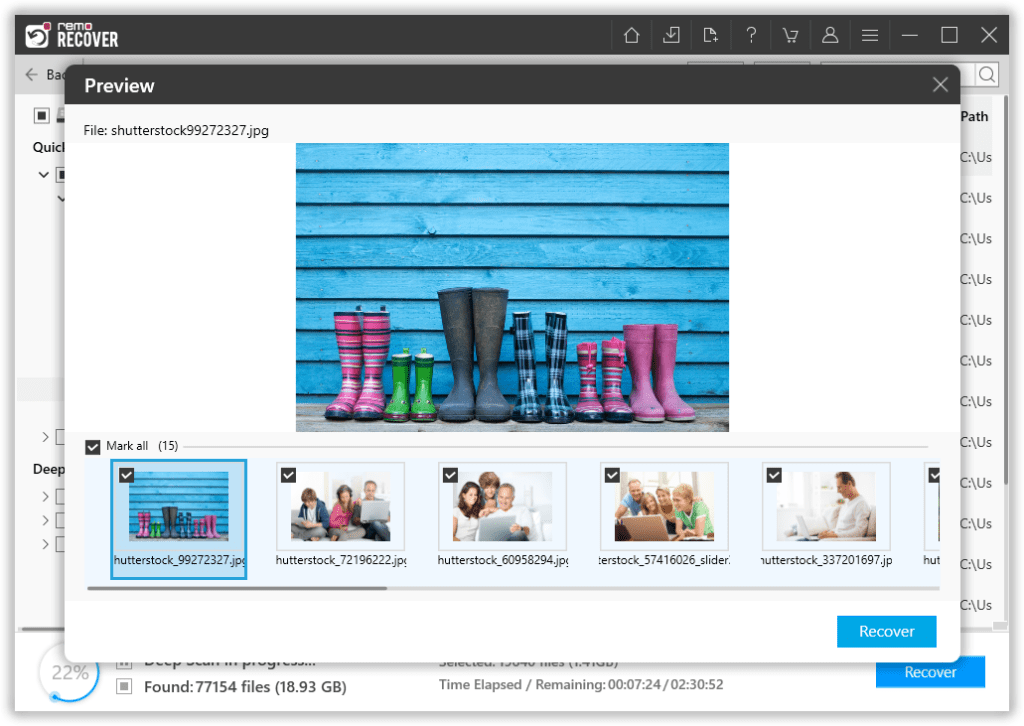
- Si está satisfecho con los resultados de la recuperación, seleccione los archivos que desea restaurar y presione el botón Recover para guardarlos en la ubicación deseada.
Conclusión
El "error de escritura del disco" es un problema común en las SSD, a menudo rectificable a través de los métodos simples de solución de problemas que hemos discutido anteriormente. Si estas estrategias no dan resultados, su software antivirus podría ser el culpable. Intente deshabilitar temporalmente su antivirus y luego actualice su juego. Si esto no funciona, inspeccione su disco duro en busca de posibles problemas o corrupción. En tales casos, una simple reparación de su disco duro podría ser todo lo que necesita.