Recientemente, cuando intenté enviar un correo electrónico en Outlook, recibí un error que decía que Outlook no puede enviar correos electrónicos. Traté de resolver este error probando los diferentes métodos, que voy a discutir en este artículo. Antes de pasar a los métodos para corregir el error, comprendamos qué es el error 0x80042109 en Outlook.
Tabla de contenido:
¿Qué es el error 0x80042109 en Outlook?
¿Por qué no se envían correos electrónicos en Outlook?
¿Cómo arreglar Outlook no puede enviar correo electrónico en Outlook?
Sugerencias para usar Outlook y proteger correos electrónicos
¿Qué es el error 0x80042109 en Outlook?
El código de error 0x80042109 suele aparecer al enviar correos electrónicos desde Microsoft Outlook. Los correos electrónicos salientes no llegan al destinatario y recibe un mensaje de error Outlook no puede enviar correos electrónicos. Dejando a un lado este problema de no poder enviar correos electrónicos en Outlook, todas las demás características de Outlook parecen no verse afectadas.
El error Outlook no puede enviar correos electrónicos se debe a varias razones que se mencionan a continuación.
Por qué no Puedo Enviar Correos en Outlook Error?
- Archivos basura excesivos
- Actualizaciones pendientes de Outlook
- Configuración de cuenta incorrecta
- El problema en el servidor de correo debido a una mala conexión a Internet
- Instalación incompleta de Outlook
- Correo electrónico corrupto o PST
Ahora que hemos entendido las causas de los correos electrónicos que no se envían en Outlook. Analizaremos los diversos métodos para corregir el error: no se pueden enviar correos electrónicos en Outlook, pero se pueden recibir correos electrónicos.
Como Reparar no Puedo Enviar Correos en Outlook Error?
Puede seguir los métodos mencionados a continuación para arreglar fácilmente Outlook no puede enviar correos electrónicos
Método 1: Reenviar el mensaje
- Haga clic derecho en el correo electrónico atascado en la bandeja de salida, haga clic en Drafts carpeta
- Haga clic en el Drafts carpeta y haga clic Send
- Revisa la carpeta de enviados. Si aún puede encontrar el mensaje en la bandeja de salida, continúe con el siguiente paso
Compruebe si la dirección de correo electrónico del destinatario está escrita correctamente. Si escribió mal la dirección de correo electrónico del destinatario, Outlook podría dejar de enviar.
Método 2: Comprobar conexión de red
Outlook no enviará correos electrónicos si no está conectado a Internet. Asegúrate de tener una conexión a Internet.
Para comprobar si está conectado a Internet, consulte la parte inferior derecha de la pantalla de Outlook. Si dice Trabajando sin conexión, Desconectado o tratando de conectarse, no se ha conectado a Internet.
Esto es lo que debe hacer:
- Desconecte y vuelva a conectar su conexión a Internet
- Asegúrate de tener una conexión a Internet activa
- Haga clic en el Send/Receive pestaña
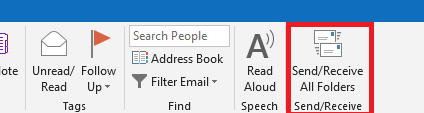
- Confirme que el correo electrónico ha salido de la carpeta Bandeja de salida y está marcado para ver si el mensaje está ahora en la carpeta Enviado o todavía en la bandeja de salida.
Método 3: Crear un nuevo perfil de correo electrónico
Crear un nuevo perfil de correo electrónico es fácil. Puede eliminar el perfil de correo electrónico anterior si lo desea. Esto se puede hacer en menos de 5 minutos. Lo primero que debe hacer es salir de Outlook, luego siga estos pasos cuidadosamente para crear un nuevo perfil:
Pisar 1: Escribe Control Panel en la búsqueda de Windows y haga clic en Control Panel.
Pisar 2: Haga clic en User Account, luego haga clic Mail.
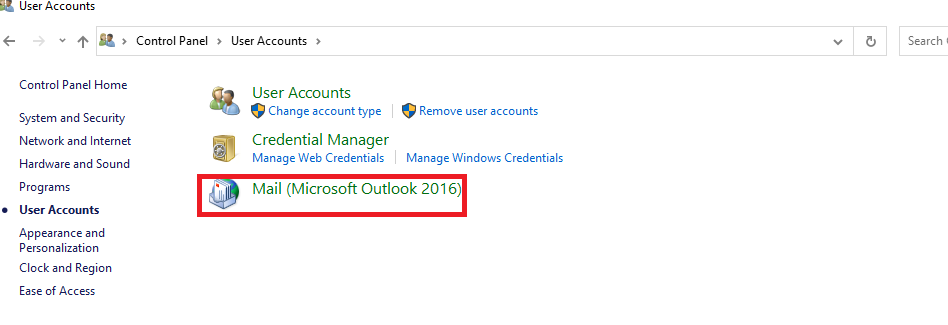
Pisar 3: Cuando el Mail se abre la ventana, haga clic Add.
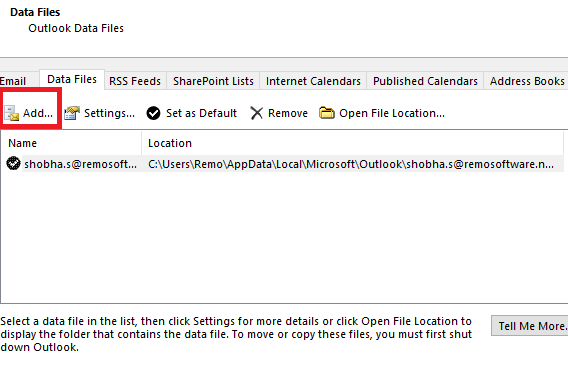
Pisar 4: Introduzca un nuevo nombre de perfil y haga clic en OK.
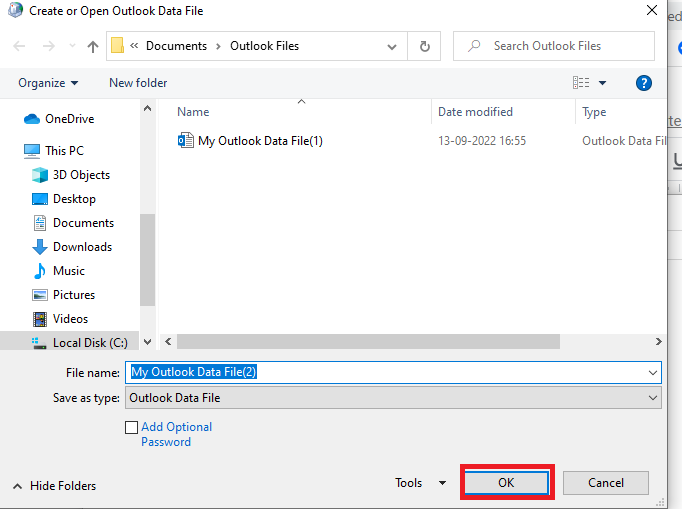
Pisar 5: Haga clic en Manually Configure Server Settings aparecerá una nueva ventana, haga clic en internet email y haga clic en el Next botón.
Pisar 6: A continuación un cuadro de diálogo con el nombre Internet E-mail Settings will appear.
Pisar 7: En el Account type settings conjunto POP3 como el parámetro.
Pisar 8: Golpear Next y haga clic finish para completar la configuración.
Pisar 9: Para usar este perfil en Microsoft Outlook, inicie Outlook, haga clic en mail.
Pisar 10: Haga clic en profiles, seleccione el perfil que creó y haga clic en OK.
Los pasos anteriores solucionarán el problema.
Método 4: Activar autenticación
Activar la autenticación en Outlook es otra forma de reparación no puedo enviar correos en Outlook error. Para activar la autenticación:
- Ir a Internet Email Setting en Outlook.
- Selecciona el Tools Menú en Outlook.
- Ir a Email Accounts.
- Haga clic en View o cambiar las cuentas de correo electrónico existentes.
- Haga clic en Next.
- Seleccione una cuenta de correo electrónico.
- Haga clic en Change.
- Haga clic en More Settings una ventana nueva aparecerá.
- Haga clic en Outgoing Server pestaña.
- Marque la opción My outgoing server (SMTP) requires authentication
- Haga clic en Use the same setting as my incoming mail server y luego haga clic OK.
- Haga clic en Apply y haga clic Finish para completar la configuración
Método 5: Cambia tu puerto SMTP
El servidor de correo saliente usa normalmente el puerto 25, pero algunos ISP pueden bloquearlo debido al creciente tráfico de spam que ha estado pasando a través de él. Puede usar el puerto 587 o 465.
Método 6: Controle la configuración de su antivirus o cortafuegos
A veces, un servidor de correo saliente puede entrar en conflicto con los sistemas de protección de la computadora. Así que verifique que su firewall o antivirus no lo esté bloqueando, configurando una regla de excepción adecuada
¿Ninguno de los Métodos Anteriores Funcionó? Pruebe la Remo Herramienta de Reparación PST
En caso de que haya alguna falla en PST, puede probar. Remo PST reparar Tool es el software más seguro para reparar PST. El software está construido con un algoritmo de escaneo robusto y funciona con un mecanismo de solo lectura para garantizar una reparación segura de PST.
Pasos para reparar el archivo PST
- Inicie la herramienta Remo reparar PST
- Seleccione Open Default PST File
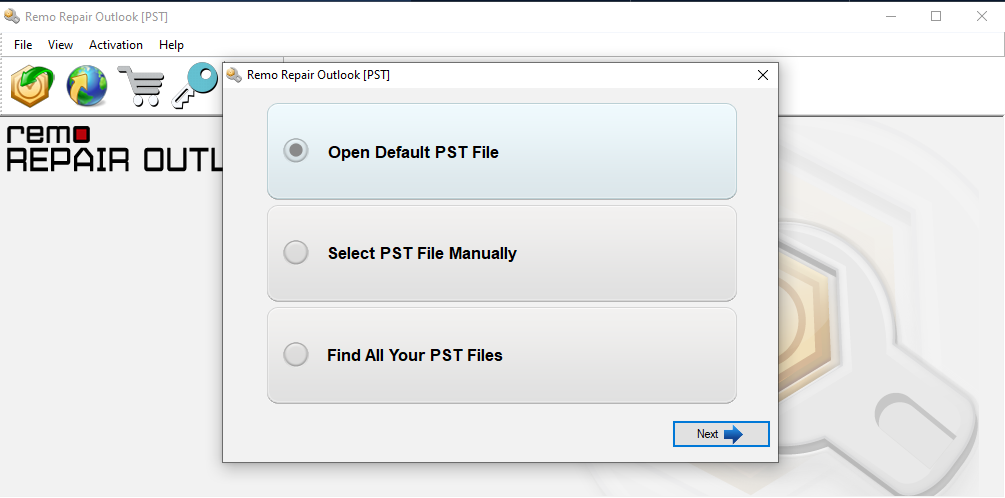
- Seleccione Smart Scan opción y haga clic en el Browse botón
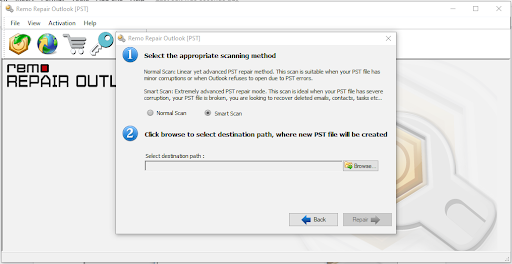
- Guarde el archivo PST reparado y haga clic en el Repair botón.
¿Sugerencias para Usar Outlook y Proteger los Correos Electrónicos?
A estas alturas, seguramente podrá arreglar el envío de correos electrónicos de Outlook siguiendo los métodos mencionados anteriormente. Además, considere seguir estos consejos para proteger sus correos electrónicos
- Set up 2-factor authentication: Para proteger su cuenta de correo electrónico, asegúrese de que la función de autenticación de dos factores esté habilitada. De esta forma, cada vez que alguien intente acceder a tu cuenta, tendría que verificarla ingresando un código generado una sola vez. El código se enviará a su teléfono y, por lo tanto, minimizará las posibilidades de que su cuenta sea pirateada.
- Verify all the trusted devices: Outlook nos permite agregar algunos dispositivos confiables en los que simplemente podemos iniciar sesión sin ingresar el código de autenticación todo el tiempo. Simplemente vaya a la configuración de seguridad de su cuenta y asegúrese de que solo se agreguen dispositivos confiables aquí.
- Keep changing your password: Asegúrese de tener una contraseña alfanumérica segura para su cuenta de Outlook. Además, considere cambiar la contraseña de su cuenta cada pocos meses para asegurarse de que no se filtre.