Microsoft lanza con frecuencia nuevas actualizaciones para sus aplicaciones de Office. Siendo Outlook una de las aplicaciones de Office más utilizadas, las implicaciones del problema que surge pueden causar un problema grave a la persona que la utiliza. Después de la actualización de Microsoft Outlook a Channel Version 1905 (Build 11629.20196) y superiores, los usuarios comenzaron a enfrentar problemas como Outlook que se bloquea al cargar el perfil o Outlook no se inicia. Aunque Outlook encontró soluciones para resolver este problema, todavía hay usuarios que enfrentan el error de que el perfil de Outlook no carga. En este artículo, vamos a presentar algunas posibles soluciones mediante las cuales puede solucionar el problema "Outlook se atasca al cargar el perfil" o Outlook no carga el perfil en las versiones de Outlook 2021, 2019, 2016, 2013, 2010 y Outlook 365. .
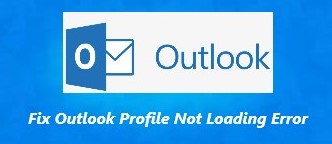
- Razones detrás del error "Outlook atascado al cargar el perfil"?
- Cómo solucionar el problema de que el perfil de Outlook no se carga?
- Método 1: ejecutar Outlook como administrador
- Método 2: deshabilite los complementos de Outlook en modo seguro
- Método 3: restablecer el panel de navegación
- Método 4: usar la herramienta de reparación de la bandeja de entrada de Outlook
- Método 5: crear un nuevo perfil de Outlook
- Método 6: Ejecute el comando Chkdsk para solucionar el problema de Outlook atascado al cargar el perfil
- Método 7: reparar archivos de Outlook dañados usando Remo Repair Outlook PST
- conclusión
- Preguntas Más Frecuentes
Razones detrás del error "Outlook atascado al cargar el perfil"?
A continuación se detallan algunas de las razones por las que Outlook se atasca al cargar el perfil o Outlook no carga el error de perfil:
- Corrupted Outlook Profile
- Defectos en el complemento de Outlook
- La barra de navegación está defectuosa.
- Si Outlook se ejecuta en modo de compatibilidad
Cómo solucionar el problema de que el perfil de Outlook no se carga?
Método 1: ejecutar Outlook como administrador
Si bien Outlook funciona bien en modo normal, iniciar Outlook como administrador puede ayudarle a deshacerse del “Outlook profile not loading” asunto. El modo de administrador simplemente permite que Outlook ejecute muchas tareas de nivel de administrador que podrían solucionar los problemas.
Paso 1: Clickea en el Start en su PC y busque el Outlook solicitud
Paso 2: Haga clic derecho en el Outlook aplicación y seleccione más opciones, Seleccione Run Como administradora.
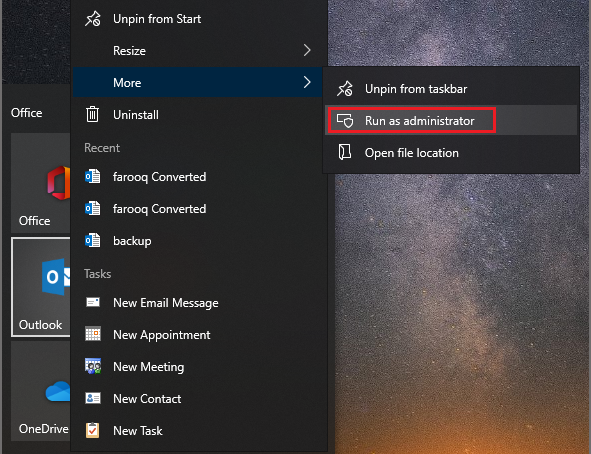
Si el problema no se resuelve después de probar el método mencionado anteriormente, aquí tienes otra solución que puedes probar. Este método permite ejecutar Outlook en modo seguro.
Método 2: deshabilite los complementos de Outlook en modo seguro
Nota: Antes de comenzar, asegúrese de que la aplicación Outlook esté cerrada.
Paso 1: Prensa Windows + R llaves juntas para abrir el Run box y entrar Outlook.exe /safe. (Asegúrese de tener espacio entre Outlook.exe y /safe)
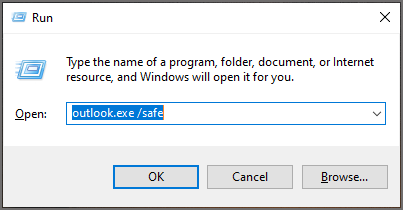
Paso 2: Elige tu perfil.
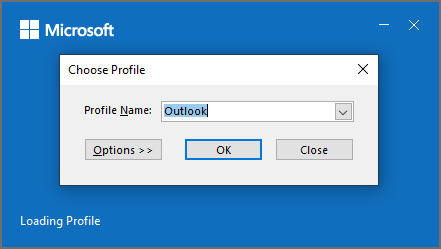
Paso 3: Ahora, elige la File pestaña en el lado superior izquierdo de la pantalla y seleccione options.
Paso 4: Selecciona el Add-ins pestaña y haga clic en el Gobotón.
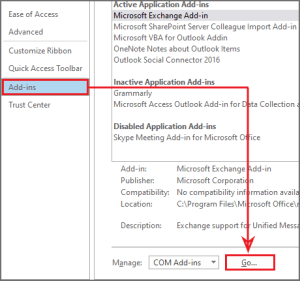
Paso 5: Ahora, Uncheck todos los complementos y haga clic ok. Ahora cierre Outlook y reinícielo.
Incluso ahora, si Outlook no carga el perfil, puedes probar este método.
Método 3: restablecer el panel de navegación
Nota: Antes de comenzar, asegúrese de que la aplicación Outlook esté cerrada.
Paso 1: Prensa Windows + R llaves juntas para abrir el Run box y entrar Outlook.exe /resetnavpane. (Asegúrese de tener espacio entre Outlook.exe y /resetnavpane)
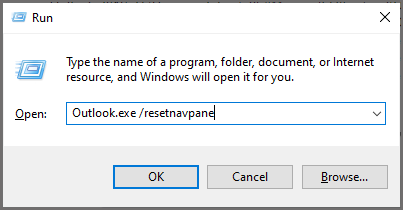
Paso 2: Ahora, el panel de navegación de Outlook pasará al estado predeterminado.
Método 4: usar la herramienta de reparación de la bandeja de entrada de Outlook
Puede utilizar la herramienta de reparación de la bandeja de entrada (SCANPST.EXE) para diagnosticar y repair errors in your Outlook data file. La herramienta de reparación de la bandeja de entrada verifica los archivos de datos de Outlook en su computadora para verificar si están en buen estado.
Paso 1: Salga de Outlook y busque una de las siguientes ubicaciones de archivos:
- Outlook 2019: C:\Program Files (x86)\Microsoft Office\root\Office16
- Outlook 2016: C:\Program Files (x86)\Microsoft Office\root\Office16
- Outlook 2013: C:\Program Files (x86)\Microsoft Office\Office15
- Outlook 2010: C:\Program Files (x86)\Microsoft Office\Office14
- Outlook 2007: C:\Program Files (x86)\Microsoft Office\Office12
Paso 2: Abierta SCANPST.EXE.
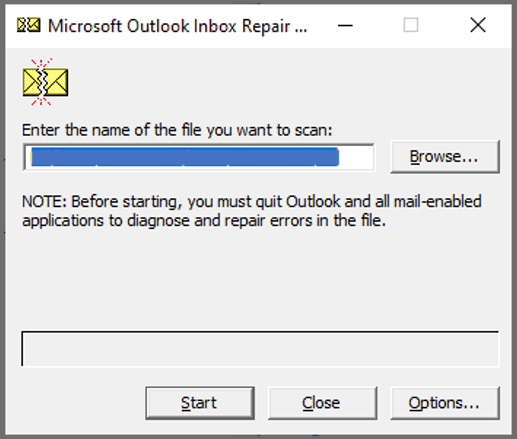
Paso 3: Seleccionar Browse para seleccionar el archivo de datos de Outlook (.pst) que desea escanear.
Paso 4: Después de seleccionar su archivo de datos de Outlook, haga clic en Iniciar para comenzar el escaneo.
Paso 5: Si el análisis encuentra errores, elija Reparar para iniciar el proceso y solucionarlos.
Paso 6:Cuando se complete la reparación, inicie Outlook con el perfil asociado con el archivo de datos de Outlook que acaba de reparar.
Método 5: crear un nuevo perfil de Outlook
Precaución: Antes de crear un nuevo perfil de Outlook, es posible que deba haga una copia de seguridad de sus datos de Outlook porque existe la posibilidad de que pierda sus datos.
Paso 1: Comience cerrando Outlook y todos los servicios asociados.
Paso 2:A continuación, presione la Windows key + R para abrir un Run caja de diálogo. A continuación, escribir‘control.exe’ y presione Enter para abrir el Control Panel ventana.
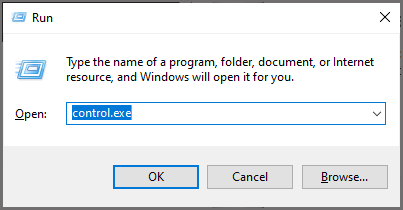
Paso 3: Búsqueda de ‘mail’ desde el botón de búsqueda en la esquina superior derecha. A continuación haga clic en el Mail aplicación, de la lista de resultados.

Paso 4: Clickea en el ‘Show Profiles’ desde la ventana de configuración de correo.
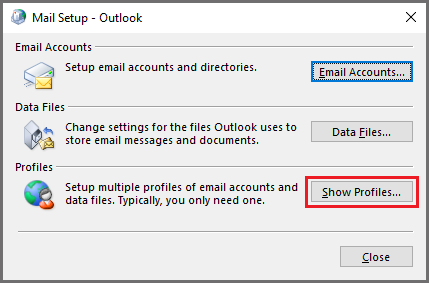
Paso 5: Seleccione el perfil de Outlook que estaba utilizando y haga clic en el Remove botón. (Haga una copia de seguridad de sus archivos .ost o .pst para evitar la pérdida total de datos).
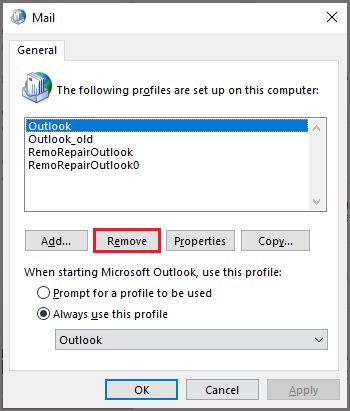
Paso 6: Hacer clic Yes para completar la operación.
Paso 7: Reinicia tu Outlook y configura tu correo electrónico desde cero. Se creará automáticamente un nuevo archivo .ost/.pst.
En caso de que este problema aún no se haya resuelto, existe la posibilidad de que su archivo PST esté dañado o corrompido. Consulte el siguiente paso para resolver el problema de que el perfil de Outlook no se carga relacionado con corrupt Outlook PST files utilizando Remo Software.
Método 6: Ejecute el comando Chkdsk para solucionar el problema de Outlook atascado al cargar el perfil
Siga los pasos a continuación para solucionar el problema de que Outlook se congela al cargar el perfil:
Nota: Necesitará privilegios o permiso de administrador para ejecutar el comando chkdsk.
- Sostener el ‘Windows Key’ +’ X’ juntos..
- En el menú, elija Command Prompt (Administración)..
- Type chkdsk c: /f, y presione ENTER.
- Respuesta (Y), y reinicie Windows.
Método 7: reparar archivos de Outlook dañados usando Remo Repair Outlook PST
Remo Repair Outlook PST es una herramienta conocida para resolver cualquier error relacionado con PST en solo 3 simples pasos. Esta herramienta le ayuda a recuperar todos los atributos asociados con los archivos PST, como correos electrónicos, contactos, notas, diarios, fuentes RSS, etc. La herramienta es completamente segura de usar y puede intentar reparar su archivo PST de Outlook de forma gratuita.
Siga los pasos que se mencionan a continuación para reparar su archivo PST de Outlook:
Paso 1: Lanzar el Remo Repair Outlook PST aplicación, si conoce la ubicación de su archivo PST, puede elegir el Select PST File Manually opción o si no, puedes elegir Find All Your PST Files opción.
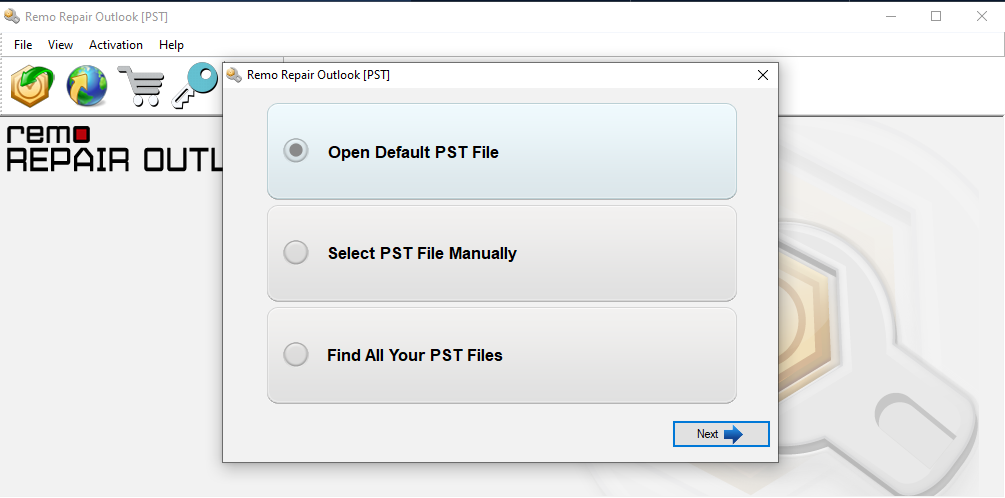
Paso 2: En la siguiente ventana, debe seleccionar la unidad y hacer clic en buscar. Después de completar el proceso haga clic Next.
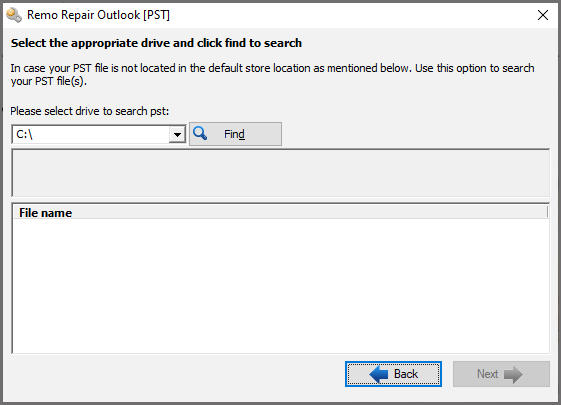
Paso 3: Haga clic en el botón Reparar para iniciar el proceso de reparación. Luego puede obtener una vista previa del informe e importar el archivo PST reparado a la cuenta de Outlook.
conclusión
Bueno, que Microsoft Outlook se quede atascado en el problema de cargar el perfil puede ser bastante frustrante, pero ahora, con la ayuda de los métodos mencionados anteriormente, sabes cómo solucionar este problema. Esperamos que ahora se sienta aliviado y nos gustaría saber de usted si el artículo le ha ayudado. Envíenos un comentario a continuación si tiene algo que decir.
Preguntas Más Frecuentes
La fuente de corrupción en el perfil de Outlook puede ser diferente: archivo PST de gran tamaño, archivo PST dañado, apagado repentino del sistema, intentos de inicio de sesión no válidos en el perfil, instalación incorrecta de Outlook, interferencia de aplicaciones vinculadas, actualizaciones antiguas, complementos defectuosos, intrusiones de virus, etc. .
Hay varias razones por las que Outlook no podrá conectarse con un servidor en Windows. Desde una conexión a Internet débil, modo fuera de línea, complementos de terceros, archivos de datos corruptos, conexiones de cifrado mal configuradas hasta aplicaciones obsoletas. Cualquier cosa puede causar un problema en el servidor.
Verifique la configuración de su firewall o programa de seguridad. El acceso puede estar bloqueado por su firewall o programa de seguridad. Para probar esto, cree un nuevo correo electrónico haciendo clicEMAILS seguido por CREATE EMAIL.