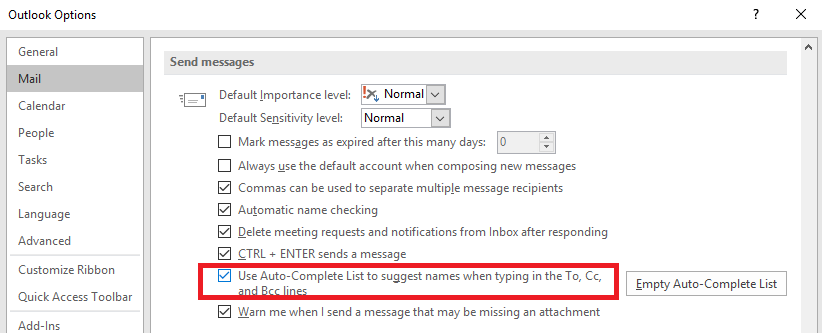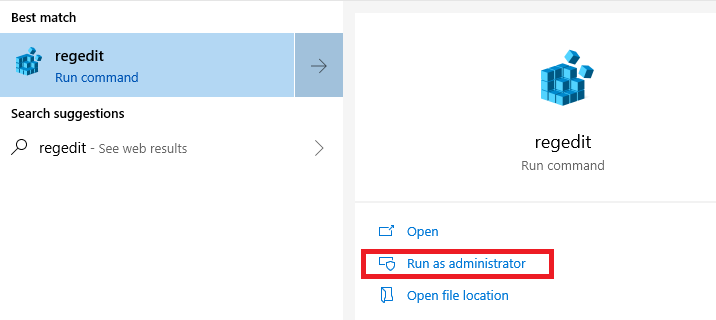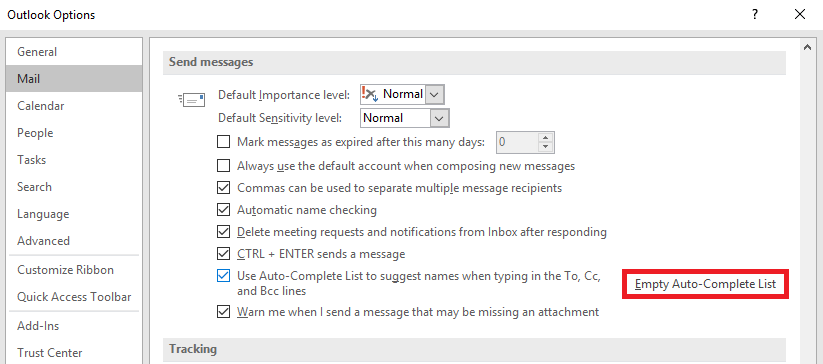Autocompletar es una de las características más subestimadas de Outlook. Sin siquiera darnos cuenta, utilizamos ampliamente la lista de Autocompletar en Outlook para enviar correos todos los días. Ahorra tiempo al sugerir los más relevantes email id a la dirección parcialmente ingresada en To, Cc y Bcc secciones de la ventana de envío de correo; por lo tanto, puede evitar buscar manualmente una identificación de correo o dirección de correo electrónico ingresada previamente.
Al mismo tiempo AutoComplete También puede ser infructuoso y puede ocasionarle problemas al sugerir un remitente diferente o una dirección de correo electrónico mal escrita. Esto no significa que deba deshabilitar Autocompletar como un todo. Este artículo se compila para dar algunos consejos útiles que ayudan a cualquiera a dominar el arte de mantener lista de autocompletar Outlook.
Qué beneficios puede obtener de regularmente administrar listas de autocompletar Outlook?
- La mayor ventaja de la función Autocompletar es que su lista de Autocompletar almacenará hasta 1000 entradas en un archivo de sistema con una extensión “.NK2” llamada nicknamelist o nickname cache. Por lo tanto, si ha enviado correo a un destinatario que no existe en sus contactos, hay posibilidades de que encuentre la dirección de correo en la lista de autocompletar.
- Al administrar su.NK2 puede priorizar qué sugerencias mostrar y cuáles eliminar. De esta manera, puede hacer espacio para que los importantes vengan en el futuro y puedan mover archivo de datos de outlook a una computadora nueva fácilmente.
- Además, si monitorea regularmente .NK2 al corregirlo, se eliminan las identificaciones de correo mal escritas que se almacenan en Autocompletar; erradicando consecuentemente las posibilidades de un envío equivocado.
Como administrar la lista de autocompletar de Outlook ?
En términos generales, no todos los usuarios de Outlook desean que aparezca una lista de Autocompletar emergente al redactar correos importantes. Comencemos por comprender cómo habilitar o deshabilitar la función de autocompletar en Outlook.
Cómo deshabilitar o habilitar Autocompletar en Outlook
- Seleccione Opciones del menú Archivo en Outlook
- Elija la pestaña Correo en el lado izquierdo de la ventana
- Debajo Send messages encuentra la opción llamada Use Auto-Complete List to suggest names when typing in the To, Cc and Bcc y marque la casilla para enable Autocompletar.
- Desmarca la casilla para disable AutoComplete.
- Retroceder de la función de personas recientes al formato antiguo de Autocompletar
Con la actualización en 2017, Autocompletar tomó la forma de Recent People sección que muestra cinco resultados como sugerencias con imágenes. Además de una mejor experiencia visual, esta característica hace que la experiencia de autocompletar sea un poco engorrosa. Con solo cinco sugerencias, se debe escribir una mayor parte de la información de contacto para encontrar la exacta que se necesita. Por otro lado, el antiguo formato de la lista de Autocompletar completa hasta cincuenta resultados fáciles de encontrar.
Nota: Antes de seguir el procedimiento mencionado a continuación, cree un punto de restauración o un registro de respaldo, solo por precaución.
Aquí le mostramos cómo retroceder de las personas recientes en Outlook
- Escriba regedit en la barra de búsqueda y seleccione Run as administrator Como se muestra abajo
- Copie la ruta a continuación y péguela en el cuadro de texto debajo de file pestaña como se muestra en la imagen a continuación y presione enter.
HKEY_CURRENT_USER\Software\Microsoft\Office\16.0\Outlook\Options
- Ahora, en la mitad derecha de la pantalla, haga doble clic en el DisableAutoCompletUpdate y cambiar el Dword: Value a 1.
Esto revertirá los cambios realizados por la actualización de Outlook y recuperará la antigua lista de Autocompletar.
- Borrar la lista de Autocompletar existente
Cuando comience a trabajar con un nuevo departamento u organización, ya no necesitará muchas entradas que existan en la lista actual. El mejor curso de acción en esta situación sería borrar todas las entradas.
Nota: Pero antes de borrar la lista de Autocompletar transferir contactos de outlook a la computadora nueva o versión para dar cuenta de todos los contactos no guardados existentes en la lista.
También puede optar por eliminarlos uno por uno individualmente, de lo que se hablará en las secciones a continuación o elegir borrar la lista completa según su criterio. Esta subsección solo habla sobre borrar toda la lista de Autocompletar.
Cómo borrar la lista de Autocompletar?
- Ir a File y seleccione Options
- Seleccionar Mail desde el lado izquierdo de la ventana
- Debajo Send messages haga clic en Empty Auto-Complete List.
- Refine su Autocompletar para administrar eficientemente las entradas
Para trabajar como diseñado Auto-Complete no solo guarda las direcciones de correo electrónico válidas. Todas las entradas mal escritas o incompletas también se agregan a la lista.
También puede tener algunos elementos en la lista que ya no necesita, desde .NK2 utilice los siguientes pasos para eliminar entradas específicas en la lista de Autocompletar.
- Escribe el alphabet o name que devuelven la sugerencia que desea eliminar.
- A medida que mueve el cursor sobre la sugerencia que desea eliminar, haga clic en el X para eliminar la sugerencia de la lista.
- Esto eliminará la dirección de correo electrónico de la lista de Autocompletar solamente y no de los contactos.
- Aumentar o la capacidad de su lista de Autocompletar
Como se mencionó anteriormente, el número de entradas está limitado a mil en cada versión de Outlook, excepto Outlook 2007, que es de dos mil.
Usando este método a continuación, puede aumentar el límite a su número deseado. Sin embargo, no es un método recomendado, ya que puede aumentar las posibilidades de que el caché de apodos se corrompa y también no se haya probado.
Si aún desea aumentar el número de entradas a pesar del riesgo involucrado, asegúrese de tener una copia de seguridad del registro como medida de precaución.
- Presione el botón de Windows en el teclado y escriba “Regedit” y seleccione el comando de ejecución sugerido.
- Vaya a la siguiente ruta de registro con la subclave:
HKEY_CURRENT_USER\Software\Microsoft\Office\16.0\Outlook\AutoNameCheck
Nota: El valor 16.0 en el camino anterior debe ser reemplazado por 15.0 para Outlook 2013, 14.0 para Outlook 2010, 12.0 para Outlook 2007, y 11.0 para Outlook 2003 respectivamente
- Vaya al menú de edición, haga clic en nuevo y luego haga clic en el valor DWORD.
- Ingrese el texto MaxNickNames y pulsa enter.
- Ahora selecciona Modify desde el menú de edición e ingrese el valor deseado del límite.
- Salga del editor de registro.