Un disque dur ne sera complètement réussi que s'il est alloué. L'allocation d'espace disque dur signifie qu'il est prêt pour le stockage de données. Sur le processus d'allocation d'espace disque dur, la taille, l'étiquette et le système de fichiers à des fins de structure de données seront attribués à ce volume ou partition de disque dur particulier. Différents systèmes d'exploitation utilisent différentes méthodologies pour allouer espace non alloué disque dur. Ici, une procédure détaillée pour gestion des disques non alloué est fournie avec les étapes procédurales.
Logiciel de récupération puissant comme Remo Récupérer peut restaurer ces types de données perdues. De plus, en utilisant cette application, on peut on peut facilement récupérer les données d’un disque dur interne. En savoir plus en cliquant sur le lien donné.
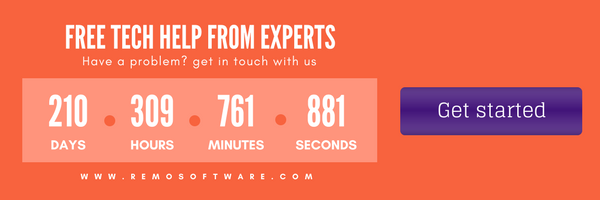
Windows est l'un des systèmes d'exploitation qui offre une option pour allouer un disque dur non alloue. Sous Windows, l'option de gestion de disque est conçue à cette fin et à plusieurs autres fins. Voici la procédure pour allouer espace non allouer un disque dur. Avant cela, nous devons connaître les types d'allocation. Ils sont comme suit
- Simple - Utilisé couramment pour créer de nouvelles unités logiques
- Dépouillé - Utilisé pour créer des disques en combinant l'espace de différents volumes
- Étalé - Ce type d'allocation d'espace HDD distribue et stocke les données dans un mécanisme dispersé dans différents lecteurs pour assurer la sécurité
Qu'est-ce que l'Espace Disque Non Alloué ?
L'espace disque non alloué fait référence à une section de votre disque dur ou de votre périphérique de stockage qui n'appartient à aucune partition, ce qui le rend inutilisable. Cette zone n'est pas accessible pour stocker de nouvelles données ou accéder à des informations précédemment stockées. Cependant, vous pouvez le voir dans la section Gestion des disques de votre ordinateur.
Il est important de noter que l'espace non alloué est différent de l'espace libre, qui fait référence à la zone inutilisée d'une partition existante. L'espace non alloué est la partie du disque dur qui n'a pas été partitionnée, ce qui signifie qu'il peut contenir des restes de données, des fichiers intacts ou des fichiers temporaires qui ont été créés et supprimés.
Si vous manquez d'espace de stockage sur votre ordinateur Windows 10, il est très important de connaître la différence entre l'espace non alloué et l'espace libre afin de pouvoir maximiser la capacité de stockage de votre disque dur.
En partitionnant correctement votre disque dur et en allouant de l'espace là où c'est nécessaire, vous pouvez optimiser les performances de votre ordinateur et vous assurer que vos données sont stockées en toute sécurité.
Comment obtenir de l'espace non alloué
Bien que l'espace non alloué ne puisse pas être utilisé pour stocker des données, il reste un élément essentiel de la capacité de stockage de votre disque dur. Sans espace non alloué, vous ne pouvez pas étendre la taille des partitions existantes ou en créer de nouvelles. Heureusement, il existe plusieurs façons d'obtenir de l'espace non alloué sur votre disque dur :
| Méthode | Description |
| Suppression d'une partition | Si vous supprimez une partition, l'espace qu'elle occupait deviendra non alloué. Soyez prudent lorsque vous supprimez des partitions, car ce processus effacera toutes les données stockées dans cette partition. |
| Réduire un lecteur | Windows vous permet de réduire une partition existante pour libérer de l'espace inutilisé. Cet espace inutilisé sera alors étiqueté comme espace non alloué, que vous pouvez utiliser pour créer une nouvelle partition ou étendre une existante. |
| Initialisation du disque | Si vous travaillez avec un tout nouveau disque dur, il sera affiché comme espace non alloué dans Gestion des disques jusqu'à ce qu'il soit initialisé. Une fois le disque initialisé, vous pourrez partitionner l'espace selon vos besoins. |
Pourquoi le Disque Dur Devient Non Alloué ?
Parfois, les disques durs peuvent devenir non alloués, ce qui signifie que les données ne peuvent pas être lues, écrites ou stockées dessus. Les utilisateurs ont signalé ce problème, et pour le résoudre, il est important d'identifier les causes potentielles.
Certaines des raisons possibles d'un disque dur non alloué incluent
- Création ou modification de partition incorrecte
- Infections par virus ou logiciels espions
- Coupure de courant soudaine
- Installation d'un disque dur supplémentaire
- Défaillance matérielle
La section suivante fournira des explications détaillées sur la façon de réparer un disque dur non alloué.
Comment Allouer un Disque Dur ?
L'allocation d'un disque dur est cruciale pour pouvoir lire, écrire et stocker des données sur un disque ou une partition. Si un disque dur n'est pas alloué, le stockage des données n'est pas possible. L'allocation d'un disque dur implique de le préparer pour le stockage de données en configurant des paramètres tels que la taille, l'étiquette et le système de fichiers sur le volume ou la partition du disque dur.
Pour allouer de l'espace disque sur Windows 10, vous pouvez créer une nouvelle partition ou étendre la capacité d'une partition existante. Selon vos besoins, vous pouvez choisir la méthode appropriée.
1. Allocation d'espace disque pour une nouvelle partition
Un moyen simple d'utiliser l'espace disque non alloué consiste à créer une nouvelle partition à l'aide de l'utilitaire intégré de gestion des disques dans Windows.
Suivez les étapes simples ci-dessous pour créer une nouvelle partition à l'aide de la gestion des disques :
- Right-click sur l'icône Windows de votre bureau et sélectionnez Disk Management.
- Right-click sur le disque non alloué et choisissez New Simple Volume depuis le menu contextuel.
- Dans la fenêtre contextuelle, cliquez sur Next et spécifiez la taille du volume.
- Assign a drive letter or path dans le menu déroulant correspondant et cliquez sur Next.
- Configurez les paramètres tels que file system, allocation unit size, et volume label pour la nouvelle partition, puis cliquez sur Next.
- Enfin, cliquez Finish dans la fenêtre surélevée pour terminer l'opération.
Un soin extrême doit être apporté au ssd non alloué de type de bande, car si un lecteur rétrécit pour l'espace, il y a des chances que les données à l'intérieur de ce volume puissent perdre de manière inattendue. Vous devez toujours être conscient de comment récupérer les données d'un disque dur portable sans subir aucune perte.
2. Extension de la taille d'une partition existante avec de l'espace non alloué
Si vous avez un ordinateur, vous savez que vous pouvez y enregistrer des fichiers tels que des images, des vidéos et des documents. Ces fichiers sont stockés sur les périphériques de stockage de votre ordinateur tels que les disques durs, les SSD et les disques durs externes.
Parfois, le lecteur peut devenir non alloué, ce qui signifie que vous ne pouvez plus l'utiliser pour enregistrer d'autres fichiers.
Pour résoudre ce problème, vous pouvez soit créer une nouvelle partition du disque dur pour enregistrer les fichiers, soit ajouter plus d'espace à la partition que vous utilisez déjà. Voici comment vous pouvez faire ces deux choses :
Solution 1. Créez une nouvelle partition du disque dur :
a. Right-click sur l'icône Windows de votre bureau et sélectionnez "Disk Management."
b. Right-click sur l'espace disque non alloué et sélectionnez "New Simple Volume."
c. Click "Next" et choisissez la taille de votre nouvelle partition du disque dur.
d. Assign a letter or name à votre nouvelle partition du disque dur.
e. Choisissez le format de votre nouvelle partition du disque dur et cliquez sur "Finish."
Solution 2. Ajouter plus d'espace à la partition existante
a. Right-click sur l'icône Windows de votre bureau et sélectionnez "Disk Management."
b. Right-click sur la partition du disque dur à laquelle vous souhaitez ajouter plus d'espace et sélectionnez "Extend Volume."
c. Choose the amount of space vous souhaitez ajouter à la partition du disque dur.
d. Cliquez "Next" et puis "Finish."
Conclusion
Nous espérons que cet article vous a aidé à allouer votre disque dur. Si vous avez d'autres questions concernant cet article, veuillez utiliser la section des commentaires ci-dessous.