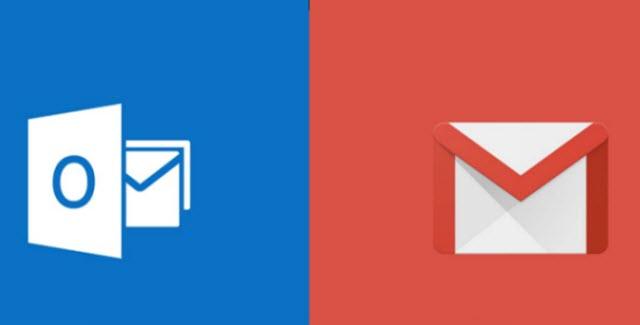
De nombreux environnements d'entreprise utilisent Microsoft Outlook comme client de messagerie en raison de son interface facile à utiliser. Les personnes qui ont besoin d'utiliser à la fois la boîte aux lettres Gmail et Outlook n'ont pas besoin de tolérer l'inconvénient de consulter les e-mails à deux endroits. Parce que la technologie a évolué de telle sorte que, de la ‘sauvegarde des paramètres Outlook’ à la synchroniser Gmail avec Outlook, vous pouvez tout faire. Ici, je vous explique les étapes complètes pour synchroniser Gmail avec Outlook:
Comment synchroniser Gmail avec Outlook ?
Méthode 1:
Avant de démarrer le processus de synchronisation …
Étape 1: Préparez Gmail pour vous connecter à MS Outlook
Avant de connecter votre compte Gmail à Outlook, vous devez activer la validation en deux étapes sur Gmail et également générer un mot de passe d'application qu'Outlook utilisera pour se configurer outlook avec Gmail
adresse afin d'établir la connexion.
Étape 2: Ajouter un compte Gmail à Outlook
If Gmail keeps asking for the password
Generate a new password in the password box and then click OK.
Note: If you are one of the users who are unable to sync Outlook emails in Windows 10, Click here.
Avec ces étapes, vous pouvez facilement synchroniser Gmail avec Outlook. Cela vous permet d'accéder à vos e-mails, contacts et autres éléments Gmail avec Outlook. Aussi, quand vous sauvegarder et restaurer vos paramètres Microsoft Outlook, e-mails et autres éléments vos éléments Gmail seront également sauvegardés, puisque même ces éléments sont enregistrés dans le fichier PST. Par conséquent, il est préférable de synchroniser votre compte Gmail avec Outlook.