De nombreux utilisateurs consacrent beaucoup de temps à la création de règles, d'alertes et d'attributs personnalisés sur leur application Outlook. Malheureusement, Outlook n'a fourni aucune option dédiée à migrer les paramètres Outlook.
En tant qu'utilisateur Outlook, vous saviez peut-être que vous pouvez déplacer des données Outlook vers un autre ordinateur à l'aide de l'assistant d'importation / exportation. Contrairement aux fichiers de données Outlook, les paramètres et configurations de profil Outlook ne peuvent pas être déplacés vers un autre ordinateur à l'aide de l'assistant d'importation et d'exportation.
Par conséquent, nous avons créé cette page pour aider les utilisateurs à exporter les paramètres Outlook vers un nouvel ordinateur.
Avec l'aide de cet article, vous apprendrez
Copier les paramètres Outlook sur un nouvel ordinateur à l'aide des paramètres de registre (risqué)
Comment transférer les paramètres Outlook vers un autre ordinateur (facile et sans erreur)
Exporter les Paramètres Outlook vers un Nouvel Ordinateur
Étant donné qu'Outlook n'a fourni aucun utilitaire pour transférer les paramètres et configurations de profil vers un nouvel ordinateur, vous devez accéder manuellement aux paramètres du Registre. Après avoir accédé aux paramètres de registre, vous devez créer le fichier de registre des configurations Outlook qui peut être copié sur un autre ordinateur.
Remarque: soyez prudent lorsque vous utilisez l'éditeur de registre. Une seule erreur peut planter tout votre système d'exploitation.
Voici les étapes à suivre pour copier le registre Outlook sur un autre ordinateur.
- Allez dans Démarrer et tapez Regedit dans la zone de recherche et appuyez sur Entrée. Vous entrerez dans l'éditeur de registre.
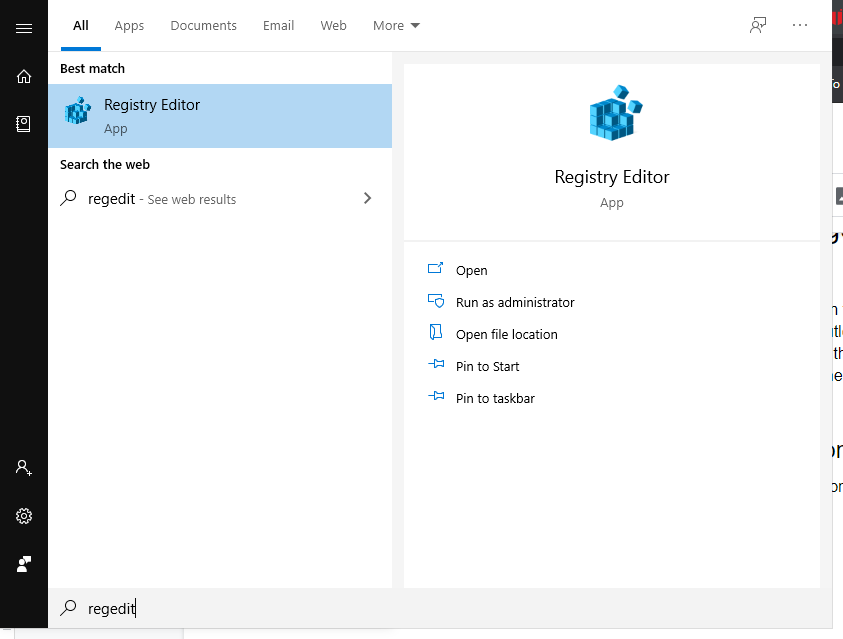
- Aller sur le chemin “Computer\HKEY_CURRENT_USER\Software\Microsoft\Office\16.0\Outlook\”
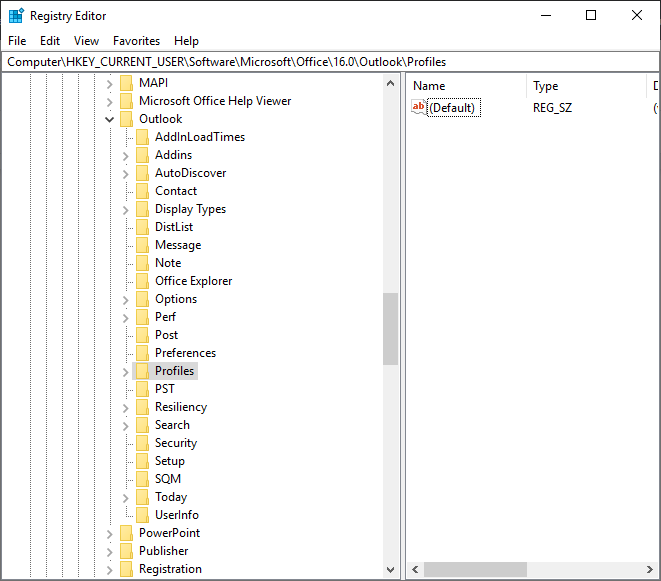
- Faites un clic droit sur le profil et cliquez sur exporter. Dans le fichier de registre d'exportation, fenêtre donnez un nom au fichier et cliquez sur Enregistrer
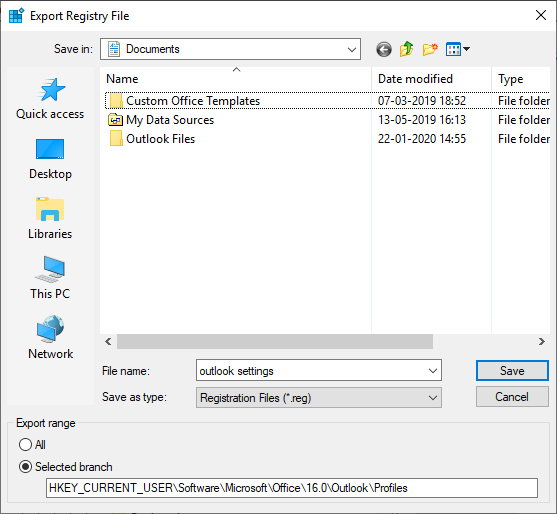
- Copiez le fichier de registre sur un nouvel ordinateur installé avec l'application Outlook
- Double-cliquez sur le fichier de registre copié, cela ouvrira une boîte de dialogue mentionnée ci-dessous
- Cliquez sur oui
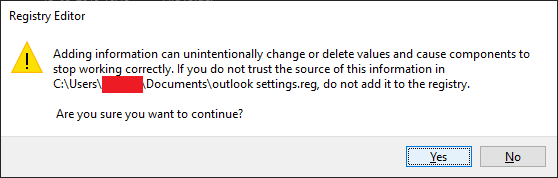
Pourquoi il n'est pas suggéré d'utiliser Regedit pour déplacer les paramètres et les configurations du compte Outlook vers un nouvel ordinateur
Malheureusement, l'utilisation du registre pour copier les paramètres Outlook sur un autre ordinateur n'est pas suggérée. Même la boîte de dialogue mentionnée ci-dessus confirme que l'utilisation du mode Registre est instable et ne doit pas être utilisée.
Aussi, lorsque nous avons essayé d'utiliser Regedit pour transferer parametres Outlook, notre Outlook s'est écrasé deux fois. De plus, toute erreur lors de la mise en œuvre du processus mentionné ci-dessus peut même entraîner un blocage complet du système d'exploitation.
Compte tenu des risques liés à transfert de données Outlook, nous avons mis au point un outil ingénieux qui peut migrer les paramètres Outlook vers un nouvel ordinateur. Remo Outlook sauvegarder et migrer est l'un des outils Kind conçu pour rationaliser le déplacement des données Outlook. La possibilité de transférer les paramètres Outlook est une fonctionnalité exceptionnelle.
Cliquez sur le bouton de téléchargement et découvrez le moyen le plus simple de copier les paramètres Outlook sur un nouvel ordinateur
Dans la section suivante, vous apprendrez à quel point il est facile d'utiliser Remo Outlook Backup Migrate pour copier les paramètres du compte sur un nouvel ordinateur.
Comment Migrer les Paramètres Outlook?
Téléchargez et installez Remo Outlook Backup and Migrate sur votre ordinateur et suivez les étapes mentionnées.
- Fermez l'application Outlook et lancez Outlook Backup and Migrate
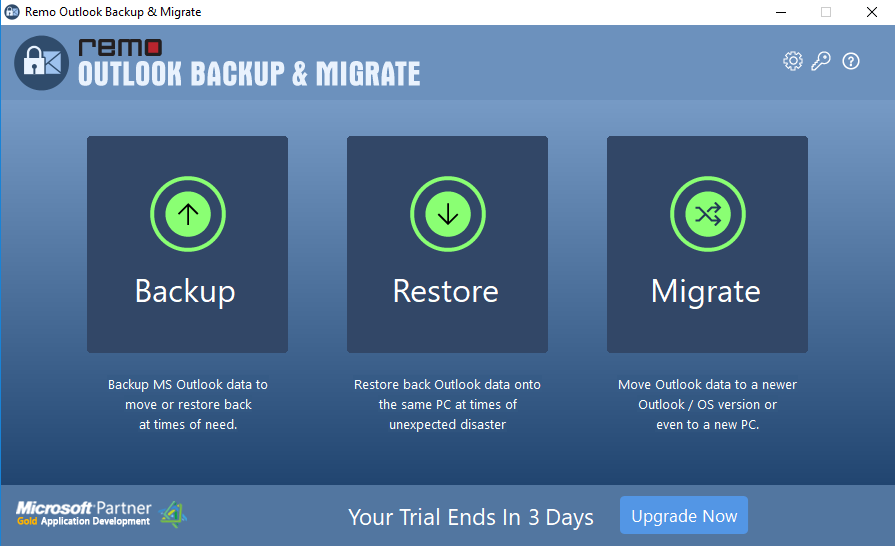
- Cliquez sur l'option de sauvegarde et cliquez sur sauvegarde intelligente pour un processus simple et sans effort
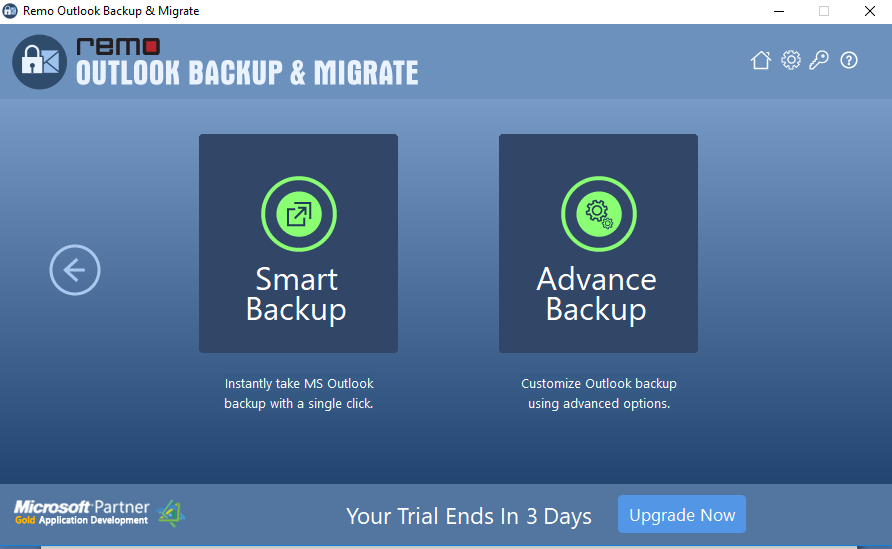
- Cliquez sur suivant pour démarrer le processus de sauvegarde
- Une fois le processus terminé, l'outil vous demandera de terminer le processus de sauvegarde alors cliquez sur Terminer
- Le logiciel créera un fichier de sauvegarde dans votre dossier de documents par défaut.
- Transférez ce fichier sur votre nouvel ordinateur, installez la sauvegarde Remo Outlook et migrez-y
- Lancez la sauvegarde Outlook et migrez et cliquez sur l'option de migration
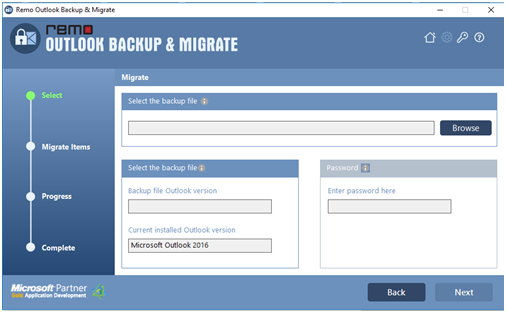
- Cliquez sur parcourir et cliquez sur sélectionner à partir d'un ordinateur local. Sélectionnez et ouvrez le fichier de sauvegarde que vous avez créé à partir de votre ancien ordinateur
- Cliquez sur suivant pour lancer le processus de migration. Une fois le processus terminé, tous vos éléments Outlook, y compris vos paramètres Outlook précédents, doivent avoir été migrés vers votre nouvel ordinateur.
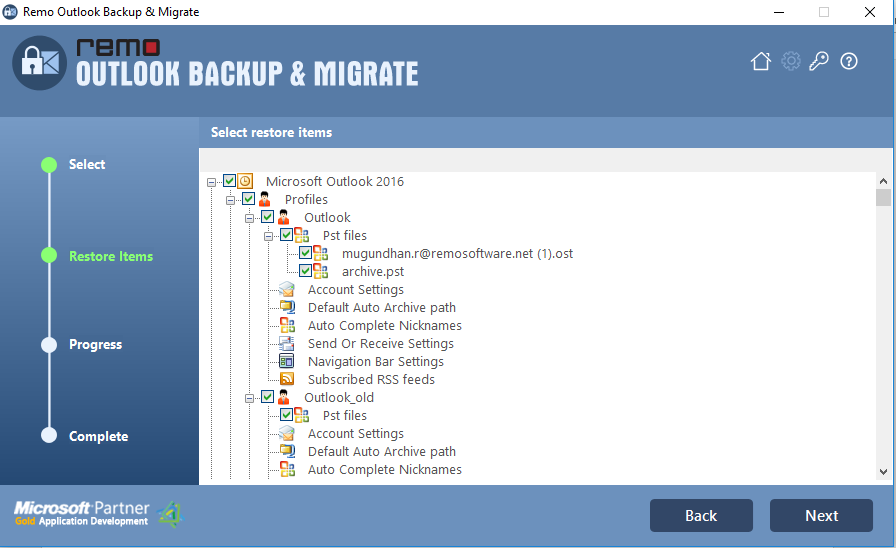
- Comparé au processus manuel, ce processus est plus sûr et rationalisé. De plus, malgré les méthodes manuelles, il n'y a pas de preuve parfaite d'une migration réussie. Par conséquent, il est fortement recommandé d'utiliser Remo Backup et de migrer.
Conclusion:
Le paramètre Outlook organisera votre application Outlook comme vous le souhaitez, vous pouvez créer des alertes personnalisées, des dossiers, des signatures et tout un éventail d'attributs Outlook que vous pouvez modifier en fonction de vos priorités. Vous ne pourrez peut-être pas migrer ces paramètres à l'aide de méthodes de migration conventionnelles, mais avec l'aide de l'application Remo Backup and Migrate, vous pouvez facilement migrer vos données Outlook, y compris les paramètres Outlook vers un nouvel ordinateur. La meilleure caractéristique de Remo est que vous pouvez migrer tous les paramètres de profil Outlook en un seul clic. Vous n'avez pas besoin de noter vos anciens paramètres et d'investir à nouveau beaucoup de temps dans la modification de ces paramètres.
