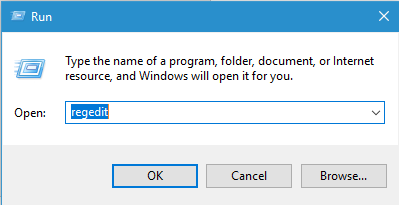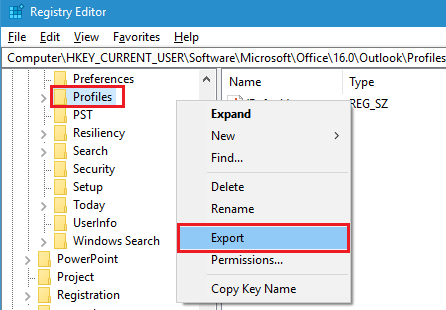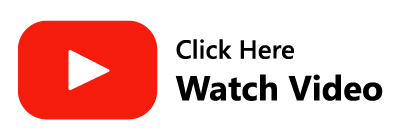Utiliser votre nouvel ordinateur peut être vraiment excitant. Dans le même temps, ce serait vraiment agréable si vous disposiez de toutes les données de l'ancien ordinateur, y compris les e-mails et autres données d'Outlook.
Vous pouvez certainement déplacer Outlook vers un nouvel ordinateur. Mais contrairement à vos données habituelles, vous ne pouvez pas déplacer le profil Outlook vers un nouvel ordinateur avec de simples méthodes de copier-coller.
Vous devez suivre une séquence d'étapes pour pouvoir déplacer les comptes de messagerie Outlook vers un nouvel ordinateur ou même l'ensemble du profil.. Lisez l'article complet pour déplacer en toute sécurité toutes les informations de votre profil Outlook vers le nouvel ordinateur.
- Scénarios Courants pour la Migration du Profil Outlook
- 4 méthodes pour déplacer le profil Outlook vers un nouvel ordinateur
- Méthode 1 : Déplacer profil Outlook vers nouvel ordinateur en exportant la clé de registre
- Méthode 2 : importer un fichier PST pour déplacer Outlook vers un nouveau profil
- Méthode 3 : utiliser la méthode d'exportation et d'importation pour déplacer Outlook sur Mac
- Method 4: Use Remo Outlook Backup and Migrate
- Conclusion
Si vous n'êtes pas sûr de pouvoir déplacer manuellement votre profil Outlook, nous vous recommandons vivement de transférer automatiquement votre profil Outlook à l'aide d'un outil de migration Outlook professionnel. L'outil de migration Remo Outlook est le logiciel le plus utilisé pour déplacer votre profil Outlook vers le nouvel ordinateur avec tous les attributs. Télécharger maintenant!
Scénarios Courants pour la Migration du Profil Outlook
- Mise à niveau vers un nouveau système d'exploitation
- Capacité de stockage inférieure
- Préférences personnelles pour l'exportation du profil Outlook
Pour les scénarios énumérés ci-dessus ou pour toute autre raison pour laquelle vous souhaitez transférer votre profil Outlook vers un autre ordinateur, suivez les méthodes mentionnées ci-dessous pour le faire efficacement.
4 méthodes pour déplacer le profil Outlook vers un nouvel ordinateur
Déplacer votre profil Outlook vers un nouvel ordinateur n'est pas aussi simple que de copier et coller des données normales. Une séquence d'étapes spécifique est nécessaire pour réussir la migration des comptes de messagerie Outlook ou de l'ensemble du profil. Ci-dessous, nous décrivons quatre méthodes éprouvées pour transférer Outlook vers un nouvel ordinateur :
Méthode 1 : Déplacer profil Outlook vers nouvel ordinateur en exportant la clé de registre
Une clé de registre contient toutes les informations sur le profil de l'utilisateur. En transférant ce fichier sur votre nouvel ordinateur, vous pouvez accéder à Outlook et à ses données. Voici comment vous pouvez le faire. Il en va de même pour le déplacement de profil dans Outlook 2016 et les versions antérieures.
- Cliquez sur la barre de recherche et tapez Windows+R pour ouvrir la commande Exécuter.
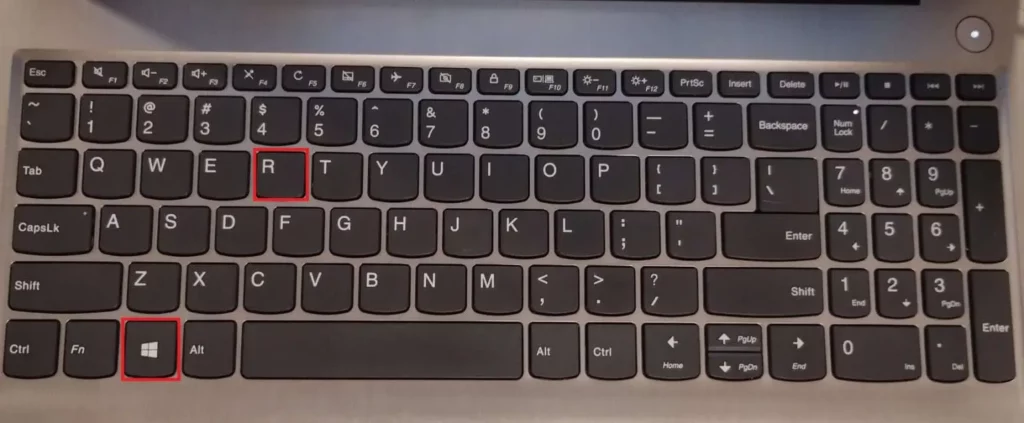
- taper regedit dans la zone de texte et cliquez sur OK pour accéder à l'éditeur de registre.
- Dans la fenêtre de l'éditeur de registre, accédez à
- HKEY_CURRENT_USER\Software\Microsoft\Office\16.0\Outlook\Profiles
- Faites un clic droit sur Profileet sélectionnez exporter
- Ensuite, choisissez l'emplacement où enregistrer le profil Outlook exporté, indiquez un nom de fichier et cliquez sur Save.
- Après avoir créé le fichier d'enregistrement, transférez le profil Outlook sur un lecteur de stockage portable et copiez-le sur le nouvel ordinateur.
- Enfin, exécutez le fichier copié sur le nouvel ordinateur pour l'ajouter au registre.
Prudence: Lors de la migration de la clé de profil Outlook, certaines ou toutes vos données Outlook peuvent être perdues si vous les déplacez vers une version différente. Suivez la méthode suivante pour correctement déplacer le fichier Outlook PST vers un autre ordinateur sans perdre les données.
Remarque - Si vous vous demandez comment déplacer le paramètre de compte Outlook vers un nouvel ordinateur, cliquez ici.
Note importante: dans le moteur de recherche Google, plus de 50 000 personnes recherchent des requêtes liées aux perspectives chaque mois. si vous faites partie de ceux qui ont du mal à récupérer le contact Outlook ou transférer/migrer un contact Outlook. puis parcourez cette description complète pour découvrir la meilleure solution de tous les temps.
Méthode 2 : importer un fichier PST pour déplacer Outlook vers un nouveau profil
Avant de migrer le profil Outlook, vous devrez prendre la sauvegarde du fichier PST. De cette façon, vous aurez votre profil Outlook sécurisé et éviterez le risque de perdre puis de vous inquiéter à propos de récupération de profil Outlook. Après avoir effectué la sauvegarde, suivez les étapes mentionnées ci-dessous pour sauvegarder et migrer le profil Outlook vers un nouvel ordinateur.
- Ouvrez l'application Outlook et cliquez sur le File tab
- Sélectionnez l'option Ouvrir et exporter pour afficher le Import/ Exportoption et cliquez dessus
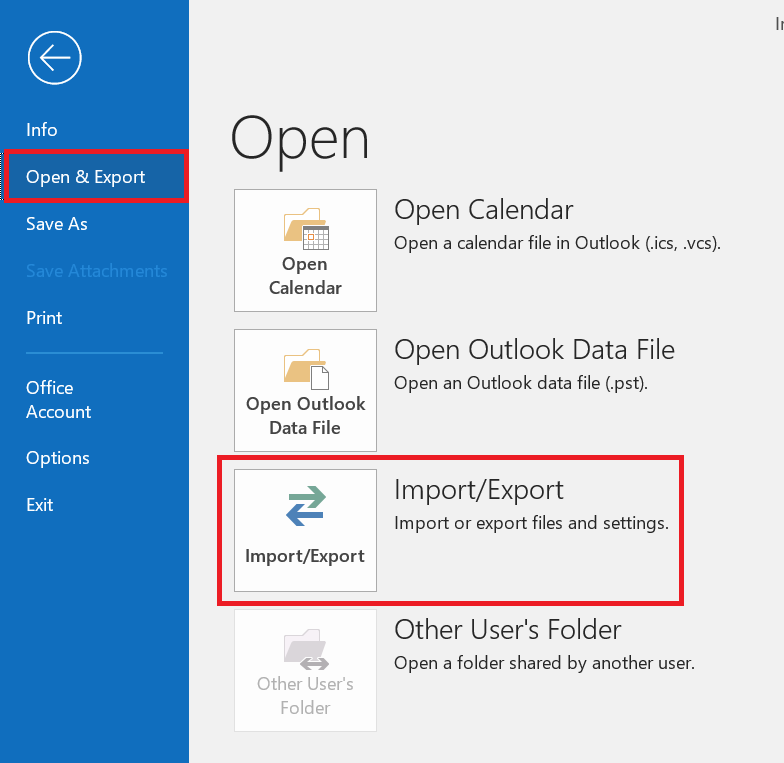
- Dans l'assistant d'importation et d'exportation, sélectionnez Export to a file option et cliquez sur suivant
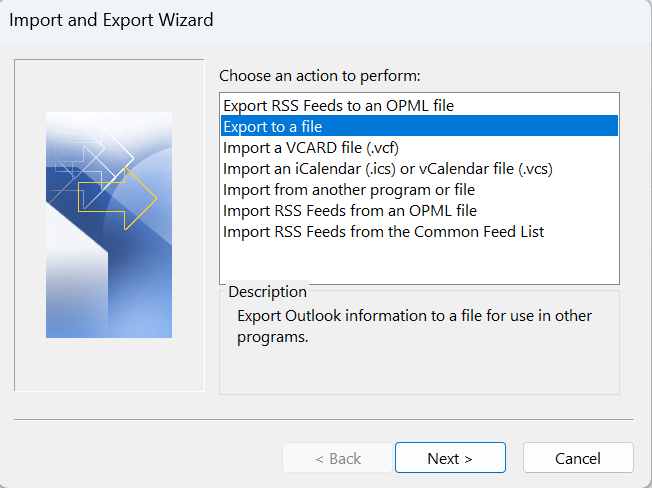
- Maintenant, sélectionnez l'option Fichier de données Outlook (.pst) et cliquez sur suivant
- Ensuite, dans la liste des profils Outlook, choisissez celui que vous souhaitez récupérer et cliquez sur Next.
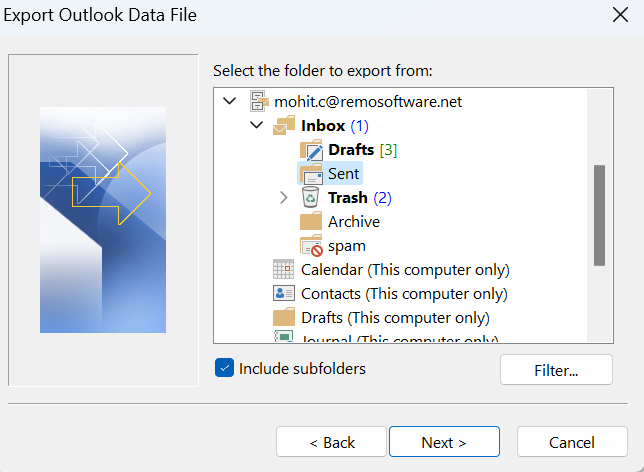
- Enfin, recherchez un emplacement pour enregistrer le fichier PST et cliquez sur Terminer
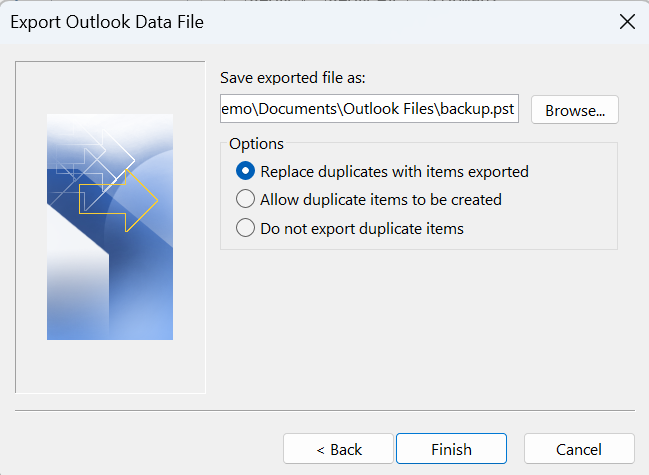
Après avoir sauvegardé le fichier PST, copiez le fichier sur le nouvel ordinateur et suivez les étapes ci-dessous
- Ouvrez l'application Outlook et choisissez sur le Filelanguette
- Cliquer sur Open & Exportet sélectionnez Import/Export option
- Ensuite, sélectionnez Import from another program or fileet cliquez sur Suivant
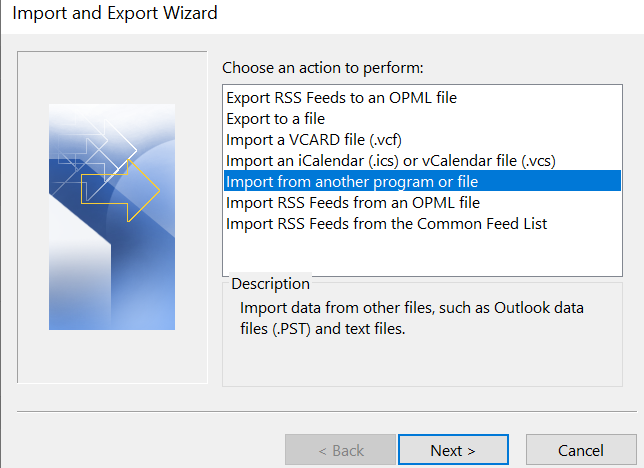
- Sélectionnez Fichier de données Outlook (.pst) et cliquez sur Suivant.
- Recherchez le fichier (.pst) que vous avez enregistré pour importer les données Outlook et cliquez sur Suivant
Après avoir copié avec succès le profil Outlook sur un nouvel ordinateur, vous devrez peut-être recréer vos paramètres, règles et alertes Outlook pour pouvoir accéder aux données comme sur l'ancien ordinateur.
Je mets à niveau mon ordinateur de travail et je souhaite déplacer mon compte POP3 sur Outlook (Office 365) vers le nouvel ordinateur portable. J'ai configuré un e-mail sur Outlook sur le nouvel ordinateur portable à l'aide du fichier existant (ancien fichier .pst) et la configuration a réussi. Cependant, aucun nouvel e-mail n'est reçu et l'envoi et la réception sont bloqués lors du traitement de la réception. Lorsque je configure sans fichier .pst existant, il n'y a aucun problème mais je perds tous mes éléments, brouillons et paramètres envoyés. Existe-t-il un moyen de configuration en utilisant l'ancien fichier .pst ?
- A User Query from Reddit
Quick Tip: If you use Exchange accounts (including Outlook.com), all of the mailbox contents will sync to the account on the new machine after you move the archive PST files. The same holds true for IMAP accounts, but IMAP only supports email.
If your mail server is IMAP-compatible, Outlook will automatically establish an IMAP account for you. You must select the choice to change settings if you want to use POP3.
- Get the data from outdated computer
- Try to add files onto your New computer and then Create a Profile
- And add your old .pst file to your profile
- Signatures and stationery (and custom dictionary)
Méthode 3 : utiliser la méthode d'exportation et d'importation pour déplacer Outlook sur Mac
Suivez la méthode ci-dessous pour exporter vos fichiers Outlook, puis les importer.
- Sur le Tools onglet, cliquez sur Export.
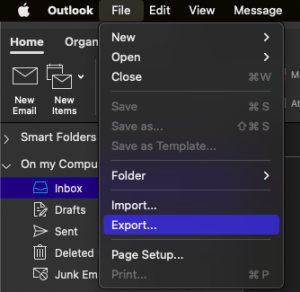
- Dans le Export to Archive File (.olm) case, cochez les éléments que vous souhaitez exporter et choisissez Continue.
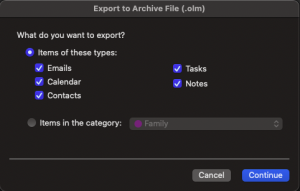
- Cochez les éléments que vous souhaitez exporter.
- Dans le Save As Dans la zone Favoris, choisissez le dossier Téléchargements, puis cliquez sur Enregistrer.
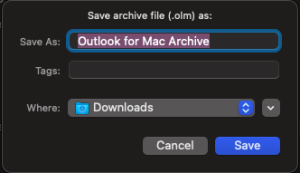
- Enregistrez le fichier d'archive en tant que .olm.
- Une fois vos données exportées, vous recevrez une notification et vous choisirez Finish.
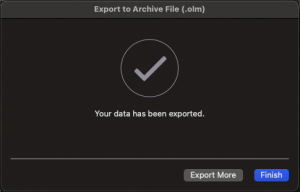
Maintenant que vos fichiers sont exportés, il est temps de les importer. Pour importer un fichier OLM sur un Mac, suivez ces étapes.
- Allez au Tools onglet et choisissez Import.
- Sur le Tools onglet, cliquez sur Import.
- Dans le Import case, sélectionnez Outlook for Mac archive file (.olm) > Continue.
- Importer le fichier d'archive en tant que .olm.
- Localisez le fichier .olm sur votre Mac, puis cliquez sur Import.
Vous pourrez visualiser les éléments importés (Mail, Calendrier, Personnes, Tâches, Notes). Par exemple, les contacts se trouvent dans le volet de navigation du People , les e-mails se trouvent dans le volet de navigation de l'onglet Mail , les éléments du calendrier se trouvent dans le volet de navigation de l'onglet Calendar onglet, et ainsi de suite.
Method 4: Use Remo Outlook Backup and Migrate
Pour plus de 90 % des utilisateurs, les données Outlook ne sont pas seulement importantes ; c'est essentiel pour le travail. Étonnamment, près de 40 % ont subi une perte de données en raison de la corruption de fichiers, tandis que 18 % n'effectuent jamais de sauvegarde et 30 % le font occasionnellement (Source : AUne recherche sur le client de messagerie Microsoft Outlook).
C'est là qu'intervient l'outil de migration Remo Outlook pour simplifier le processus de vos besoins Outlook. Avec cet outil, vous pouvez déplacer sans effort les données Outlook, y compris les e-mails enregistrés, les contacts, les journaux, les calendriers, les paramètres de profil et d'autres attributs. Il vous permet d'effectuer des sauvegardes instantanées et offre diverses autres fonctionnalités, rendant la tâche de sauvegarde de vos données sans tracas.
Pour exporter les paramètres Outlook, configurer un nouvel ordinateur ou déplacer le profil Outlook d'un ordinateur à un autre, téléchargez Outil de sauvegarde et de migration Remo Outlook pour Outlook sur votre ordinateur à partir duquel vous devez migrer Outlook, lancez l'application et suivez les étapes mentionnées ci-dessous.
Application à Transférer Profil Outlook vers Nouvel Ordinateur
Pour copier la configuration Outlook sur un nouvel ordinateur ou pour transférer les paramètres Outlook d'un ordinateur à un autre téléchargement Rémo outil de migration pour Outlook sur votre ordinateur à partir duquel vous devez migrer Outlook, lancez l'application et suivez les étapes ci-dessous:
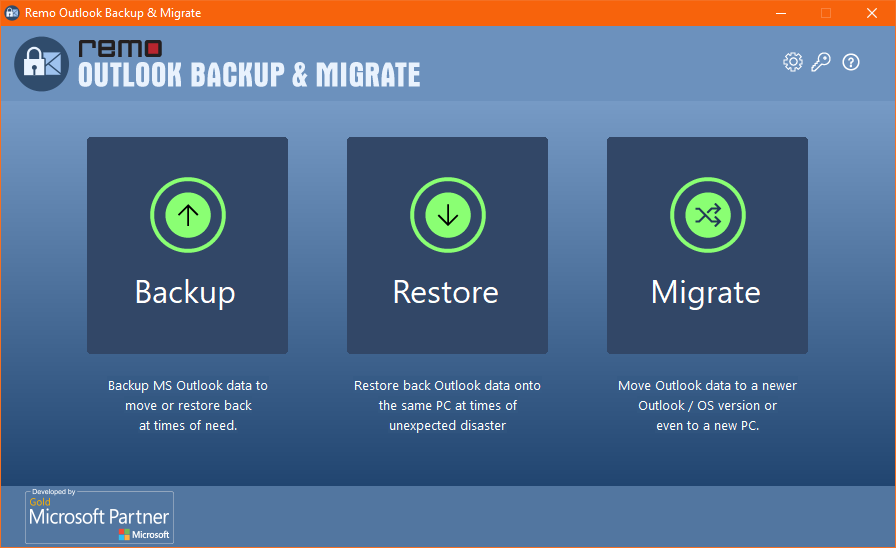
- Depuis l'écran principal, cliquez sur le Backup option
- Dans l'écran suivant, vous pouvez choisir entre Smart backup ou Advanced Backup
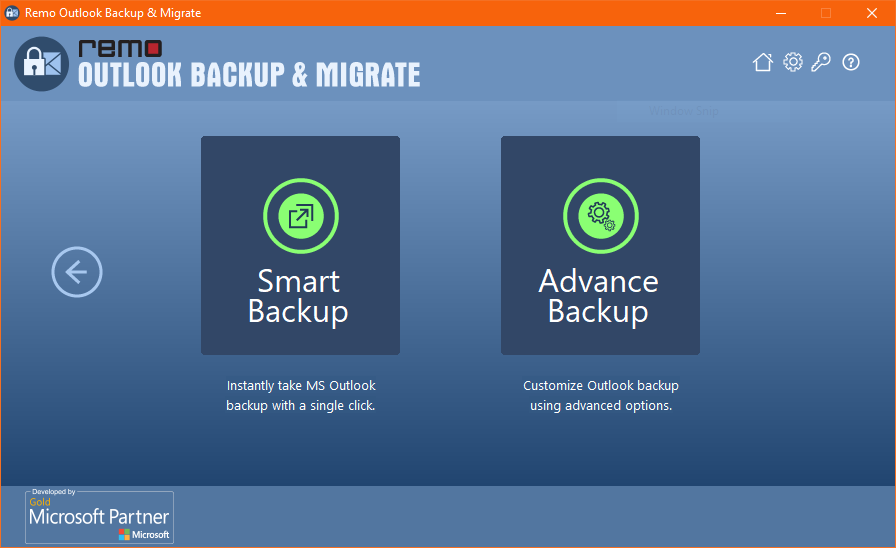
- Une fois le processus de sauvegarde terminé, enregistrez le fichier à l'emplacement souhaité.
- Si vous déplacez Outlook vers un autre ordinateur, vous devez copier le fichier sur un lecteur USB sur le nouvel ordinateur sur lequel vous souhaitez importer Outlook PST.
Vous devrez également télécharger et installer l'outil de migration Remo Outlook sur le nouvel ordinateur.
- Lancez l'outil et cliquez sur Migrate
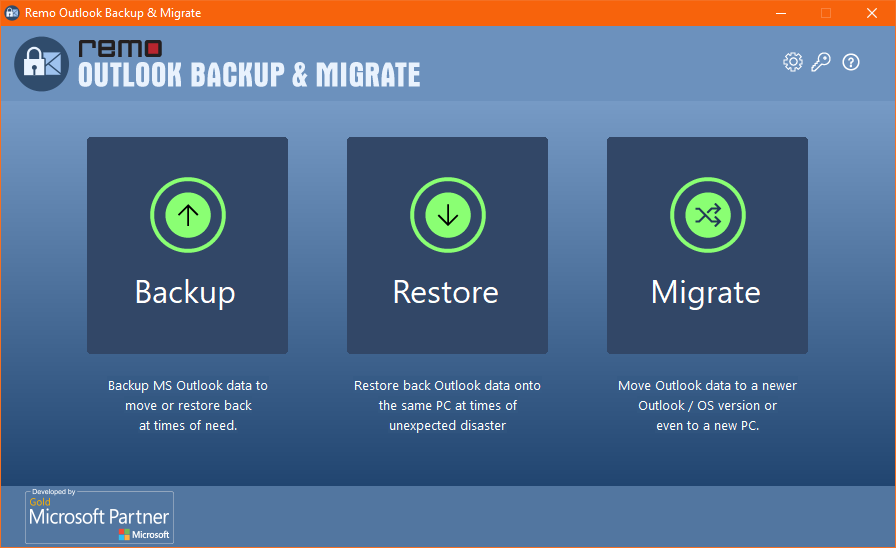
- Recherchez la sauvegarde du fichier de données Outlook qui avait été sauvegardée à partir de l'ordinateur précédent et cliquez sur Next
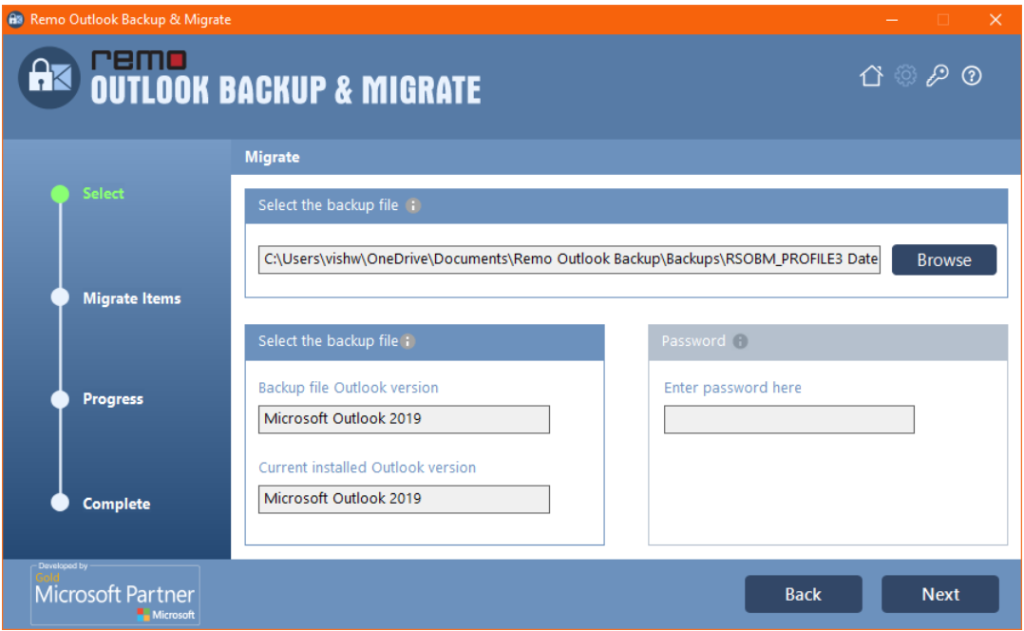
- Sélectionnez les attributs Outlook que vous souhaitez déplacer vers le nouvel ordinateur et cliquez sur Next
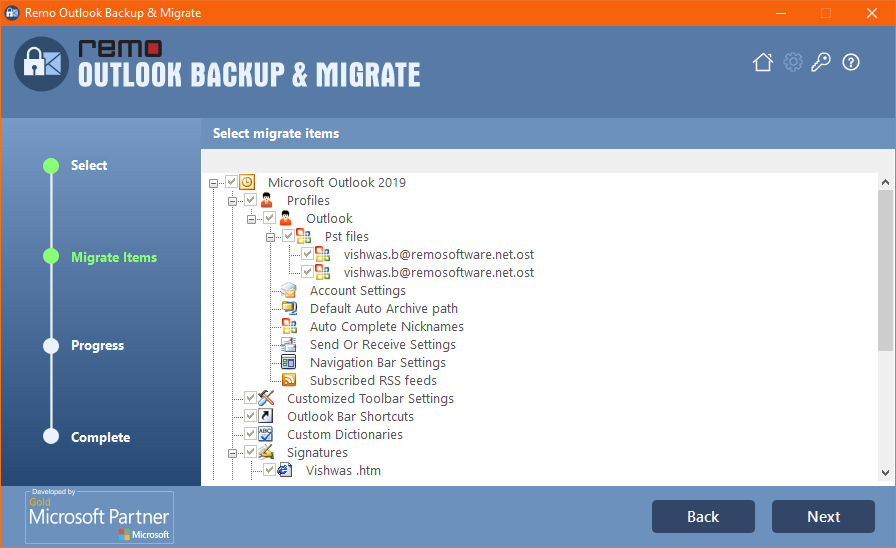
- Une fois la migration Outlook terminée, cliquez sur Finish
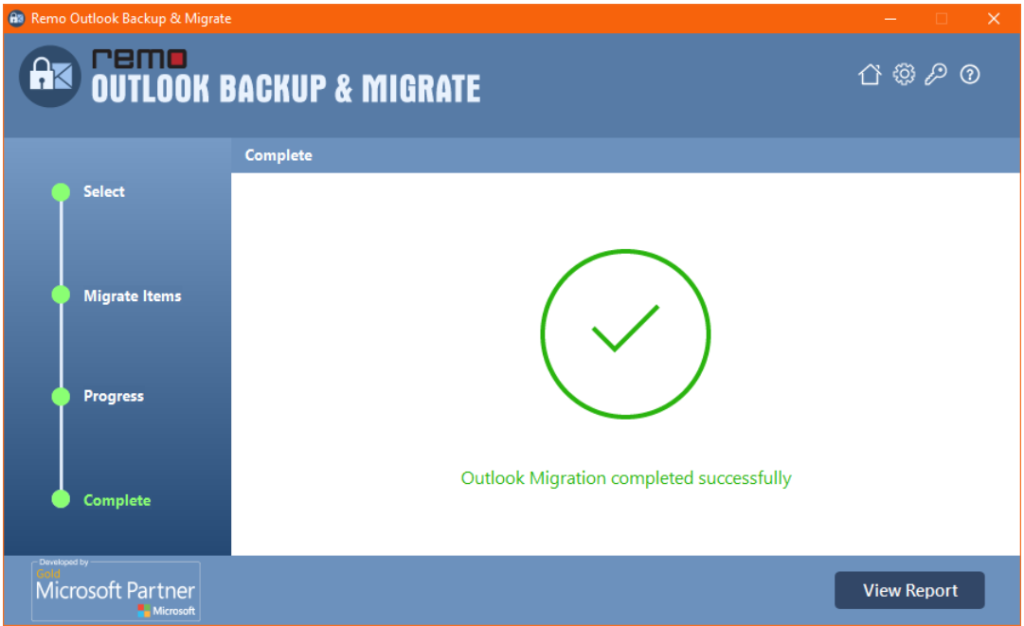
- Ouvrez l'application Outlook sur le nouvel ordinateur, cliquez sur le Fileonglet et ouvrez les paramètres du compte
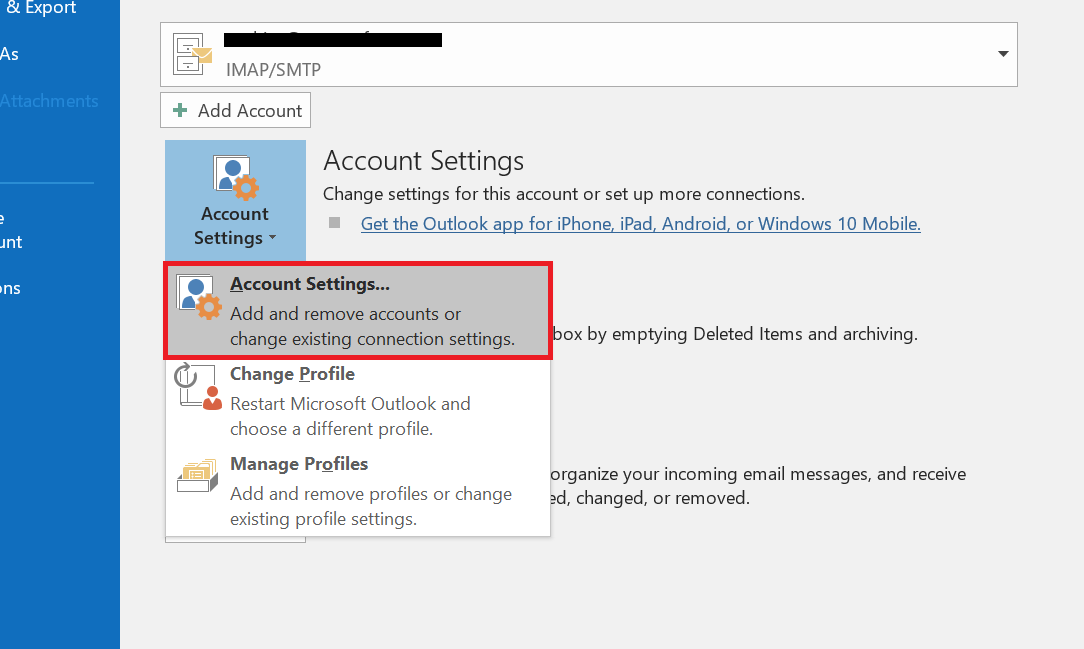
- Choisissez le compte de messagerie dans la liste et cliquez sur Set as Default bouton pour activer le profil.

Tutoriel simple pour déplacer le profil Outlook d'un ordinateur à un autre.
Conclusion
Le déplacement du profil Outlook 2016 et d'autres versions vers un nouvel ordinateur peut être effectué de différentes manières, comme mentionné ci-dessus. Cependant, assurez-vous de suivre correctement les étapes pour une migration réussie. Mais si vous n'êtes pas sûr des méthodes manuelles, utilisez l'outil Remo Outlook Backup and Migrate pour un transfert rapide et facile. En cas de doute concernant ces informations, veuillez nous en informer dans la section commentaires ci-dessous.