 Les disques durs sont destinés à nous faciliter la vie en ce qui concerne l'accès aux données. Chaque jour qui passe, les progrès technologiques garantissent que nous, les consommateurs, obtenons plus de données sur nos disques durs à un coût inférieur à celui d'il y a quelques années.
Les disques durs sont destinés à nous faciliter la vie en ce qui concerne l'accès aux données. Chaque jour qui passe, les progrès technologiques garantissent que nous, les consommateurs, obtenons plus de données sur nos disques durs à un coût inférieur à celui d'il y a quelques années.
Bien que ce soit idéal pour toutes les personnes impliquées, ces appareils affichent des erreurs à quelques reprises, ce qui rend difficile l'accès aux données qu'ils contiennent.
L'une de ces erreurs est que le lecteur affiche 0 octet et que vous ne pouvez accéder à aucune donnée. Il est important pour vous d'agir rapidement et de récupérer toutes les données présentes sur le disque.
Qu'est-ce que 0 octet sur le disque dur ?
Ils se réfèrent simplement à l'absence d'espace et à l'absence de données restantes. Lorsqu'un disque dur affiche 0 octet, cela signifie que le disque est devenu RAW et n'a plus d'espace pour les données. Un clic droit sur le disque dur et la sélection de Propriétés vous montreront qu'il y a 0 octet d'espace libre, d'espace utilisé et de capacité. L'ajout et la modification de reparer disque dur interne ou externe n'est pas possible.
Comment réparer un disque dur 0 sous Windows ?
- Corrigez l'erreur à l'aide de l'invite de commande
- Changer le nom de la lettre du conducteur
- Utilisation de la gestion des disques
- Récupérer des données à l'aide de Remo Recover
- Formatage du disque dur
Comment Réparer Les Erreurs Du Disque Dur ?
Un disque dur ou tout périphérique de stockage affiche 0 octet pour les raisons suivantes
- Si votre disque dur a des secteurs défectueux
- Erreurs dans le système de fichiers
- Utilisation d'un pilote de périphérique obsolète
- Éjecter le disque dur sans autorisation
- L'arrêt du système pendant l'écriture des données sur le disque.
Comment réparer le disque dur affichant une erreur de 0 octet ?
Examinons quelques solutions au disque dur affichant une erreur de 0 octet:
Solution 1: Utilisation De L'invite De Commande
- Presse Windows +R pour ouvrir la fenêtre Exécuter. Une fois la fenêtre d'exécution ouverte, tapez cmd et appuyez sur Entrée.
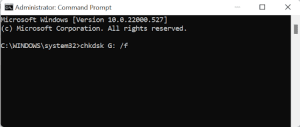
- Dans l'invite de commande, tapez chkdsk F: /R et appuyez sur Entrée. (où F est la lettre de lecteur du lecteur indiquant 0 octet)
- Attendez un peu avant que la commande chkdsk ne corrige le problème du disque dur de 0 octet.
Une fois le processus terminé, vous pouvez accéder au contenu de votre disque dur.
Solution 2: Modifier le nom de la lettre de lecteur
- Cliquer sur Start Faites maintenant un clic droit sur This PC/My Computer et cliquez Manage.
- Cliquez Disk Management. Maintenant, faites un clic droit sur le disque dur qui affiche 0 octet.
- Cliquez maintenant Change drive letter and paths. Cliquez ensuite sur Change et utilisez un nouveau nom de lettre de lecteur qui n'est attribué à aucun autre lecteur du système.
- Cliquez Yes et OK confirmer.
Solution 3: Utilisation de la gestion des disques
- Presse Windows+E pour ouvrir la fenêtre de l'explorateur. Faites un clic droit sur This PC/My Computer puis cliquez sur Manage. Tapez le mot de passe administrateur pour continuer.
- Cliquez Disk Management. Faites un clic droit sur le disque dur affichant 0 octet et sélectionnez Properties.
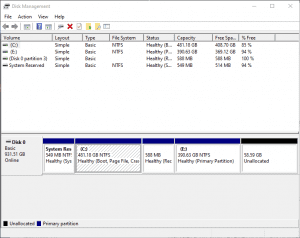
- Cliquez Owner and Security onglet pour vérifier si la liste est vide ou non.
- Cliquez Edit et Add
- Sous Autorisations, cliquez sur Modifier pour modifier les autorisations.
- Vérifiez maintenant toutes les options pour autoriser l'autorisation complète.
- Cliquez OK et Apply.
Solution 4: Récupération de données à l'aide du logiciel Remo Recover
Si vous avez rencontré l'erreur 0 octet, ne vous inquiétez pas. Le logiciel Remo Recover peut récupérer tout le contenu de votre disque dur. Une fois la réparer partition disque dur et l'utiliser à nouveau.
L'interface utilisateur de Remo Recover est extrêmement simple à utiliser. Vous pouvez récupérer des données perdues ou supprimées de toutes sortes de disques durs, clés USB, clés USB, lecteurs FireWire, etc.
Si votre périphérique de stockage a des secteurs défectueux, le logiciel de récupération de données crée une image disque du lecteur, contourne ces secteurs défectueux et récupère ultérieurement les données de l'image. Les algorithmes d'analyse approfondie garantissent que chaque coin et recoin de votre disque dur est vérifié pour les données perdues ou supprimées et récupéré en peu de temps.
La récupération de données est prise en charge sur les systèmes de fichiers FAT16, FAT32, NTFS, NTFS5 et ExFAT.
Si vous vous demandez comment puis-je récupérer des fichiers à partir d'un disque dur brut, Remo Recover explique le processus en quelques étapes simples.
Étape 1: Téléchargez et installez le logiciel sur votre système et lancez l'outil.
Étape 2: Dans l'écran principal, sélectionnez le drive d'où vous voulez récupérer des données et appuyez sur le Scan bouton.
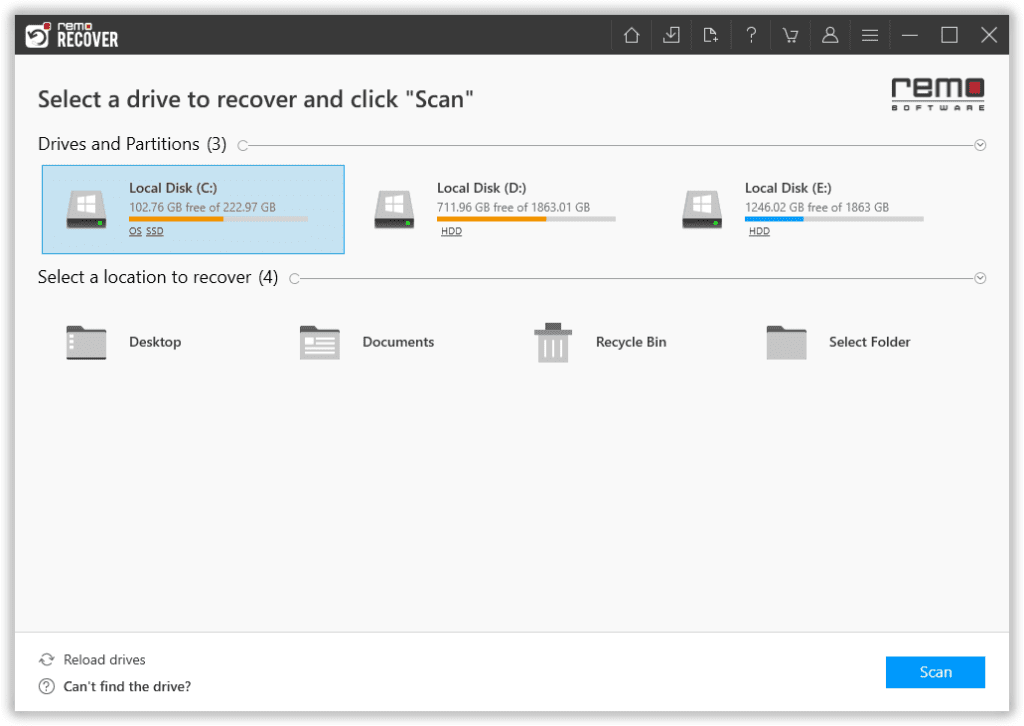
Étape 3: Une fois le processus de numérisation lancé, utilisez le Dynamic Recovery View option qui vous permet de jeter un œil aux fichiers récupérés sans avoir à attendre la fin du processus d'analyse.
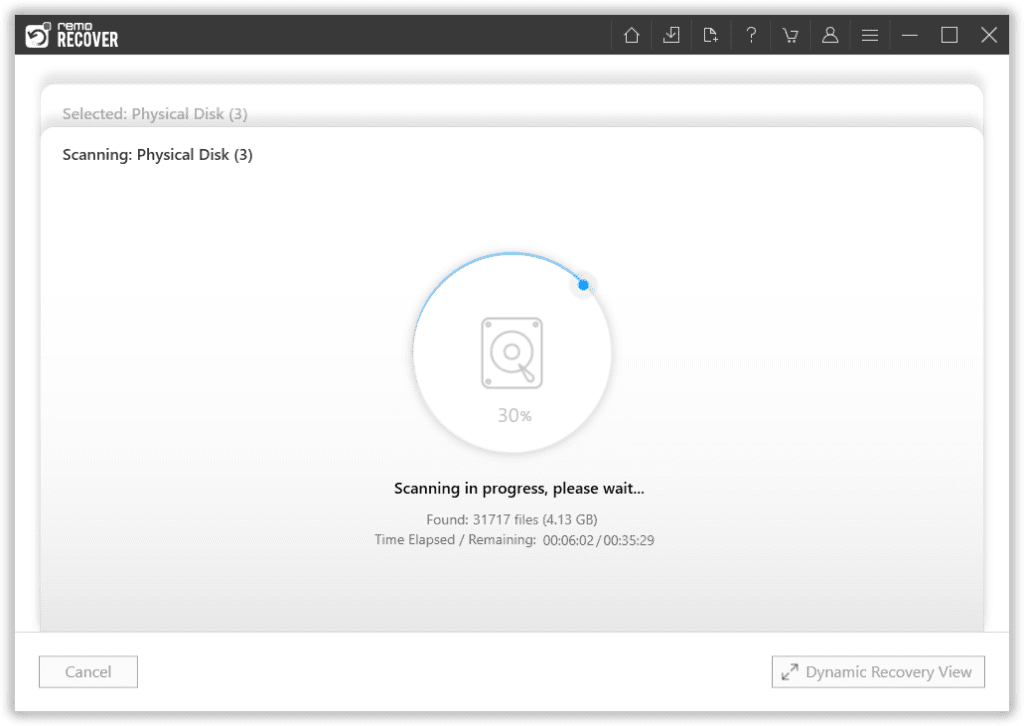
Étape 4: Une fois le processus de numérisation terminé, tous les fichiers récupérés seront affichés sur votre écran. vous pouvez afficher les fichiers récupérés via le Preview option.
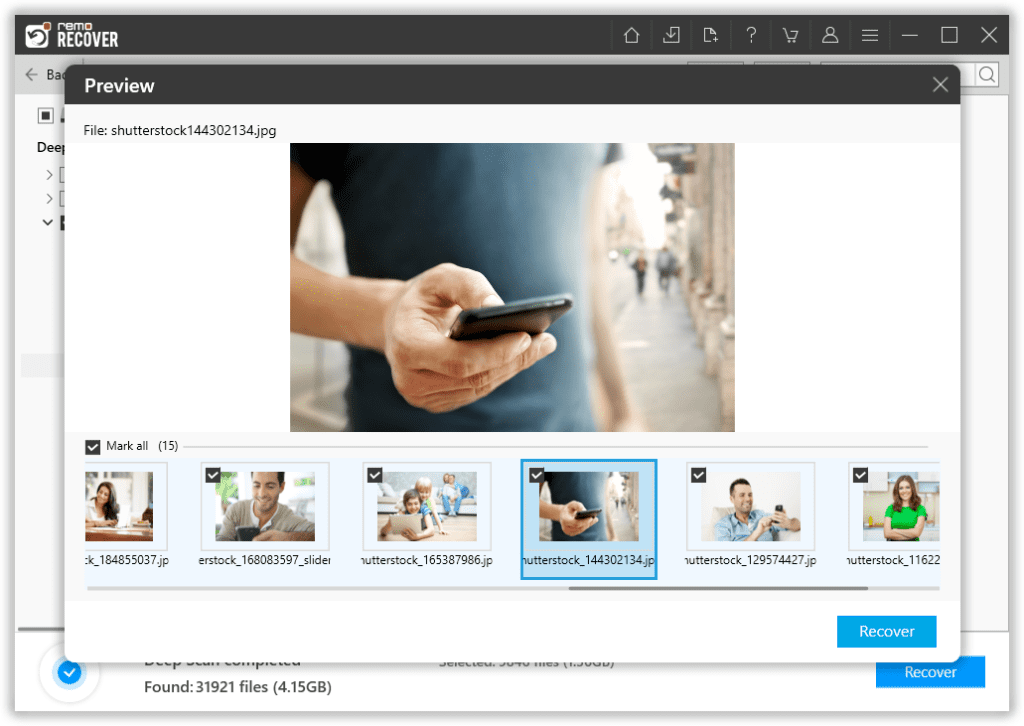
Étape 5: Sélectionnez le Files que vous souhaitez récupérer. Clique sur le Recover et sélectionnez l'option Folder où vous souhaitez enregistrer les fichiers récupérés. Clique sur le OK bouton pour démarrer le processus de sauvegarde des données.
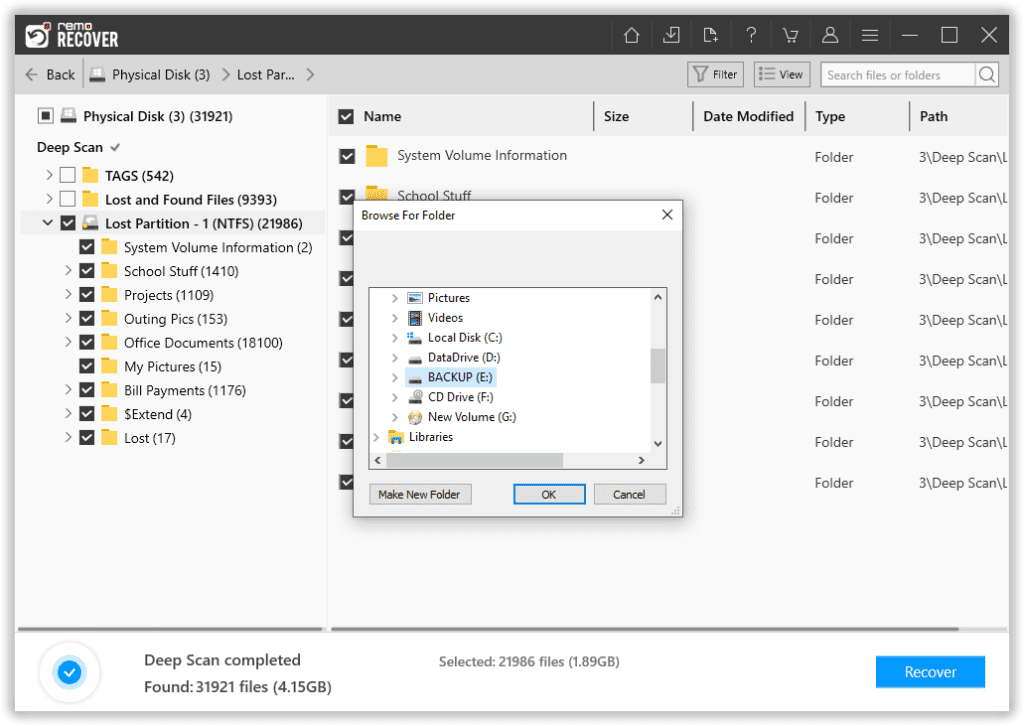
Le logiciel vous permet également d'enregistrer les fichiers dans un dossier de destination de votre choix dans un fichier ZIP pour économiser de l'espace disque.
Solution 5: Mettre à jour le disque dur/formater
Si les solutions répertoriées n'ont pas bien fonctionné avec vous, reparer disque dur sous windows 7 et créer un nouveau système de fichiers NTFS pour éradiquer l'octet d'erreur 0. En formatant, vous perdrez également les données résidant sur le disque dur concerné..
Dans de tels cas, nous vous recommandons d'utiliser un utilitaire de récupération de données fiable tel que Remo Recover, comme mentionné dans la section ci-dessus, pour récupérer facilement et sans effort les fichiers perdus ou supprimés de votre disque dur.