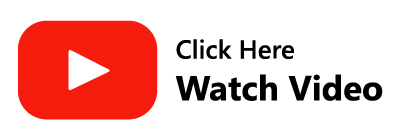Indice dei contenuti:
Come utente di Outlook, potresti avere familiarità con questo messaggio “Mailbox Full: Your mailbox is full, you may not be able to send or receive items” che limita gli utenti a inviare o ricevere articoli. Questo messaggio si verifica generalmente quando hai consumato il tuo Cassetta postale di Outlook al limite massimo.
Se riscontri un errore di casella di posta piena, che è uno dei più errori comuni di Outlook, questo articolo ti guiderà ad aumentare il limite delle dimensioni dei file .pst e .ost in varie versioni di Outlook come Outlook 2021, 2019, 2016, 2003, 2007, 2010 e Outlook 365. Quindi approfondiamo e conosciamo i metodi che utilizzano puoi aumentare il limite della dimensione del file di Outlook.
Come Aumentare il Limite Delle Dimensioni dei File PST e OST?
È noto che in Outlook 2003 e 2007 il limite massimo per i file .pst e .ost è impostato su 20 GB. Tuttavia, con Outlook 2010 e versioni successive non è così. Il limite consigliato per i file .pst e .ost ora è di 50 GB, se il tuo file di Outlook supera questo limite potrebbe comportare file PST di grandi dimensioni.
Di solito, il limite dei file in un programma è impostato dal registro di Windows.
Per aumentare la dimensione massima dei file .pst e .ost che Outlook può aprire o creare, dovrai aggiungere o modificare le seguenti voci di registro:
- La MaxLargeFileSize voce di registro (il valore predefinito è 51.200 MB (50 GB))
- La WarnLargeFileSize voce di registro (il valore predefinito è 48.640 MB (47,5 GB))
Il valore MaxLargeFileSize nel registro si riferisce al limite di dimensione massima dei file .ost e .pst. Una volta raggiunto il limite di dimensione massima, Outlook non consente un'ulteriore crescita dei file .ost e .pst.
Mentre il valore di registro WarnLargeFileSize si riferisce al limite massimo di dati. Una volta che il limite massimo di dati viene consumato fino al limite massimo, Outlook non ne consente l'ulteriore crescita.
Nota: La differenza di valori tra MaxLargeFileSize voce di registro del file .pst e .ost e WarnLargeFileSize l'iscrizione anagrafica deve essere almeno del 5% in modo da non ostacolare i processi interni.
Come Aumentare Manualmente il Limite di Dimensione del File di Outlook Tramite Registro?
Seguire i passaggi indicati di seguito per aumentare il limite delle dimensioni dei file .pst e .ost apportando modifiche al registro:
Nota: Le impostazioni del registro discusse in questo metodo aumenteranno i limiti delle dimensioni dei file PST e OST. Ciò influirà sui file OST utilizzati con Modalità di scambio cache, con Archiviazione automatica e con .pst. File. Il metodo seguente è mostrato per il formato PST, ma puoi utilizzare gli stessi passaggi anche per aumentare le dimensioni del file OST.
- Clicca sul Windows Start tipo di pulsante Run e colpito Enter.
- Una volta visualizzata la finestra di dialogo Esegui, digitare Regedit e clicca su OK.
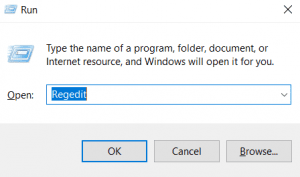
- Navigate to HKEY_CURRENT_USER\Software\Microsoft\Office\x.0\Outlook\PST
(Al posto di x.0 indicare la versione di Outlook. Ad esempio 16.0= Outlook 2016, 15.0= Outlook 2013, 14.0= Outlook 2010
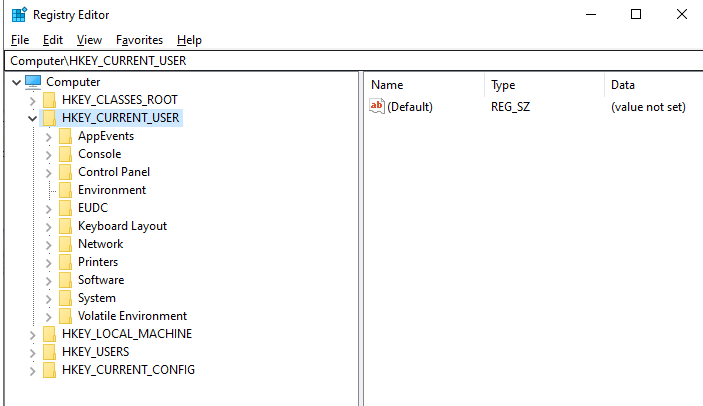
- Clicca su PST E Right-click su di essa.
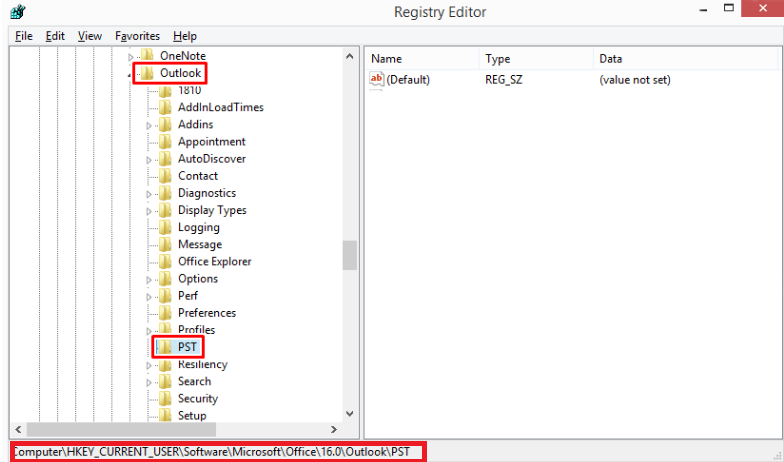
- Scegliere MaxLargeFileSize dal riquadro di destra.
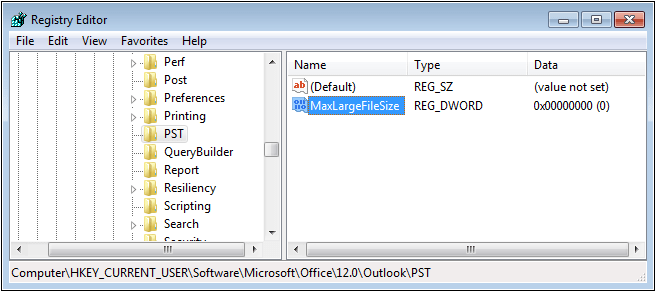
- Clicca su Modify e quindi digitare il valore.
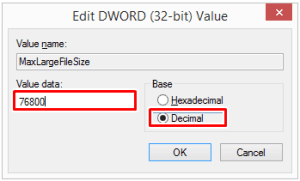
- Ora ripeti i passaggi 4 e 6 e crea allo stesso modo WarnLargeFileSize.
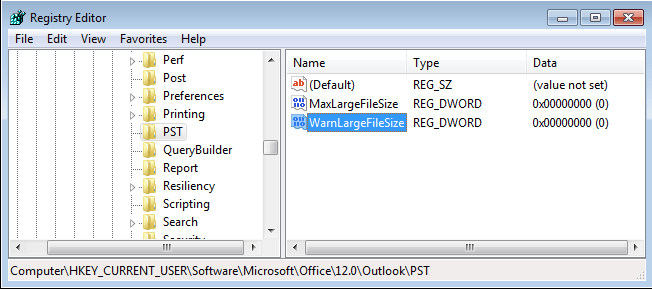
- Clicca su Modify e quindi digitare il valore.
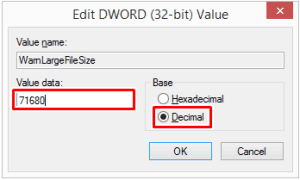
Cosa Succede se i Valori di Registro non Esistono?
Nota: Bisogna creare MaxLargeFileSize E WarnLargeFileSizeRegistry valori se non esistono. Seguire i passaggi indicati di seguito per creare valori di registro.
- Clicca sul Windows Start tipo di pulsante Run e colpito Enter.
- Una volta visualizzata la finestra di dialogo Esegui, digitare Regedit e clicca su OK.
- Navigate to HKEY_CURRENT_USER\Software\Microsoft\Office\x.0\Outlook
(In the place of x.0 mention the Outlook version. Fr example 16.0= Outlook 2016, 15.0= Outlook 2013, 14.0= Outlook 2010)
- Fare clic con il tasto destro sul Outlook opzione e vai al New opzione, quindi selezionare Key.
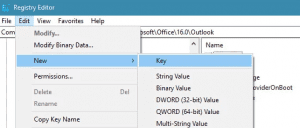
- Ora digita PST e poi colpisci Enter.
- Fare clic con il tasto destro sul PST opzione e poi vai al New opzione.
- Ora seleziona il DWORD(32-bit) Value opzione disponibile.
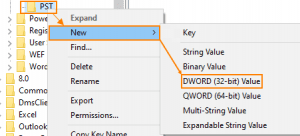
- Tipa MaxLargeFileSize e poi colpisci ENTER key.
- Modificare DWORD Value viene visualizzata la finestra. Seleziona l'opzione Decimale e quindi inserisci il valore sotto il Value data box e quindi fare clic sul Ok pulsante.
Nota: Il valore da inserire nella casella Dati valore deve essere in megabyte o gigabyte. Per inserire tali valori, è necessario utilizzare un calcolatore di conversione come Memory and Storage Converter.
In questa sezione, il metodo contiene i passaggi che illustrano come modificare il registro di Windows.
Tuttavia, potrebbero verificarsi seri problemi se si tenta di modificare il registro in modo errato. Pertanto, assicurati di seguire attentamente i passaggi nell'articolo. Per una maggiore protezione, è possibile eseguire il backup del registro prima di modificarlo. Quindi ripristinare il registro di cui è stato eseguito il backup, se si verifica un problema.
Puoi anche eseguire il backup dei file di Outlook prima di iniziare ad aumentare o diminuire la dimensione dei file di Outlook utilizzare il design esclusivo Remo Backup e migrazione di Outlook strumento per eseguire facilmente il backup e la migrazione dei file di Outlook senza problemi.
Valori Predefiniti per 100 GB e 95 GB di Seguito:
MaxLargeFileSize dovrebbe essere 100 GB = 102400 MB
WarnLargeFileSize dovrebbe essere 95 GB = 97280 MB
Appunti: Sebbene il metodo sopra menzionato ti aiuterà ad aprire file PST di grandi dimensioni superiori a 50 GB. Ma dopo aver apportato modifiche al registro specificate, può ridurre significativamente le prestazioni dell'applicazione Outlook risultante Elaborazione bloccata di Outlook o non risponde.
Non aumentare le dimensioni del file di dati di Outlook a più di 100 GB a causa della natura del nostro ambiente condiviso.
Quando la casella di posta di Outlook è piena e non riesci a inviare o ricevere messaggi, potresti tendere a eliminare le e-mail per fare spazio a nuove e-mail. Nel caso in cui tu abbia accidentalmente cancellato alcuni importanti elementi o e-mail di Outlook dalla tua casella di posta o siano scomparsi, usa Strumento di riparazione Remo PST per recuperare i dati di Outlook. Può anche aiutarti a recuperare file PST gravemente danneggiati o corrotti in pochi semplici clic. Scarica il software gratuitamente ora!!
Ecco un Breve Video su Come Riparare il File PST che è Stato Corrotto Dopo aver Aumentato il Limite di Dimensione.
Suggerimenti per Gestire Outlook in Modo Efficiente:
- Si consiglia di eliminare le e-mail e gli allegati indesiderati a intervalli regolari.
- Blocca le e-mail indesiderate come le e-mail promozionali che aiutano a risparmiare spazio.
- Organizza correttamente le tue e-mail in cartelle a intervalli regolari.
Conclusione:
Il metodo sopra menzionato ti aiuterà ad aumentare i limiti delle dimensioni dei file PST e OST. I metodi descritti nell'articolo sono utili per l'account Outlook con impostazioni IMAP o POP3; qualsiasi modifica al registro di Windows potrebbe influire sui file .ost e farli crescere in modo significativo. Fai un backup necessario prima di andare a modificare i valori del registro.
Supponiamo che, se riscontri problemi non menzionati sopra, faccelo sapere nella sezione commenti qui sotto e facci sapere se questo articolo ti è stato di aiuto o contatta il nostro team di supporto tecnico per qualsiasi riferimento.