Come scrittore tecnico, dipendo fortemente dal mio Macbook Pro per rispettare tutte le mie scadenze. Tuttavia, alcune settimane fa ho notato che le prestazioni dei miei laptop non erano all'altezza.
Quindi, per migliorare le prestazioni del mio Macbook, ho recentemente effettuato un ripristino delle impostazioni di fabbrica seguendo le linee guida disponibili su Internet. Tuttavia, i metodi che ho seguito mi hanno portato a perdere i miei dati. Dopo aver trascorso un po' più di tempo su Internet, non mi ci è voluto molto per rendermi conto che si trattava di un problema molto comune che gli utenti Mac dovevano affrontare. Dopo molte prove ed errori, sono stato in grado di compilare alcuni metodi efficaci che mi hanno permesso di proteggere i miei dati durante e dopo un ripristino delle impostazioni di fabbrica e ho deciso di condividere le conoscenze acquisite sotto forma di questo articolo. Se sei qualcuno che sta cercando di ripristinare le impostazioni di fabbrica del proprio Macbook, sarà in grado di farlo senza preoccuparsi di perdere i propri file.
Che cos'è un Ripristino delle Impostazioni di Fabbrica?
Conosciuto anche come Hard reset o Master reset, un ripristino delle impostazioni di fabbrica ripristinare mac senza perdere dati al suo stato originale cancellando tutti i tuoi dati e le applicazioni che erano stati precedentemente memorizzati sul tuo dispositivo.
Vantaggi del Ripristino Delle Impostazioni di Fabbrica del tuo Macbook
Il ripristino delle impostazioni di fabbrica è un ottimo modo per mantenere la salute del tuo Macbook poiché elimina tutto il disordine, lasciandoti con un Macbook che funziona più velocemente e in modo più fluido. Potrei utilizzare il ripristino delle impostazioni di fabbrica come un modo infallibile per risolvere eventuali problemi software o di configurazione che non sono in grado di risolvere, ad esempio a Schermo nero della morte.
Rischi del Ripristino delle Impostazioni di Fabbrica del tuo Macbook
Quando ripristiniamo le impostazioni di fabbrica del nostro Macbook, ci sono alti rischi di perdita di dati se non eseguiamo prima il backup sicuro dei nostri dati. Ti consiglio anche di tenere il tuo Mac collegato durante tutto il processo per evitare complicazioni.
Parte 1: Proteggere i Dati Prima di Ripristinare il Mac alle Impostazioni di Fabbrica
Il ripristino delle impostazioni di fabbrica del mio Macbook eliminerebbe tutti i miei dati. Quindi, per contrastare questo, ho utilizzato due diversi metodi per garantire che tutti i miei dati siano ben protetti durante il processo di ripristino delle impostazioni di fabbrica.
- Effettua il backup dei dati sul tuo Mac utilizzando Time Machine
- Disconnettersi da tutte le applicazioni basate su Apple
Importante: Nel mio caso ho utilizzato un hard disk esterno. Ogni volta che esegui il backup di enormi volumi di dati, ti consiglio di utilizzare un dispositivo di archiviazione esterno che abbia lo stesso o più spazio di archiviazione rispetto all'SSD interno del tuo Macbook Air o MacBook Pro e assicurati sempre di rendi il tuo dispositivo di archiviazione esterno compatibile con Mac OS prima dell'uso formattandolo prima.
Effettua il Backup dei Dati sul tuo Mac Utilizzando Time Machine
Ho deciso di eseguire il backup dei miei dati utilizzando Time Machine. Cos'è Time Machine che chiedi? Bene, Time Machine è un meccanismo di backup sviluppato da Apple per eseguire il backup dei dati, è stato progettato per funzionare sia con dispositivi di archiviazione locali che con dischi collegati alla rete. È più comunemente utilizzato con unità disco esterne collegate tramite USB o Thunderbolt.
Per avviare il processo di backup di Time Machine, collega un'unità di archiviazione esterna al tuo MacBook e segui i passaggi indicati di seguito.
Passo 1: Collega il tuo dispositivo di archiviazione esterno, quando viene visualizzata una finestra con la modalità di utilizzo di questa unità, seleziona Usa come disco di backup.
Passo 2: If no window is prompted while inserting the external drive, search for Time Machine, e quindi fare clic su Select Backup Disk.
Passo 3: Seleziona la preferenza di backup e segui la procedura sullo schermo. Il backup verrà creato.
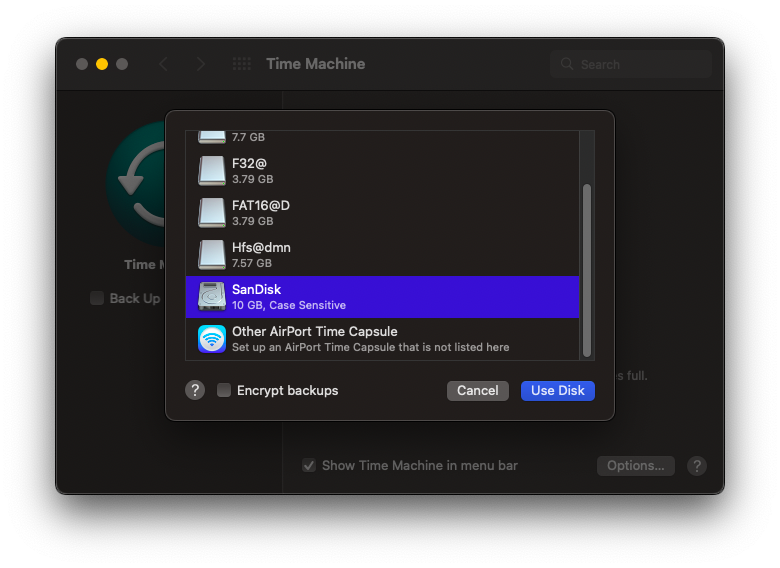
Nota: Il backup iniziale di Time Machine richiederà del tempo, quindi non dare per scontato che il backup si sia bloccato o bloccato. Aspetta pazientemente. Se continui ad affrontare problemi puoi provare risoluzione dei problemi di Time Machine per farlo funzionare.
Dopo io ho eseguito in modo sicuro il backup di tutti i miei dati utilizzando Time Machine, Ho preso alcune altre misure precauzionali che sono menzionate di seguito
Esci da tutte le applicazioni basate su Apple
Che tu possieda un Macbook Pro, Macbook Air o iMac, per evitare problemi di accesso dopo un ripristino delle impostazioni di fabbrica, ti consiglio di uscire da tutte le tue applicazioni.
- Esci da iTunes dal tuo MacBook Pro, MacBook Air o iMac.
- Disattiva File Vault dopo aver rimosso i file da esso prima di spegnerlo.
- Esci da iMessage.
- Esci da iCloud prima di reimpostare il Mac.
PARTE 2: Formatta l'unità Macbook
Sebbene la formattazione possa portare a risultati simili a quelli di un ripristino delle impostazioni di fabbrica, la formattazione di un'unità sovrascrive il dispositivo di archiviazione con dati casuali tentando di garantire che i dati eliminati non possano mai essere recuperati, mentre un ripristino delle impostazioni di fabbrica eliminerà solo tutti i dati e le impostazioni dell'utente mantenendo intatto il sistema operativo.
Trovo che la formattazione del tuo Macbook Drive sia molto adatta se prevedi di regalare il tuo laptop o desideri impedire la possibilità che i tuoi dati cancellati vengano recuperati in futuro. Puoi formattare l'unità Macbook seguendo i passaggi seguenti-
Passaggi per Formattare Macbook Utilizzando la Modalità di Recupero
Come Ripristinare Mac alle impostazioni di fabbrica senza perdere dati, fai clic sul menu Apple e fai clic su Riavvia. Segui i passaggi successivi come indicato di seguito.
Passo 1: Presa Command + R finché non si apre la finestra dell'utilità del MacBook. Altrimenti fai clic sulla barra dei menu e digita Utilità disco.
Passo 2: Selezionare Disk Utility e clicca su Continua.

Passo 3: Seleziona il tuo disco di avvio (di solito etichettato come Macintosh HD) e fai clic su Erase che sarà presente nella barra degli strumenti in alto
Passo 4: Seleziona il formato come macOS Extended (Journaled) e fare clic su Erase.
Passo 5: Attendi che il MacBook sia completamente ripristinato, quindi torna alla finestra principale di Utility Disco.
Passo 6: Selezionare Reinstall macOS e clicca su Continue.
Passo 7: Assicurati di essere connesso a una rete Wi-Fi prima di procedere con la reinstallazione di macOS.
Ci possono essere casi in cui non si dispone di un backup su cui fare affidamento. In questi casi, di solito mi rivolgo a software di recupero dati come Remo Recupera Mac poiché è davvero facile da usare e non richiede molte conoscenze tecniche. Puoi provarlo tu stesso scaricandolo ora!
PARTE 3: Come Ripristinare le Impostazioni di Fabbrica del Mac?
Il ripristino delle impostazioni di fabbrica del tuo Macbook può essere rischioso in quanto elimina tutti i dati del tuo sistema. Se non hai ancora eseguito il backup dei tuoi dati, ti ho fornito le istruzioni sopra. Tuttavia, se hai già eseguito il backup dei dati, aggiornato il sistema operativo Mac e disconnesso da tutte le applicazioni basate su Apple, buon lavoro! Ora procediamo al ripristino di un Macbook. Per fare ciò è possibile seguire i passaggi forniti-
Passaggi per Hard Reset Macbook
Passo 1: Aprire "System Preferences" e quindi fare clic su "System Preferences" sulla barra dei menu.
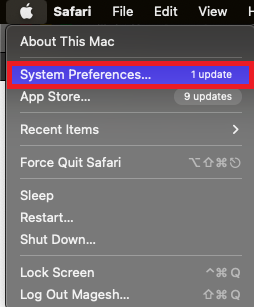
Passo 2: Ora seleziona "Erase All Content and Settings".
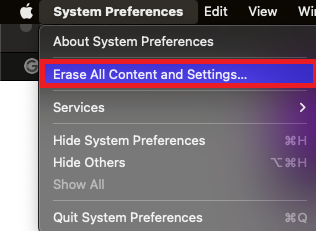
Passo 3: Inserisci la password del tuo MacBook e fai clic su OK.
Passo 4: Ora segui le istruzioni di conseguenza.
Passo 5: Una volta che le richieste sono state selezionate e confermate per il ripristino, il tuo MacBook si riavvierà.
Passo 6: Dopo il riavvio del MacBook, fai clic sul logo Apple situato nella barra dei menu e fai clic su Shut Down.
Una volta reinstallato correttamente macOS, il tuo MacBook verrà ripristinato alle impostazioni di fabbrica e le prestazioni saranno veloci quanto nuove. Ora, per concludere con un inchino, procederemo a ripristinare i nostri dati dal backup.
PARTE 4: Ripristina i Dati sul tuo Macbook Dopo il Ripristino Delle Impostazioni di Fabbrica Utilizzando Time Machine
Una volta acceso il MacBook dopo il ripristino delle impostazioni di fabbrica, collega l'unità di archiviazione esterna in cui hai eseguito il backup dei dati utilizzando Time Machine e segui i passaggi indicati di seguito.
Passo 1: Aprire Migration Assistant e clicca su Continue.
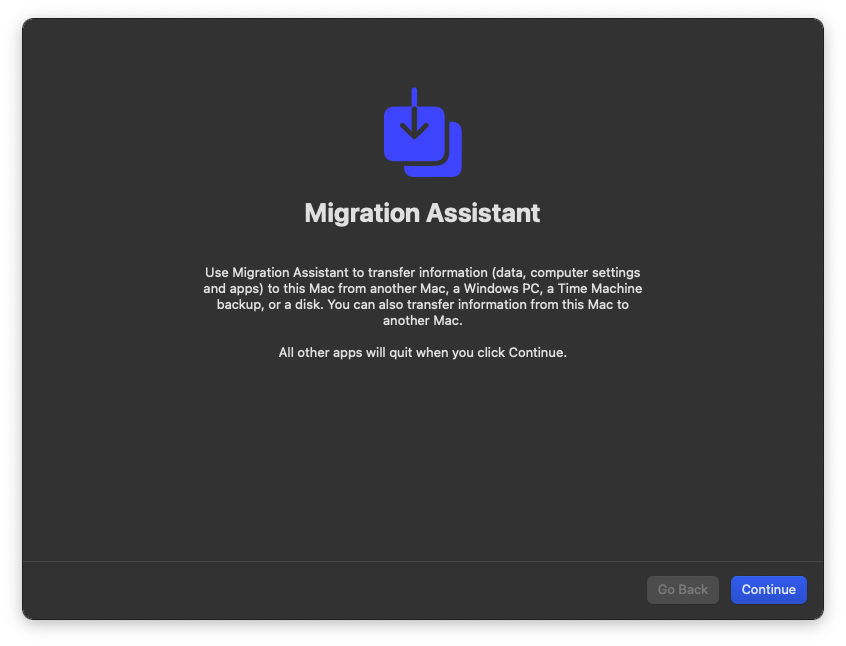
Passo 2: Seleziona Da un Mac, backup di Time Machine o disco di avvio e fai clic su Continue.
Passo 3: Fare clic sulle applicazioni, sui programmi e sui file di cui si desidera eseguire il backup e fare clic su di essi Continue.
Puntatori da Ricordare
- Utilizza un'unità di archiviazione esterna come un SSD esterno o un disco rigido.
- Formattare il dispositivo di archiviazione esterno con Mac OS prima dell'uso.
- Assicurati che il dispositivo di archiviazione utilizzato abbia una capacità di archiviazione uguale o superiore a quella del tuo SSD Mac.
- Mantieni il tuo Macbook collegato durante tutto il processo di ripristino delle impostazioni di fabbrica.
Concludere
Ahimè, hai eseguito con successo il ripristino dei dati di MacBook SSD. Spero che questo articolo sia stato in grado di guidarti e rendere il processo di fabbrica un po' più semplice da eseguire. Se non si dispone di un backup, è sempre possibile utilizzare il file Remo Recupera Mac software per recuperare i file che sono stati cancellati a causa della formattazione.
Domande Più Frequenti
Conosciuto anche come Hard reset o Master reset, un reset di fabbrica riporterà il tuo Macbook allo stato predefinito cancellando tutti i tuoi dati e le applicazioni che erano stati precedentemente memorizzati sul tuo dispositivo e ripristinando tutte le impostazioni predefinite.
Un ripristino delle impostazioni di fabbrica eliminerà tutti i tuoi dati e ripristinerà il tuo sistema operativo alle impostazioni predefinite. La formattazione di un'unità farebbe lo stesso, ma sovrascriverebbe anche le unità con zeri per ridurre al minimo le possibilità di recuperare i dati cancellati.
Sì, puoi reinstallare mac senza perdere dati sul tuo MacBook Pro o Air senza perdere alcun dato, ma dovresti seguire correttamente la procedura di ripristino. Con l'aiuto di Utility Disco, puoi cancellare i dati e il volume per procedere con la reinstallazione di macOS.