Riconosciuto per la sua eccezionale qualità, ASUS, uno dei principali produttori di laptop, è spesso la scelta migliore per molti consumatori. Tuttavia, può essere piuttosto frustrante quando un laptop ASUS non si accende. Se riscontri un problema del genere, non preoccuparti! Abbiamo realizzato con cura una guida completa per aiutarti a risolvere il problema in modo efficace.
- Decodifica dei Potenziali Scenari per Laptop ASUS Problemi avvio
- Scenario 1: Laptop ASUS non si Accende e la Spia di Alimentazione è Spenta
- Scenario 2: La Spia di Alimentazione è Accesa ma non c'è Display e Computer ASUS non Accende
- Scenario 3: Aggiornamento del BIOS non riuscito e impossibile accedere al sistema operativo Windows
- Scenario 4: "M.A.R.T. Status Bad" Messaggio Errore visualizzato all'avvio
- Scenario 5: Schermata visibile durante l'avvio, Desktop Diventa Nero Dopo Immissione
- Conclusione
Decodifica dei Potenziali Scenari per Laptop ASUS Problemi avvio
Esistono 5 scenari principali, come può manifestarsi il problema con il tuo laptop ASUS che non si accende. La causa principale del problema e le soluzioni per risolverlo potrebbero differire per ogni scenario. Esaminiamo ogni scenario uno per uno.
Scenario 1: Laptop ASUS non si Accende e la Spia di Alimentazione è Spenta
Se la spia di alimentazione non si accende quando provi ad aprire il tuo laptop ASUS, il problema riguarda l'alimentazione. I potenziali problemi possono includere.
- Connessioni allentate o Difettose- Se qualche connessione è allentata o difettosa nel dispositivo, non riceverà un'alimentazione adeguata e non si accenderà. Controllare correttamente i collegamenti.
- Batteria Morta- Se la batteria è scarica, il tuo laptop non si accende. Prova a rimuovere la batteria e a collegare direttamente il computer a una fonte di alimentazione CA. Se il computer si accende, la batteria è scarica e deve essere sostituita.
- Difettosa Adattatore- Potrebbe esserci un caso in cui la batteria va bene ma l'adattatore di ricarica è difettoso, quindi il laptop non si carica e non si accende. Prova a utilizzare un cavo adattatore alternativo per confermare e sostituire l'adattatore se necessario.
- Conflitti hardware- A volte le configurazioni hardware possono entrare in conflitto tra loro e impedire l'avvio del computer ASUS.
- Guasto al Potere nella IC- I circuiti integrati sono molto importanti in quanto garantiscono che ogni componente del dispositivo riceva un'alimentazione adeguata e qualsiasi guasto in esso può impedire l'accensione del computer. In tal caso, contattare il centro assistenza autorizzato ASUS per far sostituire l'IC.
Nota- L'esecuzione di riparazioni da parte di terzi potrebbe invalidare la richiesta di garanzia, a seconda della natura della riparazione e degli eventuali danni che potrebbe causare. Pertanto è sempre consigliabile contattare il centro assistenza ASUS nel caso sia necessario sostituire qualche componente hardware del computer.
Se non riscontri problemi hardware puoi provare queste soluzioni.
Fix 1; Eseguire EC Reset o Hard Reset
Per eseguire un Hard Reset
- Rimuovi tutti i dispositivi esterni, comprese le schede di memoria, CDs/DVDs, dongles, mice, keywords, etc.
- Scollegare l'adattatore di alimentazione
Nota- Per i modelli di laptop ASUS TP420IA e UX425IA, non scollegare l'alimentatore. È necessario mantenere collegato l'adattatore per l'EC resettare.
- Tieni premuto il tasto di accensione per 20-40 secondi a seconda del modello. Rilasciare il tasto quando l'indicatore di alimentazione inizia a lampeggiare rapidamente.
- Ricollega l'alimentatore e prova a riavviare il computer per verificare se il problema è stato risolto.
Fix 2: Eseguire il reset CMOS
Cautela- Questo metodo richiede l'apertura dell'involucro del laptop e la modifica della scheda madre. Non tentare se non sei sicuro. Un'esecuzione impropria può aggravare il problema.
Puoi ripristinare il CMOS per i tuoi laptop ASUS con due metodi diversi. Seguire i passaggi per eseguire un ripristino CMOS
Cancella il CMOS tramite il Pin CLRTC
- Spegni il computer e scollega il cavo di alimentazione.
- Cortocircuitare due cappucci dei ponticelli collegandoli con un conduttore metallico. Mantenere questa connessione per circa 5-10 secondi.
- Ricollegare il cavo di alimentazione al computer e accenderlo.
Ripristinare il CMOS con il metodo del cortocircuito delle celle a mercurio
- Spegnere il computer e scollegare l'alimentazione cavo.
- Aprire l'involucro del computer.
- Trova la batteria della scheda madre.
- Rimuovere la batteria dalla scheda madre. Cortocircuitare i terminali positivo e negativo del portabatteria per circa 1 minuto, quindi reinstallare la batteria.
- Ricollegare il cavo di alimentazione e riaccendere il computer.
Nota- Per il TP420IA E UX425IA modelli di notebook, non rimuovere l'adattatore durante CMOS resettare (CMOS la cancellazione deve essere eseguita mentre il dispositivo rimane connesso).
Scenario 2: La Spia di Alimentazione è Accesa ma non c'è Display e Computer ASUS non Accende
Incontrerai questo tipo di scenario quando ci saranno
- Problemi relativi allo schermo portatile- Potrebbero esserci problemi con lo schermo, i suoi componenti o le impostazioni di configurazione che possono impedire la visualizzazione del computer anche dopo l'accensione. Prova a utilizzare uno schermo esterno per confermare.
- Scheda Grafica o Problemi- In caso di malfunzionamento della scheda grafica, connessione inadeguata alla scheda madre o configurazione allentata, la funzionalità del tuo laptop potrebbe essere compromessa.
- Errore di avvio dovuto all'allenamento della memoria- Se avete eseguito una delle attività elencate di seguito e avete riscontrato il problema della spia di alimentazione del computer accesa ma non viene visualizzato alcun display e il computer ASUS non si accende, poiché il computer deve essere sottoposto ad un allenamento della memoria.
- Sostituita la batteria o scollegata l'interfaccia della batteria.
- Sostituita RAM carte con capacità o marche diverse.
- Ha eseguito a CMOS ripristinare per riportare l'hardware del computer alla configurazione predefinita.
Esistono alcune soluzioni comuni che puoi provare in questo scenario.
Fixes: Passaggi Risolvere Problemi Dello Schermo del Laptop.
- Allenamento della memoria- Nel caso in cui il tuo computer necessiti di allenamento della memoria, non si avvierà finché l'allenamento della memoria non sarà completo.
- L'allenamento della memoria viene eseguito automaticamente all'avvio del dispositivo.
- Sono necessari circa tre minuti durante i quali non viene visualizzato nulla.
- Accendi il tuo dispositivo e lascialo acceso per un po'. Si accenderà se il problema è dovuto ai requisiti di allenamento della memoria.
- Reset Display Settings- Stampa Windows + Shift + Ctrl + B chiave. Ciò risolverà qualsiasi impostazione di visualizzazione
- Test per problemi di schermo tramite monitor esterno- Se hai un monitor esterno, prova a usarlo. Collega monitor al tuo laptop ASUS.
- premi il Windows + P Tasto per attivare/disattivare la modalità di visualizzazione e garantire che l'esterno possa essere visualizzato correttamente.
- Nel caso in cui il display sia disponibile, prova a installare il driver grafico. Se il tuo computer è dotato di due schede grafiche assicurati che entrambe siano aggiornate.
- Perform EC Reset/Hard Reset- Eseguire l'Hard Reset come spiegato nello scenario precedente.
- Perform CMOS Reset- Eseguire il ripristino CMOS come spiegato nello scenario precedente.
Scenario 3: Aggiornamento del BIOS non riuscito e impossibile accedere al sistema operativo Windows
Se ti imbatti in una situazione in cui il tuo computer ASUS richiede un aggiornamento e il processo non riesce, significa che l'aggiornamento del BIOS non riesce e non puoi accendere il computer a meno che il BIOS non venga aggiornato.
Cautela- Althanche se improbabile, potresti perdere alcuni dati dal tuo laptop durante un aggiornamento del BIOS. Ti raccomanderemmo recover data from a dead laptop e creare un backup prima di procedere con questo processo.
Fix: Aggiorna BIOS
Nota- Assicurati di mantenere il dispositivo carico e collegato all'alimentazione quando utilizzi questo metodo poiché può richiedere del tempo e le interruzioni durante questo processo possono causare problemi anomali.
Segui i passaggi per aggiornare il BIOS
- Trova un laptop funzionante e scarica il BIOS appropriato per il tuo modello specifico dal sito Web ufficiale ASUS. Se la versione più recente del BIOS non è consigliata per il tuo modello di computer, scarica invece quella più recente.
- Al termine del download, fare clic con il tasto destro sul file e selezionare Extract All.
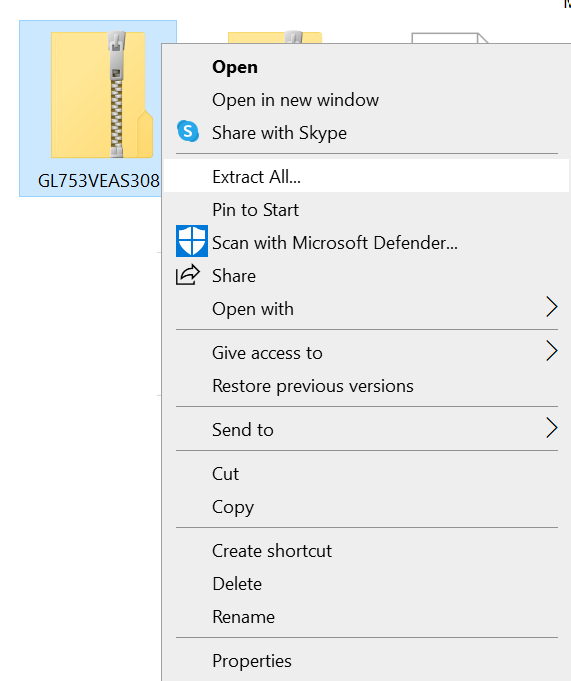
- Clicca su Extract.
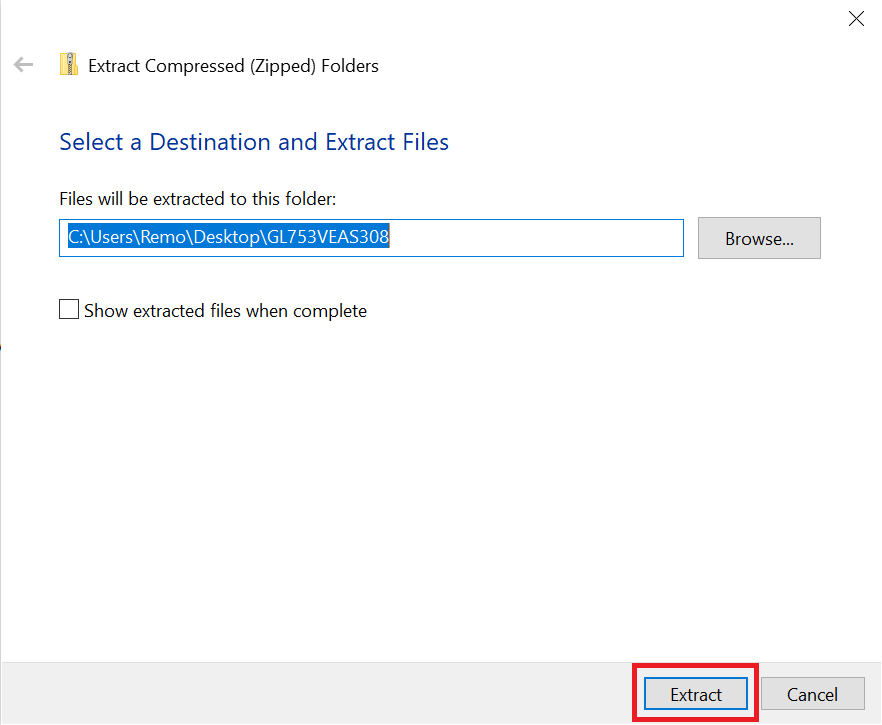
- Rinominare il file estratto in cui modificare l'estensione del file .bin.
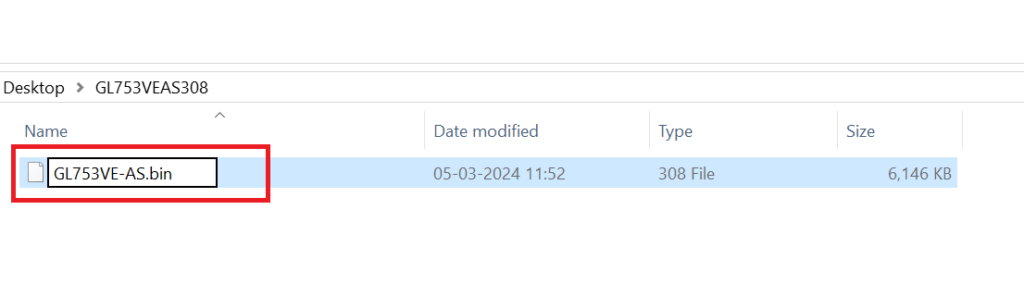
- Collega un'unità USB e formattala su FAT32. Salvare il file rinominato nella directory principale dell'unità USB.
- Collega l'USB al laptop ASUS problematico.
- Riavviare il computer. Si inserirà automaticamente BIOS Safe mode.
- Seleziona il .bin file dell'USB e selezionare Yes per aggiornare il BIOS.
Al termine, il computer si riavvierà automaticamente e controllerà se il problema è stato risolto.
Scenario 4: "M.A.R.T. Status Bad" Messaggio Errore visualizzato all'avvio
I moderni dischi rigidi dispongono della funzione Self Monitoring Analysis and Reporting Technology, che monitora e analizza il loro funzionamento e riporta i risultati. All'avvio o durante il ripristino nel cloud, il dispositivo esegue un test S.M.A.R.T del disco rigido.
Se si verificano potenziali problemi con il disco rigido, potresti visualizzare un messaggio di errore sullo schermo.
Ti consigliamo di recuperare tutti i dati dal disco rigido nel caso in cui riscontri l'errore S.M.A.R.T. errore di stato errato. Puoi recuperare i tuoi dati in modo facile e sicuro utilizzando Remo Recover. A seconda del tipo di errore, possiamo risolvere il problema del disco rigido.
Puoi sostituire il tuo disco rigido nel caso in cui sei sicuro di aprire l'involucro del laptop. Consigliamo sempre di contattare i centri di assistenza autorizzati ASUS per tali attività per evitare che il problema si aggravi.
Scenario 5: Schermata visibile durante l'avvio, Desktop Diventa Nero Dopo Immissione
Se durante l'avvio viene visualizzata la schermata di benvenuto di Windows, ma il display diventa nero dopo essere entrati nel desktop, probabilmente indica un problema con il driver della scheda grafica. Per risolvere questo problema, è consigliabile avviare in modalità provvisoria e procedere con la reinstallazione del driver della scheda grafica.
Ecco i passaggi per fare lo stesso.
- Avvia in Modalità Provvisoria-
- Poiché il tuo computer non si avvia correttamente, dovrai accedere all'ambiente ripristino Windows (WinRE) direttamente all'accensione del computer.
- Se il sistema riscontra problemi durante il caricamento ripetendo la configurazione richiesta, indirizzerà automaticamente il display all'ambiente ripristino Windows dopo due tentativi falliti.
- Accendi il computer, quindi tieni premuto il pulsante di accensione per 15 secondi per forzare lo spegnimento.
- Premi ancora una volta il pulsante di accensione per accendere il computer.
- Ancora una volta, tieni premuto il pulsante di accensione per 15 secondi per forzare un altro spegnimento.
- Premi nuovamente il pulsante di accensione per accendere il computer.
- Al riavvio, quando Windows si avvia, tieni premuto il pulsante di accensione per 15 secondi per forzare un altro arresto.
- Premi ancora una volta il pulsante di accensione per accendere il computer.
- Questa volta consenti al tuo computer di riavviarsi completamente e verrà automaticamente inserito Windows Recovery Environment.
- Una volta in Windows Recovery Environment (WinRE), seleziona il Troubleshoot opzione.
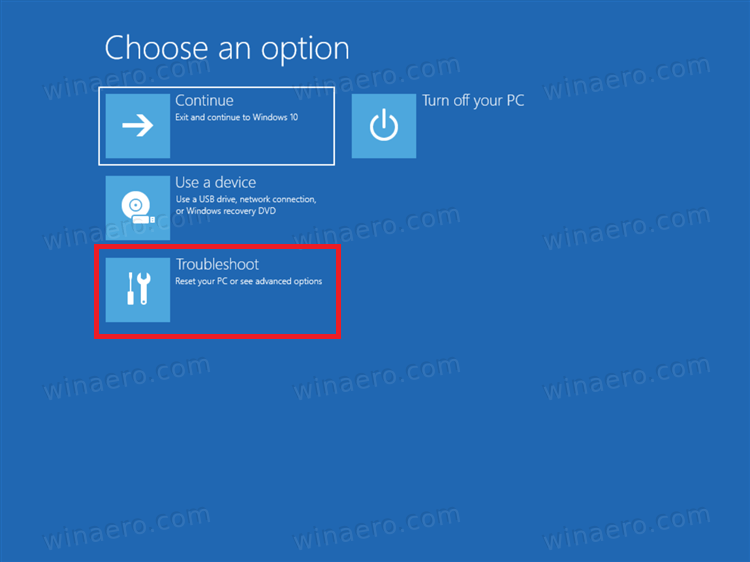
- Seleziona Advanced opzioni.
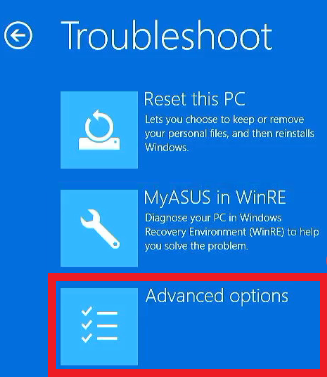
- SelezionareStartup Settings e quindi fare clic Restart.
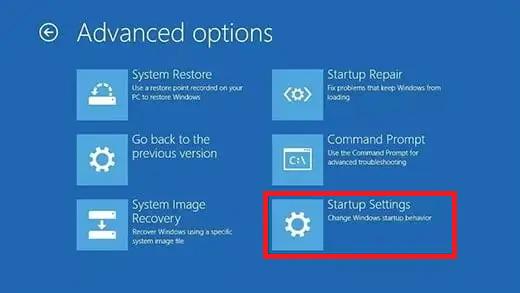
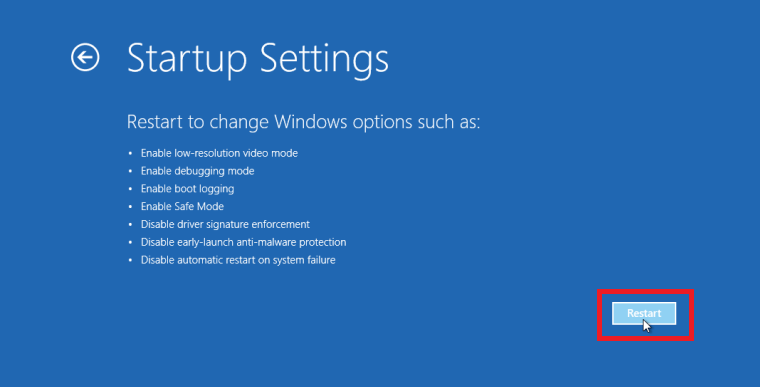
- Stampa 5 a Enable Safe mode with Networking.
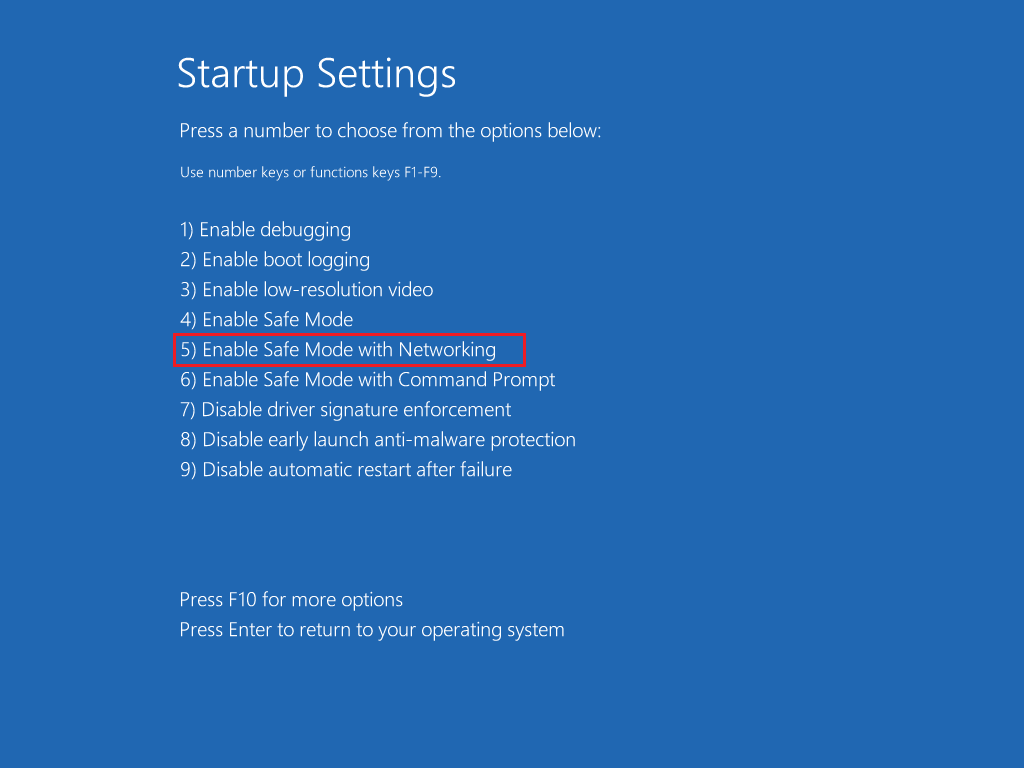
- Access Device Manager- Clicca sul Windows chiave. Cerca e seleziona Device Manager.
- Uninstall the Graphics Card Driver- In Gestione dispositivi espandere Display Adapters. Fare clic con il tasto destro sulla scheda grafica e selezionare l'opzione Uninstall.
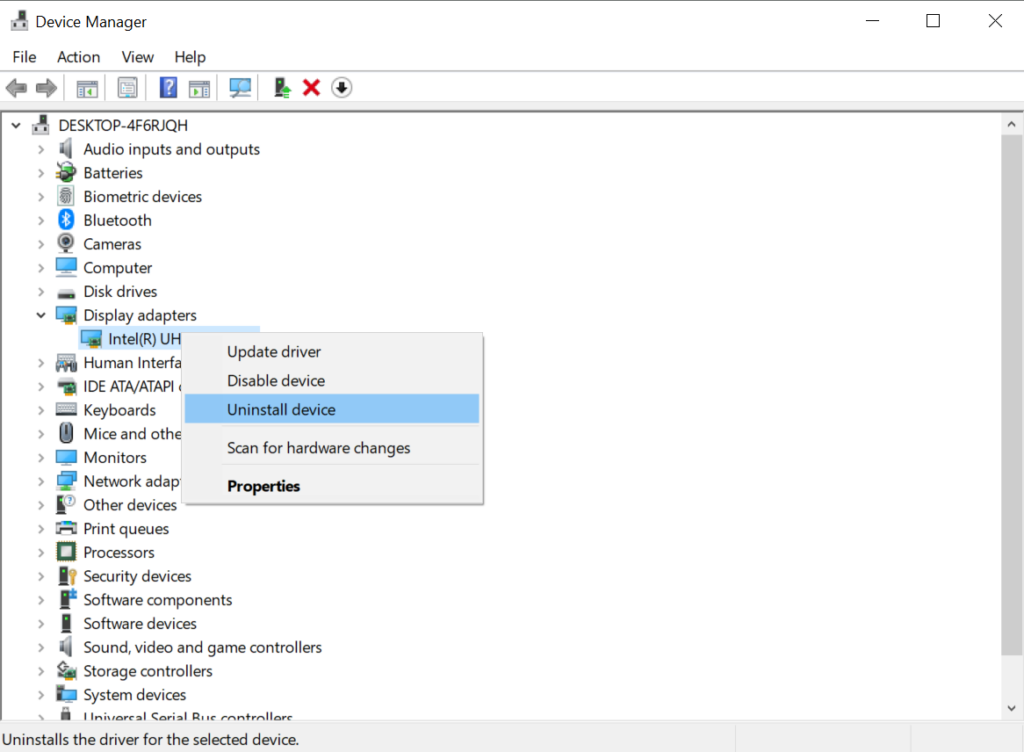
- Scarica il Driver più Recente- Visita il sito Web ufficiale del produttore della tua scheda grafica (Intel, AMD, NVIDIA, ecc.) e scarica il driver più recente per il tuo modello di scheda grafica specifico.
- Installa il driver- Eseguire il file scaricato per installare il driver.
- Riavvia il tuo Computer- Al termine dell'installazione, riavviare normalmente il computer.
Nota- L'indisponibilità dell'opzione Risoluzione dei problemi, quando si accede all'ambiente ripristino Windows, implica la corruzione del file del sistema operativo. In questo caso, contattare il Centro Assistenza ASUS per un'ulteriore valutazione.
Dovresti aver installato il driver della scheda grafica ed essere in grado di avviare il sistema senza che il desktop diventi nero.
Conclusione
In questo articolo, abbiamo discusso tutti i diversi scenari in cui il tuo laptop ASUS non si accende. Abbiamo anche spiegato in dettaglio quali possono essere le potenziali cause e soluzioni per ciascuno scenario.
Per qualsiasi dubbio contattateci. Se trovi utile questo articolo, sentiti libero di commentare e condividere.