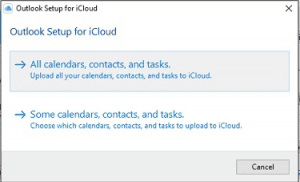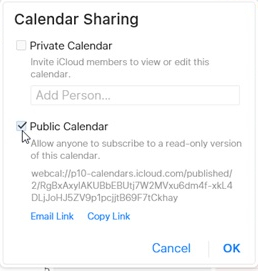Molti utenti tendono a utilizzare il calendario iCloud sul proprio iPhone o Mac per mantenere le cose organizzate. Tuttavia, se desideri aggiungere il calendario iCloud a Outlook per renderlo condivisibile tramite Outlook o semplicemente per tenere traccia della tua pianificazione, devi aggiungere il calendario a Outlook. Per fortuna, ci sono alcuni modi intelligenti per sincronizzare un calendario iCloud in Outlook. In questo blog, imparerai a conoscere due metodi per aggiungere il calendario iCloud a Outlook.
Molti utenti hanno posto questa domanda se iCloud è supportato in Office 365. Quindi la risposta è sì, Office 365 funzionerà con iCloud. Tuttavia, non è necessario sincronizzare iCloud con le caselle di posta di Office 365 Exchange o Outlook.com. Gli utenti con questi account non devono sincronizzare manualmente i calendari poiché supportano la sincronizzazione dei calendari tra il server, il telefono e Outlook sul desktop. Pertanto, riceverai il tuo calendario, contatti ed e-mail sul tuo iPhone o iPad o qualsiasi altro dispositivo via etere sul dispositivo da cui accedi a Office 365.
Non hai bisogno di iCloud per condividere i dati di Office 365 tra computer e non dovresti abilitarlo. Perché se abiliti iCloud, sposta calendario e contatti nelle cartelle iCloud, rimuovendoli dal server Office 365.
Metodo 1: Sincronizzare Calendario iCloud con Outlook Tramite l'App iCloud per PC
Questo metodo è uno dei modi più semplici per creare calendari predefiniti di iCloud in Outlook. Devi solo utilizzare l'applicazione desktop di iCloud per collegarla al tuo account Outlook. Avrai la possibilità di sincronizzare tutti i calendari iCloud o semplicemente selezionare calendari specifici che desideri sincronizzare. Segui i passaggi indicati di seguito per imparare come sincronizzare calendario iCloud con Outlook:
Passo 1: Abilita la sincronizzazione di Outlook in iCloud
- Installa il iCloudapplicazione portatile. Quindi avvia l'applicazione iCloud e accedi al tuo account iCloud attivo.
- Prossimo, enablela funzione per sincronizzare contatti, e-mail, calendario e attività con Outlook.
Passo 2: Seleziona i dati del calendario che desideri sincronizzare con Outlook
- Una volta abilitato il synccaratteristica si aprirà una nuova procedura guidata di configurazione da cui è possibile selezionare quali sono le cose che si desidera sincronizzare con il proprio account Outlook.
- Successivamente, accedi al tuo account Outlook per completare il processo di sincronizzazione.
Quindi, per verificare se puoi accedere al calendario di iCloud tramite Outlook, vai su Outlook Web o sull'applicazione di posta elettronica di Outlook e verifica.
Tuttavia, molti utenti riscontrano problemi durante l'utilizzo dell'applicazione desktop per sincronizzare un calendario iCloud con Outlook. Se anche tu hai riscontrato lo stesso problema e non sei riuscito a sincronizzare il calendario iCloud con Outlook utilizzando l'app iCloud, segui il metodo successivo.
Metodo 2: Sincronizza il Calendario iCloud con Outlook Tramite iCloud Web
Segui i passaggi indicati di seguito per aprire un calendario iCloud in Outlook:
Passo 1: Copia il link del calendario iCloud
- Apri il iCloud website sul tuo computer e log inal tuo account.
- Sulla ricerca home page per la Calendarfunzione e quindi seleziona il calendario che desideri esportare dalla barra laterale.
- Quindi fare clic su shareicona a lato di ogni calendario. Tuttavia, per fare lo stesso devi controllare se il tuo calendario iCloud è contrassegnato come public.
- Una volta abilitato il Public Calendarfunzione, verrà visualizzato un URL univoco del calendario. Basta copiare il calendario URL da li.
Passo 2: Aggiungi l'URL del calendario iCloud a Outlook
- Dopo aver copiato il collegamento del calendario iCloud, vai al sito Web di Outlook o apri l'app desktop di Outlook e accedi al tuo account.
- In Outlook, sotto Home scheda, ne troverai una calendar iconnel pannello in basso a sinistra. Fare clic su calendar icon.
- Vedrai una finestra del calendario che si aprirà in Outlook.
- Quindi, fai clic su Add Calendaropzione e selezionare From internet dalla lista.
- Poi, un Calendar subscriptionverrà visualizzata la finestra di dialogo. Qui devi incollare il link che hai copiato in precedenza. Quindi inserisci a unique name per il calendario e Save
- Ora vedrai il calendario iCloud con il nome che gli hai dato sotto il Other calendarselenco in Outlook.
Apri lo stesso account Outlook aggiunto sul tuo Mac, questo calendario sottoscritto apparirà anche nel calendario di Outlook per Mac.
Nota: Ci vorrà del tempo prima che il calendario iCloud si sincronizzi con Outlook per Mac. Per visualizzare il calendario sincronizzato in Outlook, devi riavviare Outlook per Mac.
Ulteriori informazioni: Sapere come esporta calendari da Outlook ad altri dispositivi.
Come Riparare non Sincronizzare Calendario iCloud con Outlook?
Dopo aver seguito i metodi sopra menzionati, dovresti essere in grado di aggiungere un calendario iCloud a Outlook. Tuttavia, se il calendario iCloud non si sincronizza ancora con Outlook, puoi provare a risolverlo nei seguenti modi.
1. Controlla la data e l'ora sui dispositivi collegati
Il tuo calendario iCloud potrebbe essere sincronizzato su più dispositivi come l'altro tuo PC e il tuo iPhone. È necessario verificare una volta con le impostazioni di dati e ora. Se uno dei dispositivi ha le impostazioni sbagliate, può causare la mancata sincronizzazione del calendario iCloud con l'errore di Outlook.
Per correggere le impostazioni di data e ora errate sul tuo iPhone, segui il modo indicato di seguito.
- Vai a Settings> General > Date and Time
- Imposta la funzione su automatic.
2. Ripristina il tuo account iCloud sull'app
Se non ci sono problemi con le impostazioni di ora e data dei dispositivi collegati a iCloud, questo indica che l'account iCloud potrebbe non essere sincronizzato correttamente con l'app installata. Per risolvere questo problema,
- Avvia il iCloud applicationsul tuo sistema.
- Fare clic su “Sign Out” pulsante.
- Dopo esserti disconnesso dal tuo account iCloud, restartil tuo sistema
- Di nuovo sign insu iCloud
NOTA: Ogni volta che esci dal tuo account iCloud, riceverai un messaggio che ti chiede se desideri conservare una copia dei dati di iCloud o eliminarli dal computer. Non importa molto se riattiverai iCloud in Outlook poiché tutto si sincronizzerà di nuovo quando abiliterai nuovamente iCloud. Tuttavia, se stai rimuovendo iCloud dal tuo computer, dovresti conservarne una copia o elementi di backup di Outlook regolarmente.
Il riavvio del sistema e l'accesso di nuovo al tuo account potrebbero risolvere il problema del calendario iCloud che non si sincronizza con Outlook. Questa risoluzione dei problemi aiuterà anche a risolvere alcuni altri problemi come “Cannot expand the iCloud folder” errore.
3. Aggiorna il software Apple su Windows
Questo metodo è per quegli utenti che stanno cercando di sincronizzare un calendario iCloud con Outlook su Windows.
- Aprire Control Panelsul tuo PC.
- Cercare “Apple” dall'opzione di ricerca.
- Una volta ottenuta l'applicazione, aprila. Si aprirà una nuova finestra per l'aggiornamento del software Apple. Se è disponibile un nuovo aggiornamento per il firmware, questa finestra ti mostrerà quel messaggio.
- Colpire Installper aggiornare il software Apple.
Cosa Fare se iCloud Sync con Outlook Smette di Funzionare?
Molte volte gli utenti si lamentano che dopo che iCloud è stato sincronizzato con successo con Outlook, ha improvvisamente smesso di funzionare.
Alcuni dei possibili sintomi sono:
- Le modifiche apportate su iPhone o iPad non vengono sincronizzate con Outlook.
- I calendari di Outlook scompaiono dalla cartella "Calendario iCloud" di Outlook e i nuovi elementi del calendario non vengono visualizzati in Outlook.
Per correggere l'interruzione della sincronizzazione di iCloud con il problema di Outlook, devi prima chiudere Outlook. Quindi segui le soluzioni di seguito indicate:
1. Riattiva la sincronizzazione del calendario iCloud
Primo, vai al iCloud control panel e deselect Sincronizzare il calendario nel pannello di controllo di iCloud e fare clic su Apply. Poi ancora re-enable esso e premere Apply.
2. Esci dall'applicazione iCloud e poi accedi di nuovo
Esci dall'applicazione iCloud e accedi di nuovo per risolvere il problema.
3. Riparare l'installazione di Outlook
È necessario riparare l'applicazione Outlook se nessuno degli altri metodi aiuta a risolvere il problema.
- Vai al Startpulsante in Windows 10 e cerca Apps and Features.
- Selezionare Outlookdall'elenco delle app e fare clic su Modify
- Quindi seguire le istruzioni sullo schermo per completare il processo di riparazione.
- Restart il sistema una volta completato il processo di riparazione.
L'applicazione dovrebbe funzionare correttamente ora. Tuttavia, se il calendario di iCloud è correttamente sincronizzato con Outlook e sta lavorando bene dopo la riparazione, ma non sono in grado di inviare o ricevere messaggi, allora si dovrà riparare Outlook utilizzando lo strumento di riparazione Posta in arrivo.
Sapevi che esiste uno strumento automatico per riparare Outlook e recuperare tutti i dati di Outlook in modo sicuro? Guardare Remo PST riparazione Strumento che corregge principalmente tutti gli errori relativi a Outlook e corregge i file PST corrotti.
Conclusione:
Si spera che, dopo aver seguito questa guida per aggiungere il calendario iCloud a Outlook, sarai in grado di sincronizzare facilmente un calendario iCloud con Outlook. Abbiamo elencato due diverse soluzioni per sincronizzare il calendario iCloud con Outlook. Tuttavia, si consiglia di utilizzare il secondo metodo e utilizzare il sito Web iCloud per sincronizzare il calendario. Questo metodo potrebbe sembrare lungo, ma è più semplice e sincronizzerà correttamente il calendario iCloud in Outlook.
Inoltre, imparerai anche alcuni metodi su come risolvere il calendario iCloud che non si sincronizza con i problemi di Outlook.