Il calendario è una delle funzionalità più importanti di Microsoft Outlook, utilizzando la quale è possibile impostare riunioni, organizzare appuntamenti, pianificare il lavoro, ecc. Lavorare con un calendario di Outlook può diventare difficile in varie circostanze. Ad esempio, lavorare con più account o aggiornare Outlook di recente a una versione più recente o se non riesci ad accedere al Calendario di Outlook da più dispositivi.
Questo articolo è compilato con tutte le informazioni che devi sapere sull'esportazione, l'importazione e l'unione degli elementi del calendario di Outlook con facilità.
Sommario:
Esporta calendario Outlook
Se stai cercando un modo per eseguire il backup degli elementi del calendario di Outlook, puoi ottenerlo tramite l'esportazione. Segui i metodi indicati di seguito per esportare facilmente il tuo calendario di Outlook.
Esporta il calendario di Outlook in Google Calendar
Se utilizzi un calendario sia su Gmail che su Outlook, potresti aver impostato gli appuntamenti in modo diverso su queste applicazioni. A volte sarà sicuramente fastidioso perché sarà difficile gestire entrambi i calendari alla volta.
Se decidi di avere tutti gli elementi del calendario di Outlook su Google Calendar, puoi ottenerlo seguendo i passaggi seguenti.
- Apri Outlook, fai clic su Calendario
- Ora fai clic su File e Save Calendar
- Specificare il nome e selezionare la posizione in cui si desidera salvare e fare clic su Save
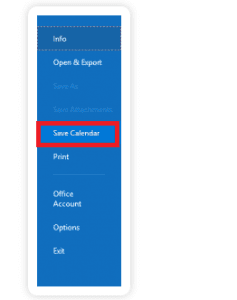
Nel caso in cui desideri importare il tuo calendario di Outlook in Google Calendar, fai riferimento alla sezione di importazione indicata di seguito
Esporta il calendario di Outlook in un foglio Excel
L'esportazione del calendario di Outlook in un foglio Excel è un altro modo per eseguire il backup degli elementi del calendario di Outlook, è possibile ottenerlo seguendo i passaggi seguenti.
- Apri Outlook, fai clic su File
- Vai a Open & Export e clicca su Import or Export
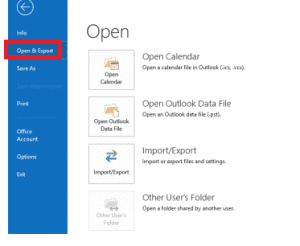
- Seleziona il Export to a file e clicca su Next
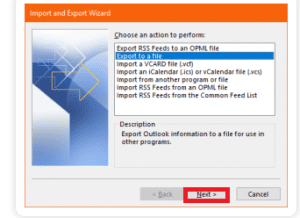
- Selezionare Comma Separated Values e clicca su Next
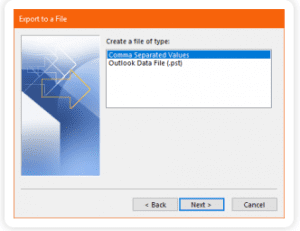
- Clicca su Finish e fornire il Date Range.
Nota: Menzionare l'intervallo di date per esportare il calendario di Outlook aiuta a dare la priorità al processo di esportazione e ti fa risparmiare tempo, altrimenti il processo di esportazione del calendario di Outlook in excel richiede più tempo.
Sai, invece di lottare con questi modi manuali, puoi utilizzare il processo automatizzato usando RemoStrumento di backup e migrazione di Outlook?
Remo Backup and Migrate for Outlook è uno strumento esclusivo sviluppato per garantire il backup sicuro dei dati di Outlook e il trasferimento rapido dei dati di Outlook su più dispositivi e versioni di Outlook. Lo strumento è una necessità contro il metodo manuale di spostamento dei dati di Outlook. Scarica questo strumento per eseguire il backup e persino transfer your Outlook profile con semplici clic.
Esporta il calendario di Outlook in un file PST
Se stai cercando un modo per esportare il calendario di Outlook in un file PST, segui i passaggi indicati di seguito:
- Clicca suFile e vai a Open & Export
- Ora vai su Importa o Esporta e fai clic su Export to file e clicca su Next
- SelezionareOutlook data file (.pst) e clicca Next.
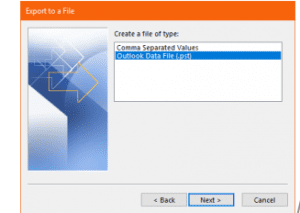
- Nella finestra successiva seleziona Outlook Calendarcartella e fare clic su Avanti
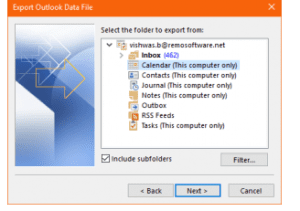
- Clicca suBrowse per specificare la posizione e nominare il file da esportare in formato PST
- E clicca su Finishpulsante
Questo è tutto ciò che hai esportato con successo il calendario di Outlook in un file PST. Se riscontri problemi con il file PST o lo trovi danneggiato o corrotto, puoi consultare questo articolo su come riparare file PST | corrotto, danneggiato o non funzionante.
Importa calendario Outlook
Se disponi di più account o hai eseguito l'upgrade a una nuova versione di Outlook, è sicuramente necessario eseguire l'importazione, poiché probabilmente vorrai che il tuo vecchio lavoro si trovi in un nuovo calendario o in una nuova versione di Outlook. Puoi ottenerlo seguendo i metodi sotto indicati.
1. Importa Google Calendar in Outlook
Prima di iniziare con i passaggi di importazione, è necessario disporre di un backup per importare gli elementi di Google Calendar. Se non disponi di un backup, non preoccuparti, puoi ottenerlo seguendo i passaggi indicati di seguito. Nel caso in cui tu abbia già effettuato un backup puoi spostarti in basso al Part B.
A. Esporta Google Calendar in Outlook.
- Innanzitutto, accedi al tuo account Gmail, quindi seleziona Calendario
- Quindi scegli il mio calendario e vai a Settings
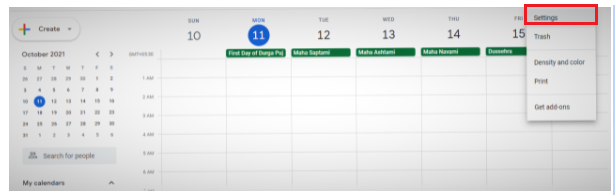
- Quindi selezionare Export
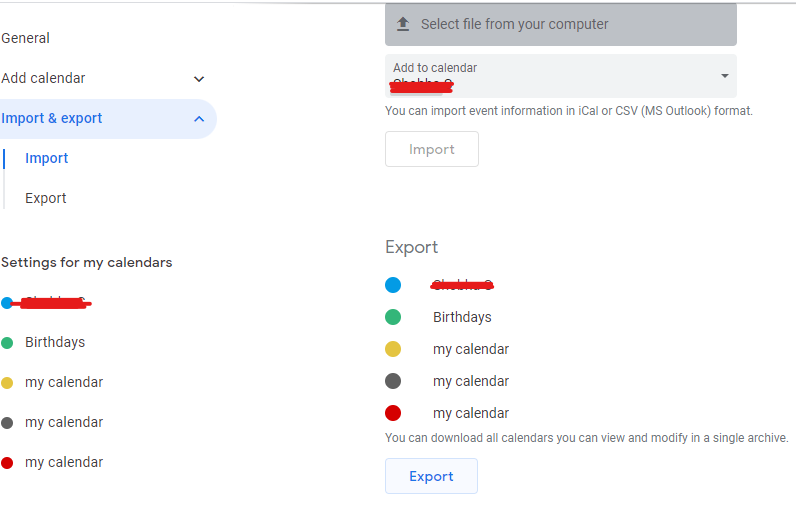
- Ora, seleziona la posizione in cui salvare il file estratto e seleziona Extract All

B. Importa Google Calendar in Outlook
Ora che hai esportato il calendario di Outlook negli elementi di Google Calendar, puoi iniziare con i passaggi di importazione.
- Open Profilo di Outlook, vai al tuo Calendar
- Scegliere FILE poi Open & Export poi select Import/Export
- Nella procedura guidata di importazione ed esportazione, scegli Import an icalendar(.ics) e clicca su Next
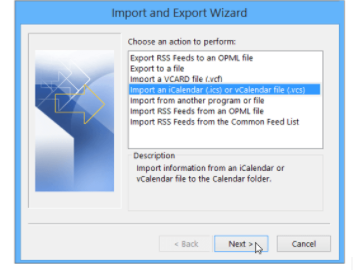
- Ora Browse dove hai salvato il file estratto, quindi seleziona quello che termina con gmail.com e scegli OK

2. Trasferisci il calendario di Outlook su Google Calendar
Il processo di esportazione del calendario di Outlook in Google Calendar può essere diviso in due parti, la prima consiste nell'esportare gli elementi dal calendario di Outlook e poi nell'importare il calendario in Google Calendar.
Nota: Se non disponi di un backup, fai riferimento a Esporta calendario Outlook su Google Calendar indicato nella sezione precedente.
Importa il calendario di Outlook su Google:
Ora per importare il calendario di Outlook in Google Calendar segui le semplici istruzioni indicate di seguito:
- Apri Google Calendar e fai clic su Settings
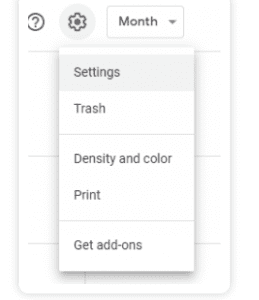
- Selezionare Import and Export
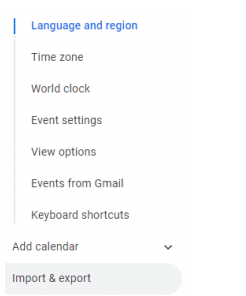
- Clicca su Select the file from your computer e ora puoi selezionare il calendario di Outlook esportato
- Clicca su Imported è così che hai aggiunto con successo il calendario di Outlook esportato al tuo calendario di Google
Unisci calendario di Outlook
Molti utenti hanno spesso accesso a più calendari, alcuni dei quali sono condivisi da gestori, clienti, ecc. In questo scenario, potrebbe essere necessario unire più elementi del calendario; in questo modo, puoi avere accesso a tutti i loro articoli in un unico posto. Puoi addirittura sync Outlook with Google or iCloud.
Combina più calendari
Outlook fornisce due metodi per combinare più calendari, che richiedono pochi minuti.
Segui i passaggi indicati di seguito per combinare più calendari di Outlook in uno.
Metodo 1:
- Open Outlook Calendar and select the Calendar events you like to merge
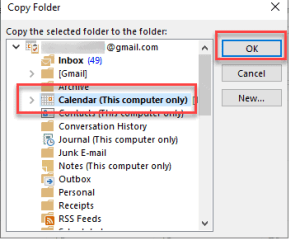
- Fare clic su Calendario. E seleziona il Calendario in cui desideri unire i dati
Metodo 2:
- Per prima cosa cambia il Calendario nell'elencoview.
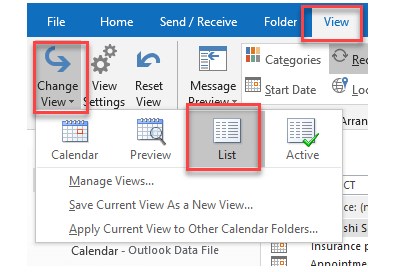
- Seleziona tutti gli elementi elencati nel tuo calendario che desideri copiare
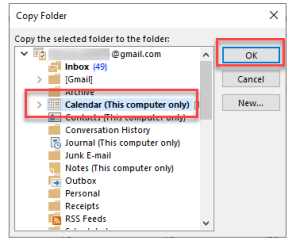
- Ora fai clic sul pulsante a discesa e seleziona il Calendario e fai clic su OK.
Conclusione
Tutti i metodi sopra menzionati ti aiuteranno sicuramente a gestire il tuo calendario di Outlook. Tra tutti i metodi manuali, il modo completamente automatizzato di migrare Outlook utilizza Remo. È il metodo più consigliato per un processo di backup e migrazione sicuro e veloce.