Siamo nel 2023 e nel corso degli anni il mondo ha compiuto notevoli progressi tecnologici. Di conseguenza, la vita è diventata molto più semplice; le cose sono diventate molto più facili che mai.
Non importa quanto avanzati o potenti siano i sistemi che utilizziamo. Un problema rimane sempre una costante fonte di preoccupazione (perdita di dati).
Sebbene Microsoft abbia fatto del suo meglio per risolvere questo problema con i suoi strumenti come Cestino, Cronologia file, Versioni precedenti, Backup di OneDrive e la sua offerta più recente, Strumento di ripristino file di Windows, sfortunatamente il problema è lungi dall'essere risolto a causa delle limitazioni dei suoi strumenti. vengono fornite soluzioni di recupero dati, che verranno discusse in modo approfondito nella parte successiva dell'articolo.
È qui che entrano in gioco strumenti di recupero dati come Remo Recover. Remo è uno strumento rinomato che può aiutarti a recuperare file da Windows con pochi semplici clic.
Scarica Remo Recover e avvia subito il processo di recupero file di Windows.
Tabella dei contenuti:
- Perché si perdono dati dai sistemi Windows?
- È possibile recuperare file da Windows?
- Perché Remo Recover è la soluzione migliore per recuperare file da Windows?
- Esplorando tutti i percorsi per ripristinare i file su Windows
- Conclusione
Ragioni comuni dietro la perdita di dati su Windows
1. Errore umano o errori: Potresti eliminare accidentalmente cartelle e file importanti mentre cerchi di sbarazzarti di alcuni file indesiderati.
2. Interruzione di corrente imprevista: A volte, il tuo computer o laptop potrebbe spegnersi inaspettatamente a causa di un'interruzione di corrente prima di salvare i file.
3. Attacco di virus, malware o ransomware: Virus e malware possono penetrare nel vostro computer o nei vostri sistemi di rete da diverse fonti. Alcuni di questi virus possono corrompere, eliminare, crittografare e rubare i tuoi dati vitali.
4. Rimozione improvvisa di dispositivi esterni: Potresti rimuovere i dispositivi esterni senza espellerli correttamente o durante il processo di spostamento dei dati. Che in quasi tutti i casi si traduce in una perdita di dati.
5. Formattazione accidentale delle unità: Potresti anche perdere alcuni dei tuoi file cruciali quando formatti accidentalmente una partizione o un'unità senza eseguire un backup adeguato.
Queste sono alcune delle principali cause di perdita di dati. Tuttavia, potresti perdere file anche per qualsiasi altro motivo. Indipendentemente dagli scenari che portano alla perdita di dati, la vera domanda da affrontare è: è possibile recuperare i file Windows?
È possibile il ripristino di file da Windows?
La risposta è SÌ. Ma il problema è che dovresti utilizzare la soluzione di recupero dati appropriata. Ad esempio, non è possibile utilizzare il Cestino quando si desidera recuperare i file persi dopo l'aggiornamento del sistema operativo Windows. Inoltre, non puoi utilizzare l'opzione Cestino quando lo desideri recuperare i file cancellati utilizzando i tasti Maiusc + Canc.
Indipendentemente dal motivo della perdita di dati. Puoi sempre contare su strumenti specializzati di recupero dati come Remo Recupera per aiutarti a recuperare file persi o cancellati con il minimo sforzo.
Indipendentemente dal motivo della perdita di dati. Esistono varie soluzioni che hanno dimostrato di aiutare a recuperare file cancellati da Windows. Puoi scorrere verso il basso per saperne di più.
Come recuperare file cancellati su Windows utilizzando Remo File Recovery Tool (dimostrato di funzionare in qualsiasi situazione di perdita di dati)
Strumento di recupero file Remo è la soluzione migliore quando si tratta di recuperare file di qualsiasi tipo e dimensione da qualsiasi computer o laptop in esecuzione su qualsiasi versione del sistema operativo Windows.
Remo è integrato con i nostri algoritmi di ricerca più avanzati e potenti, che sono orientati alla soluzione piuttosto che alla situazione. Quindi non importa come o perché hai perso i tuoi dati o file. Puoi sempre fidarti di Remo per recuperare le cose che hai eliminato.
Un processo in 4 parti per recuperare file da Windows
Parte 1: Scarica e avvia Remo Recover
Devi prima scaricare lo strumento, quindi installarlo e configurarlo sul tuo sistema Windows.
Parte 2: seleziona l'unità e avvia il processo di scansione
Se stai cercando di recuperare file da qualsiasi unità esterna. È necessario prima collegare l'unità.
Avvia lo strumento. Seleziona la cartella o l'unità da cui desideri recuperare le cartelle o i file eliminati. Una volta scelta la posizione, fare clic sull'opzione Scansione per avviare il processo di scansione.
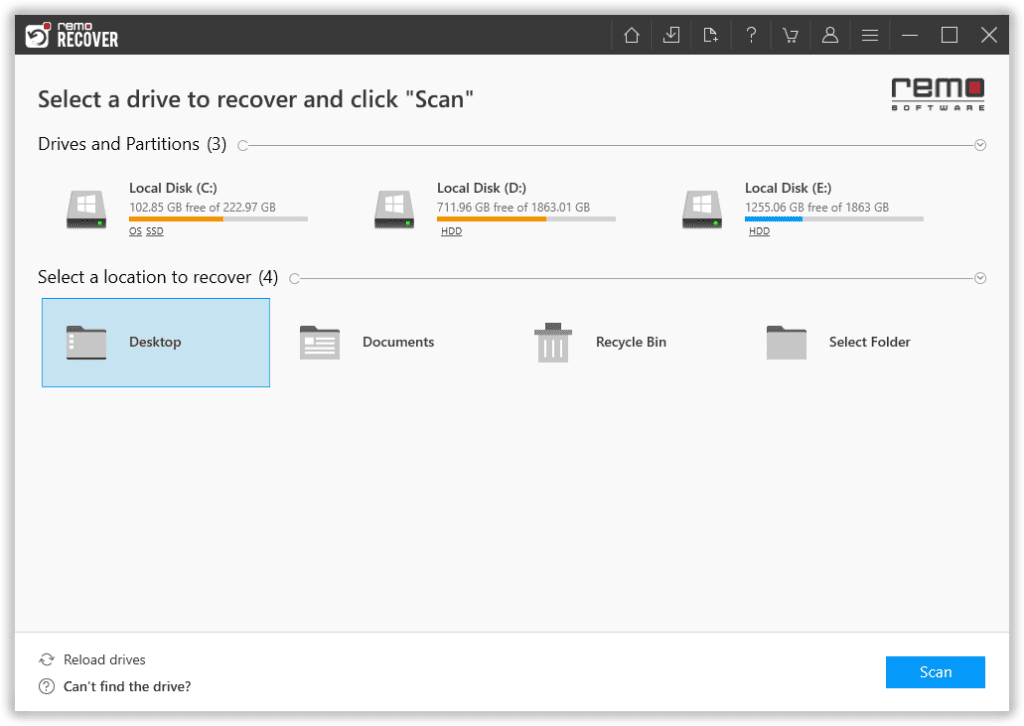
Quando lo strumento inizia a cercare file cancellati o persi, puoi utilizzare l'opzione Visualizzazione recupero dinamico per esaminare contemporaneamente i file recuperati. Questa funzionalità consente di ripristinare i file recuperati senza attendere il completamento dell'intero processo di scansione.
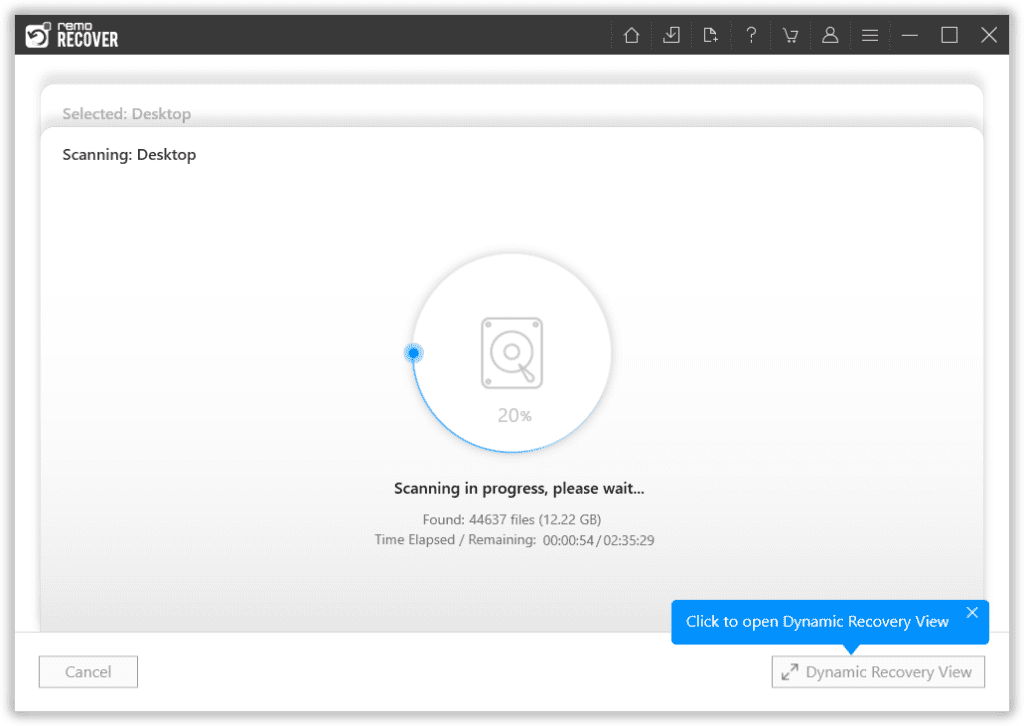
Una volta che lo strumento completa la scansione dell'unità o della cartella selezionata, sullo schermo verrà visualizzato un elenco completo dei file e delle cartelle recuperati.
Utilizza l'opzione Filtro avanzato per ordinare, filtrare e trovare rapidamente i file in base a vari fattori come tipo di file, dimensione del file, data di modifica, nome dell'autore, ecc.
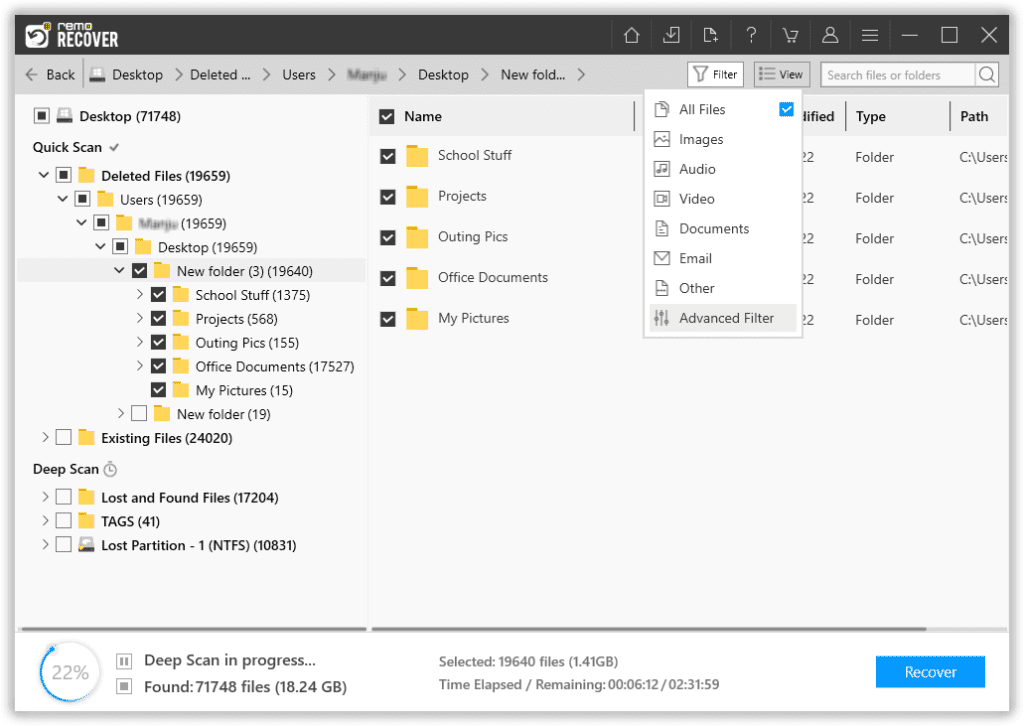
Parte 3: Anteprima e selezione dei file recuperati da Windows
Lo strumento ha un'opzione di anteprima per visualizzare tutti i file recuperati. Assicurati di recuperare i file adatti.
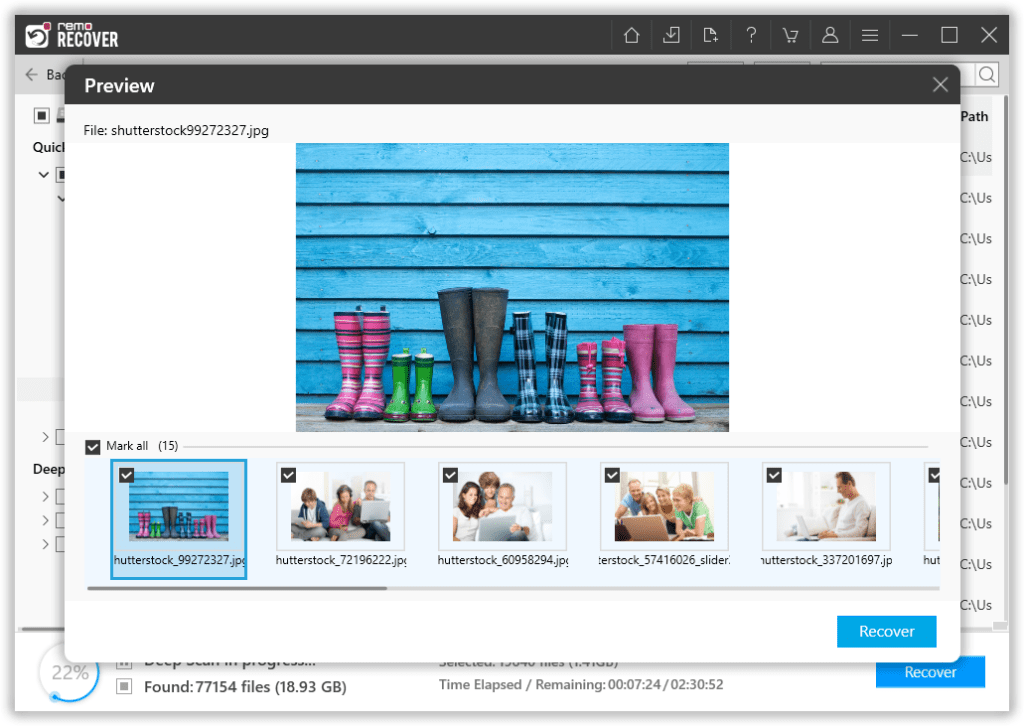
Remo ti consente di decidere quali file desideri rimuovere rimuovendo i file che non desideri o non ti servono più.
Parte 4: Avvio del processo di ripristino dei dati
Una volta terminato il processo di anteprima e selezione del file, fare clic su Recover pulsante. Sullo schermo apparirà una nuova finestra che ti chiederà di selezionare a location dove vuoi salvare i file recuperati.
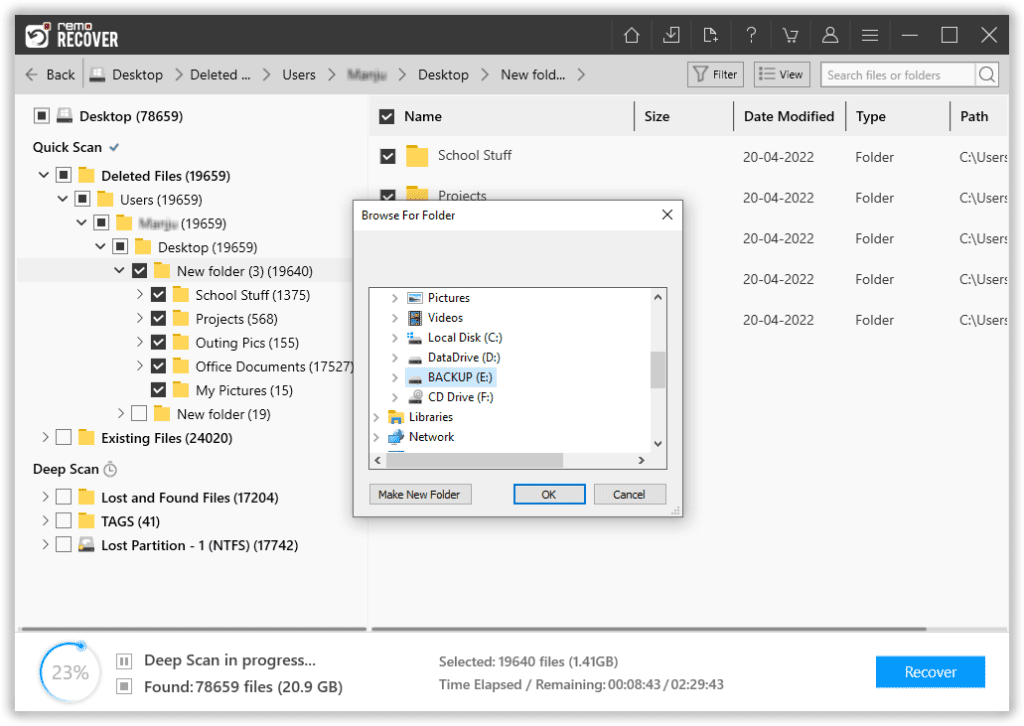
Una volta scelta la posizione desiderata in cui salvare i file recuperati, Remo inizierà a salvare tali file.
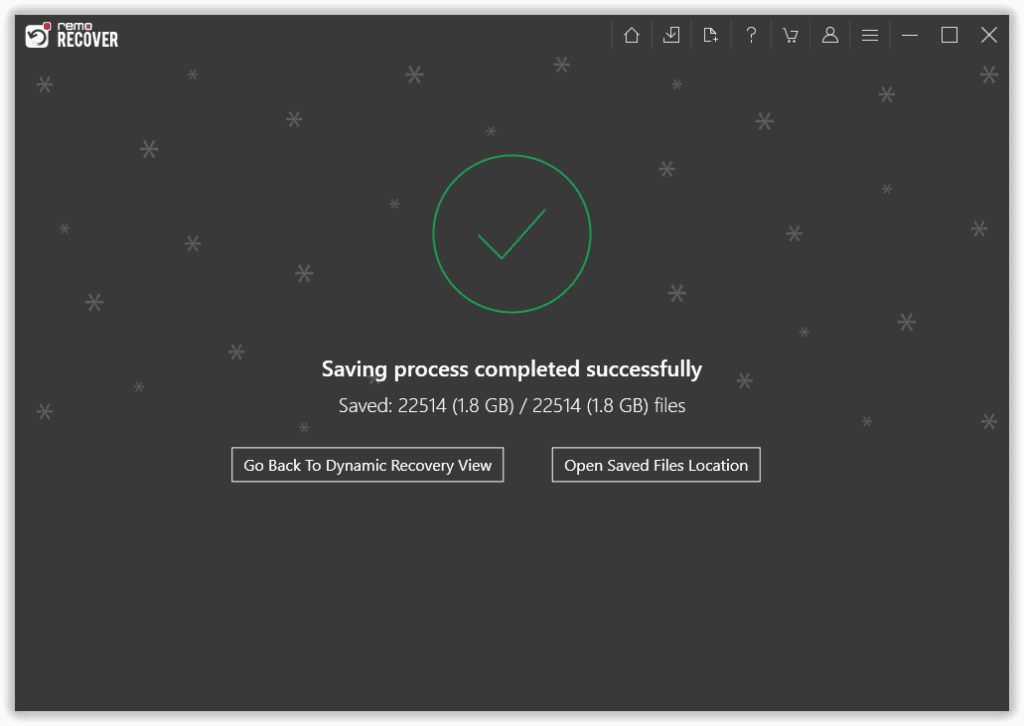
Questo è tutto. Remo ha recuperato e ripristinato con successo i file cancellati o persi dal tuo sistema.
Anche se gli strumenti di recupero file possono essere efficaci nel recuperare file persi e recuperare file cancellati, in casi come cancellazione permanente dei file o gravi scenari di perdita di dati come corruzione, formattazione, ecc., l'utilizzo di un potente strumento di recupero dati come Remo Recover diventa l'unica opzione.
Tuttavia, in alcuni casi, i metodi manuali possono essere fruttuosi quanto i specializzati software per recuperare file.
La sezione seguente è per coloro che preferiscono un approccio più pratico al recupero dei file.
Nota: in base agli scenari, questi metodi potrebbero o meno funzionare bene per te. Ti suggeriamo di utilizzare un metodo appropriato per recuperare i file.
Quindi, senza perdere altro tempo. Iniziamo a recuperare file da Windows.
Dalla vecchia scuola all'avanguardia: una panoramica di tutti i modi per recuperare file da Windows
Le 8 soluzioni fai-da-te spiegate qui sono testate nel tempo dagli utenti Windows e dagli esperti tecnologici per recuperare file cancellati, persi o mancanti. Tuttavia il tasso di successo di queste soluzioni non è molto convincente.
Metodo 1: Annulla l'eliminazione dei file per recuperare i file eliminati accidentalmente
Metodo 2: recupera le cose che hai eliminato di recente dal Cestino
Metodo 3: Visualizza i file o le cartelle mancanti su Windows utilizzando l'opzione Scopri
Metodo 4: ripristinare le versioni precedenti di file eliminati o cartelle perse
Metodo 6: ripristinare le copie di backup dei file originali dall'unità esterna
Metodo 7: ripristinare e utilizzare i file salvati sul cloud (Google Drive e OneDrive)
Metodo 8: utilizzare l'utilità di ripristino file di Windows per recuperare file da Windows 10 e 11
Metodo 1: Annulla l'eliminazione dei file per recuperare i file eliminati accidentalmente
Annulla l'eliminazione del file è uno dei metodi meno conosciuti per recuperare i file appena cancellati.
Sebbene questa soluzione possa sembrare ovvia, se seguita correttamente, questo metodo può farti risparmiare giornata e molti dati e denaro preziosi.
Dove puoi utilizzare il metodo Annulla eliminazione file?
È possibile utilizzare l'opzione Annulla eliminazione file per recuperare alcuni file o cartelle eliminati accidentalmente.
Come recuperare le cose che hai eliminato accidentalmente utilizzando Annulla eliminazione file?
Tutto quello che devi fare è premere contemporaneamente i tasti Ctrl + Z.

Puoi anche fare clic con il pulsante destro del mouse e fare clic su Undo Delete opzione dal menu.
Svantaggi del metodo di eliminazione file Annulla
Puoi recuperare solo file o cartelle eliminati di recente. Supponiamo che tu abbia intrapreso qualsiasi altra azione, come creare una nuova cartella o salvare nuovi file nella cartella da cui hai eliminato i file. Quindi, l'opzione di annullamento dell'eliminazione dei file è inutile.
Supponiamo che tu non abbia trovato utile annullare l'eliminazione del file. Quindi ti consigliamo di provare la soluzione successiva. Che nella maggior parte dei casi è garantito che funzioni.
Metodo 2: recupera gli elementi eliminati di recente dal Cestino di Windows
Il Cestino è una cartella integrata disponibile su ogni computer e laptop Windows. Nel momento in cui elimini qualsiasi file o cartella. Nella maggior parte dei casi finiscono nel cestino del sistema. Dove rimarranno fino alla fine dei tempi o quando deciderai di eliminare quei file in modo permanente.
Quindi, uno dei modi più semplici per farlo recuperare file cancellati è ripristinandoli dal Cestino.
Dove puoi utilizzare l'opzione Cestino?
Come accennato in precedenza, ripristinare qualsiasi file o cartella dall'opzione Cestino è utile se hai eliminato qualsiasi file o cartella.
Come si possono recuperare i dati cancellati dal cestino?
Puoi recuperare rapidamente qualsiasi file o cartella eliminata accidentalmente seguendo i passaggi seguenti.
Passo 1: Apri il Recycle Bin cartella. Che si trova nella schermata principale del tuo desktop o laptop Windows.
Passo 2: Il tuo sistema ti mostrerà tutti i file e le cartelle eliminati. Che hai eliminato di recente.
Passo 3: Seleziona quelli che desideri recuperare.
Passo 4: Una volta terminata la selezione di tali file. Fare clic con il tasto destro e dal menu a discesa selezionare il file Restore opzione.

I file selezionati verranno ripristinati nelle posizioni precedenti.
Svantaggi dell'opzione Cestino per recuperare file
Come spiegato in precedenza, il cestino è uno dei più semplici e affidabili modi per recuperare file da Windows
Tuttavia, questa soluzione ha la sua giusta dose di limitazioni, come ad esempio
- Se hai utilizzato i tasti Maiusc + Canc per eliminare i file. Tali file non possono essere recuperati dal Cestino.
- Non puoi recuperare file dal Cestino se lo hai fatto di recente svuotato la cartella Cestino.
- Il Cestino è inutile anche se hai eliminato definitivamente file o cartelle dal Cestino.
- Questa soluzione non è consigliata anche se hai formattato l'unità.
A volte, i file e le cartelle che pensavi di aver perso potrebbero risiedere nel tuo sistema. Ma semplicemente non visibile all'occhio umano.
Tu o qualcun altro che sta utilizzando il sistema potreste averli nascosti.
Prova la seguente soluzione per visualizzare i file nascosti.
Metodo 3: Scopri i file e le cartelle nascosti su Windows
Se il sistema che stai utilizzando ha più utenti. È possibile nascondere accidentalmente o intenzionalmente i propri file o cartelle essenziali o riservati per garantire che altri utenti non possano accedere a tali file.
Potresti aver nascosto alcuni dei tuoi file e dimenticartene. Temendo di averli eliminati definitivamente o di aver perso quei file.
Non preoccuparti! Tentativo scoprire file e cartelle.
Dove puoi utilizzare l'opzione Scopri file o cartelle?
Questa opzione funziona solo per recuperare i file nascosti dagli utenti.
Come scoprire file e cartelle nascosti su Windows?
Ecco come puoi mostrare i file.
Passo 1: Vai a File Explorer’s Schermo di casa.
Passo 2: Trova e fai clic su View opzione nel riquadro di navigazione nella parte superiore dello schermo.
Passo 3: Clicca sul Show pulsante, quindi fare clic su Hidden Items opzione.
Passo 4: Sullo schermo verrà visualizzato un elenco di tutti i file e le cartelle che tu o qualcun altro avete nascosto.
Svantaggi dell'opzione Scopri
La funzione Scopri gli elementi nascosti funziona solo quando hai nascosto alcuni file e cartelle dal tuo sistema Windows.
Questa soluzione non funziona se hai eliminato file.
Nota - Se utilizzi il software di cartelle nascoste Winmend per nascondere alcuni dei tuoi file riservati e se hai perso o eliminato alcuni di questi file. Quindi, puoi fare riferimento a questo articolo per sapere come recuperare file dalle cartelle Winmend nascoste.
Se hai perso alcuni dei tuoi file importanti o alcune delle tue cartelle mancano dal tuo sistema. Puoi provare le seguenti soluzioni.
Metodo 4: ripristinare la versione precedente dei file eliminati
Versioni precedenti è un'utilità di backup gratuita disponibile su tutte le versioni di Windows. Principalmente crea una copia di backup o una copia shadow dei file e delle cartelle originali, che Windows salva spontaneamente quando si abilitano i punti di ripristino.
Dove puoi utilizzare l'opzione Versione precedente dei file?
Puoi utilizzare l'opzione Versione precedente quando desideri ripristinare file e cartelle che potresti aver accidentalmente eliminato, salvato, danneggiato o perso per qualsiasi motivo.
Come utilizzare l'opzione Versione precedente su Windows?
Passo 1: Passare alla cartella in cui si desidera recuperare i file eliminati. Fare clic con il tasto destro e fare clic su Previous Versions opzione dal menu a discesa.
Passo 2: Un elenco di tutti i punti di ripristino verrà visualizzato sullo schermo di Windows. Trova la versione appropriata dei file di backup.
Svantaggi dell'opzione della versione precedente
- Puoi utilizzare l'opzione Versione precedente solo se hai attivato lo strumento.
- L'opzione Versione precedente è utile solo se hai impostato i punti di ripristino per eseguire backup automatici dei file.
Metodo 5: ripristinare i file eliminati utilizzando l'opzione Cronologia file
Cronologia file è una soluzione di backup integrata gratuita disponibile per gli utenti di Windows 10 e Windows 11. Questa utility consente agli utenti Windows di eseguire il backup di tutti i file salvati nelle cartelle Documenti, Desktop, Musica, Immagini e Video sul sistema Windows. Inoltre, lo strumento ti consente di salvare i file di backup su un'unità locale o esterna.
Dove puoi utilizzare l'opzione Cronologia file?
La cronologia dei file ti consente di avere un backup completo di tutti i file critici salvati nelle cartelle sopra. È possibile ripristinare e utilizzare questa copia di backup dei file originali. In caso di perdita di dati per qualsiasi motivo, come eliminazione di file dal computer, file persi dopo il ripristino del sistema, ripristino delle impostazioni di fabbrica, aggiornamento o downgrade del sistema operativo Windows, ecc.
Come utilizzare l'opzione Cronologia file su Windows?
Passo 1: Tipo Control Panel nella barra di ricerca del tuo sistema Windows.

Passo 2: Individuare e fare clic su File History opzione sotto il System and Security pannello.

Passo 3: Selezionare Restore Personal Files nel pannello laterale sinistro dello schermo.
Passo 4: Sullo schermo verranno visualizzati vari backup della cronologia dei file. Seleziona il backup che vuoi ripristinare.
Passo 5: Seleziona il files vuoi ripristinare. Una volta selezionati i file, fare clic su Green Restore pulsante.
Svantaggi dell'opzione Cronologia file su Windows
Uno dei principali svantaggi dell'utilizzo della Cronologia file è che non è possibile eseguire un backup dell'intero sistema. È possibile creare solo copie dei file archiviati nelle cartelle Desktop, Documenti, Immagini, Video e Musica. Se desideri eseguire il backup di altri file vitali, salvali in una di queste cartelle.
Metodo 6: ripristinare i file salvati su qualsiasi dispositivo di archiviazione esterno
Fare un backup di tutti i file e le cartelle critici e salvarli su qualsiasi unità esterna come disco rigido, SSD, USB o altri dispositivi è un ottimo modo per proteggersi da eventi di perdita di dati.
Dove è possibile utilizzare l'opzione Ripristina file di backup da dispositivo di archiviazione esterno?
È possibile utilizzare backup esterni in qualsiasi situazione, dalla cancellazione accidentale di file o cartelle ai file persi durante operazioni di taglia e incolla incomplete, file persi durante l'aggiornamento o il downgrade del sistema operativo Windows, file persi dopo il ripristino del sistema o la formattazione.
Come ripristinare i file da un'unità di archiviazione esterna?
È possibile utilizzare il backup della cronologia dei file.
finestre11
Passo 1: Collega l'unità in cui hai salvato le copie di backup di file e cartelle originali.
Passo 2: Cerca il Control panel nella barra di ricerca del tuo sistema Windows 11 e seleziona l'opzione Pannello di controllo dall'elenco.
Passo 3: Sotto il System and Security opzione. Clicca sul Save backup copies of your files with the File History opzione.

Passo 4: Continua a seguire le istruzioni fornite sullo schermo.
Gli utenti di Windows 10 e altre versioni possono provare questo metodo
Oppure uno dei modi più semplici per ripristinare i file di backup da un'unità esterna è copiare e incollare o trascinare e rilasciare i file e le cartelle (S) in qualsiasi posizione di tua scelta.
Svantaggi del ripristino di file da unità esterne
Il requisito essenziale per utilizzare questo metodo è disporre di un backup completo di tutti i dati archiviati su qualsiasi dispositivo di archiviazione esterno.
Supponiamo che tu non abbia un backup. Quindi, non preoccuparti; puoi provare altre soluzioni.
Metodo 7: ripristinare i file dal backup su cloud su Windows utilizzando OneDrive e Google Drive
Se salvi abitualmente copie di file su qualsiasi Cloud, come OneDrive o Google Drive. Siamo sicuri che troverai questa soluzione estremamente utile.
Dove puoi utilizzare l'opzione OneDrive o Google Drive?
Questa opzione è uno dei modi più semplici per ripristinare copie di backup di file e cartelle originali se li hai salvati sul Cloud.
Come ripristinare i file da OneDrive?
1. Accedi al tuo OneDrive account utilizzando il tuo Microsoft Credentials.
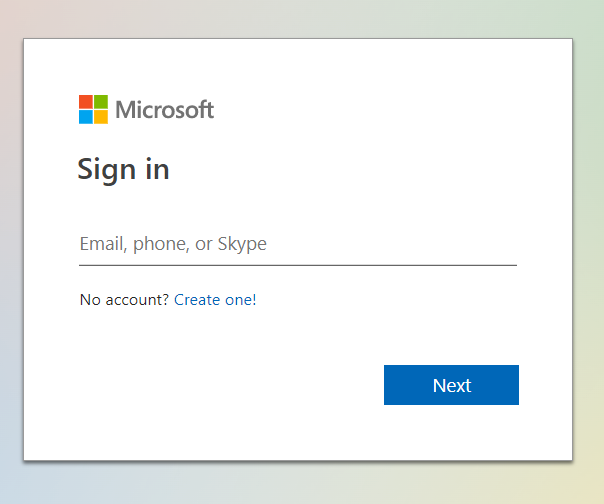
2. Tutti i file e le cartelle salvati verranno visualizzati sullo schermo.
3. Seleziona il file(s) che desideri scaricare.
4. Dalla barra degli strumenti della pagina, che può essere posizionata nella parte superiore dello schermo. Trova e fai clic su Download opzione.
Come ripristinare i file su un computer o laptop da Google Drive?
1. Accedi a Google Drive utilizzando il tuo account Google.
2. Troverai i file e le cartelle salvati nel G-Drive.
3. Seleziona il file o file che desideri ripristinare sul tuo computer o laptop Windows.
È possibile selezionare più file premendo il tasto Ctrl e facendo clic sul file.
4. Trova e fai clic su three vertical dots (Altre azioni). Dal menu a discesa, fare clic su Download opzione.
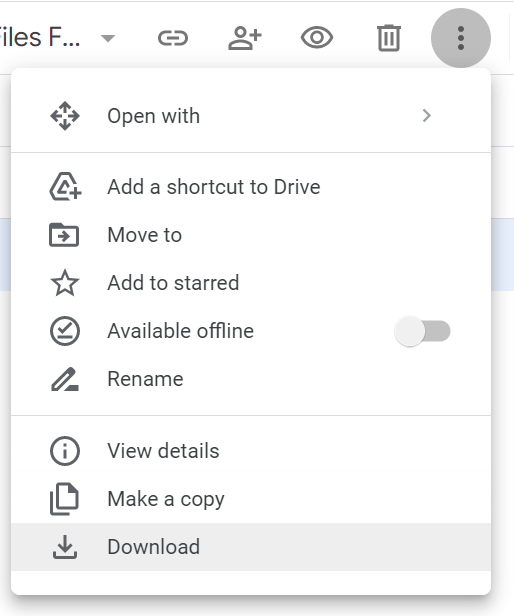
5. I file selezionati verranno scaricati come file zip nel file downloads folder.
6. Per accedere a questi file, devi prima farlo unzip e seleziona la posizione in cui desideri estrarli.
I file estratti verranno salvati nella posizione desiderata in cui desideri salvarli.
Svantaggi dell'utilizzo di Google Drive o OneDrive per recuperare i file salvati
Come accennato, questa soluzione funziona bene se hai salvato copie di file e cartelle essenziali sul Cloud.
Se non hai salvato file su Google Drive o OneDrive questa soluzione non è stata molto utile. Quindi, puoi sempre provare lo strumento Remo File Recovery.
Nota importante: Puoi fare riferimento a questo articolo per scoprire come farlo recuperare i file cancellati dalla cartella dei download.
Metodo 8: recuperare file cancellati o persi utilizzando lo strumento di recupero file di Microsoft Windows (soluzione gratuita per Windows 10 e Windows 11)
Windows 10 build 19041 e altre versioni più recenti sono dotati di uno strumento di ripristino file integrato di Microsoft chiamato Windows File Recovery. Lo strumento Ripristino file di Windows è un'utilità di recupero dati gratuita. Lo strumento viene eseguito sul prompt dei comandi, il che significa. Pertanto, lo strumento richiede la conoscenza di alcuni comandi.
Dove puoi utilizzare l'opzione di ripristino file di Microsoft Windows?
Lo strumento può aiutarti a recuperare file cancellati o persi e recuperare file da partizioni o unità corrotte o formattate.
Come utilizzare lo strumento di recupero file di Microsoft Windows per ripristinare i dati cancellati?
Passo 1: Vai su Microsoft Store e cerca l'applicazione Ripristino file di Windows. Scarica l'utilità e installala sul tuo sistema.
Passo 2: Esegui l'applicazione di ripristino file di Windows. Seleziona Sì quando ti viene chiesto se desideri concedere all'app l'autorizzazione a modificare il tuo dispositivo.
Passo 3: Digitare il seguente comando nella schermata del prompt dei comandi.
unità di destinazione winfr: unità di origine: [/mode] [/switches]
Passo 4: Lo strumento ti consente di scegliere tra due modi per recuperare file da Windows
- Modalità normale (per recuperare i dati da scenari di perdita di dati di base)
- Modalità estesa (per recuperare dati da scenari complessi di perdita di dati)
Passo 5: Once done with the mode selection, you must mention what files you want to recover and from what location.
Passo 6: Se hai selezionato la modalità normale per recuperare i dati, digita il seguente comando.
Winfr D: F: /normal /n \Utenti\\Tipo file\
Dove,
D è la posizione originale dei file che sono stati eliminati.
F è la posizione in cui desideri ripristinare i file recuperati.
File Type è il tipo di file che desideri recuperare (Excel files, Documenti di parole, Immagini, video, Audio Files, ecc.)
D'altra parte, se hai selezionato la modalità estesa per recuperare i dati. Quindi seguire il comando indicato di seguito.
Winfr D: F: /extensive /n \Users\\Pictures*.XlSX /n\Users\\Pictures*.DOCX
Passo 7: Digita il tasto Y per avviare il processo di recupero del file. Attendi il completamento del processo di ripristino dei dati. Premi i pulsanti Ctrl + C per terminare l'attività.
I file recuperati verranno salvati nella posizione desiderata.
Svantaggi dell'utilità di ripristino file di Windows
Ecco due degli svantaggi più significativi dell'utilizzo di Recovery File Recovery sull'utilità Windows
- Uno degli svantaggi più significativi di Windows File Recovery è che impiega un'eternità per recuperare i file.
- Funziona solo sull'interfaccia di comando, non sull'interfaccia grafica. Se non sei un fanatico della tecnologia, nella maggior parte dei casi diventa un processo complicato.
- Come accennato, lo strumento è compatibile solo con Windows 10 e 11. Quindi, se utilizzi una versione precedente di Windows, come Windows 8.1 O 8, Windows 7, ecc., prova una delle opzioni sopra menzionate.
- Inoltre, puoi recuperare i file cancellati dal cloud utilizzando l'utilità di recupero file di Windows.
Hai appena scoperto tutti i modi possibili per recuperare file da Windows.
Abbiamo discusso le ragioni, in quali casi questi metodi funzionano davvero bene e in quali sono inutili. Se una qualsiasi delle soluzioni sopra menzionate non ha funzionato bene per te o non vuoi affrontare il doloroso processo di provare la soluzione manuale di ripristino dei file. La soluzione migliore è utilizzare qualsiasi strumento di recupero file affidabile.
Questo è il motivo preciso dietro la creazione di Remo Recupera, che è un modo sicuro per recuperare i file quando tutti gli altri metodi di recupero dati hanno fallito.
Scarica Remo Recover e inizia a recuperare file da Windows con facilità.
Conclusione
Qui concludiamo la nostra lunga discussione sul recupero di file da Windows, in cui abbiamo spiegato tutti i modi possibili per recuperare non solo i file cancellati ma anche file e cartelle persi per qualsiasi motivo.
Spero che tu abbia trovato utile questo articolo. Fateci sapere nella sezione commenti quali metodi avete trovato utili. Inoltre, facci sapere se hai provato altri modi per recuperare i dati.