Windows 11 è finalmente arrivato, con un'interfaccia nuova di zecca, applicazioni predefinite aggiornate, prestazioni e sicurezza migliorate, integrazione impeccabile delle app Android e molte altre funzionalità abbastanza potenti da convincere chiunque ad aggiornare il proprio sistema operativo.
Tuttavia, come qualsiasi altro sistema operativo, Windows 11 non è immune alla perdita di dati e agli attacchi di virus.
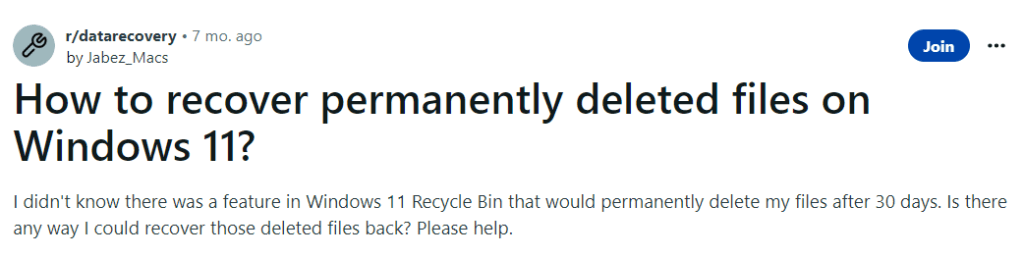
Fonte: Reddit
Questo articolo parla del recupero dei dati su Windows 11, indipendentemente dai motivi per cui hai perso i file. Cancellazione accidentale, cancellazione intenzionale o persino formattazione. Consulta questo articolo per scoprire vari modi per eseguire il ripristino dei file di Windows 11 al fine di recuperare gratuitamente i file eliminati su Windows 11.
Come Recupero File Cancellati su Windows 11
Questa sezione spiega i metodi testati nel tempo dagli utenti e esperti tecnici per recuperare inaccessibile, perso, mancante o addirittura file cancellati da qualsiasi computer o laptop con sistema operativo Windows 11.
1: Annulla file o cartelle di Windows 11 eliminati
2: Recupera i file eliminati dal Cestino di Windows 11
3: Utilizzare l'opzione Cronologia file per recuperare i file di Windows 11 eliminati
4: Ripristino i file eliminati su windows 11 utilizzando il backup
5: Usa il backup nel cloud per ripristinare i file eliminati su Windows 11
6: Usa Strumento di ripristino file di Windows su Windows 11 per recuperare file cancellati
Metodo 1: Annulla i file o la cartella eliminati su Windows 11 per recuperare i file eliminati
La funzione Annulla su Windows può aiutarti a annullare una particolare azione che potresti aver intrapreso in fretta. L'opzione Annulla può aiutarti a recuperare determinati file che potresti aver eliminato accidentalmente dalle cartelle.
Segui i passaggi per annullare l'azione e riprendere i file mancanti.
Passo 1: Vai al folder da dove hai accidentalmente cancellato i file.
Passo 2: Fare clic con il pulsante destro del mouse e, dal menu a discesa, fare clic su Undo Delete opzione.

Troverai i file eliminati ripristinati nella stessa cartella.
Metodo 2: Recuperare File Cancellati su Windows 11 Cestino
Nel momento in cui elimini qualsiasi file o cartella. Finiscono nel Cestino del tuo sistema per un certo periodo di tempo. Nel caso in cui cambi idea e decidi di recuperare i file eliminati, puoi recuperarli dal Cestino.
Come Ripristinare i File Eliminati su Windows 11?
1: Trovare il Recycle Bin sull'icona sul desktop e fai clic due volte su di essa.
2: Sullo schermo verrà visualizzato un elenco di tutti i file e le cartelle eliminati di recente.
3: Seleziona il files che desideri ripristinare e fai clic con il pulsante destro del mouse sui file. Una finestra di opzioni apparirà sullo schermo.

4: Clicca sul Restore pulsante.
I file ripristinati verranno salvati nella stessa posizione in cui risiedevano in precedenza.
Nota: Non troverai i file eliminati se hai svuotato di recente il Cestino o hai utilizzato l'opzione Maiusc + Elimina per sbarazzarti dei file indesiderati. In tal caso, puoi fare riferimento a questa scrittura informativa per scoprirlo come recuperare file cancellati dal cestino or come recuperare i file eliminati dal turno in Windows 11.
Metodo 3: Ripristinare File o Cartelle su Windows 11 Utilizzando l'opzione Cronologia File
Windows ha uno strumento di backup integrato gratuito noto come File History. Questa opzione consente agli utenti di eseguire un backup di tutti i file nelle cartelle Documenti, Musica, Immagini, Video e Desktop, che possono essere salvati sull'unità interna e su qualsiasi unità esterna.
Quando hai attivato l'opzione Cronologia file, hai un backup completo di tutti i file. Quindi, quando perdi i tuoi file per qualsiasi motivo, i tuoi file vengono danneggiati o danneggiati. È possibile utilizzare la Cronologia file per ripristinare i file di cui è stato eseguito il backup.
Passo 1: Corri il Control Panel app digitando Pannello di controllo nella barra di ricerca.
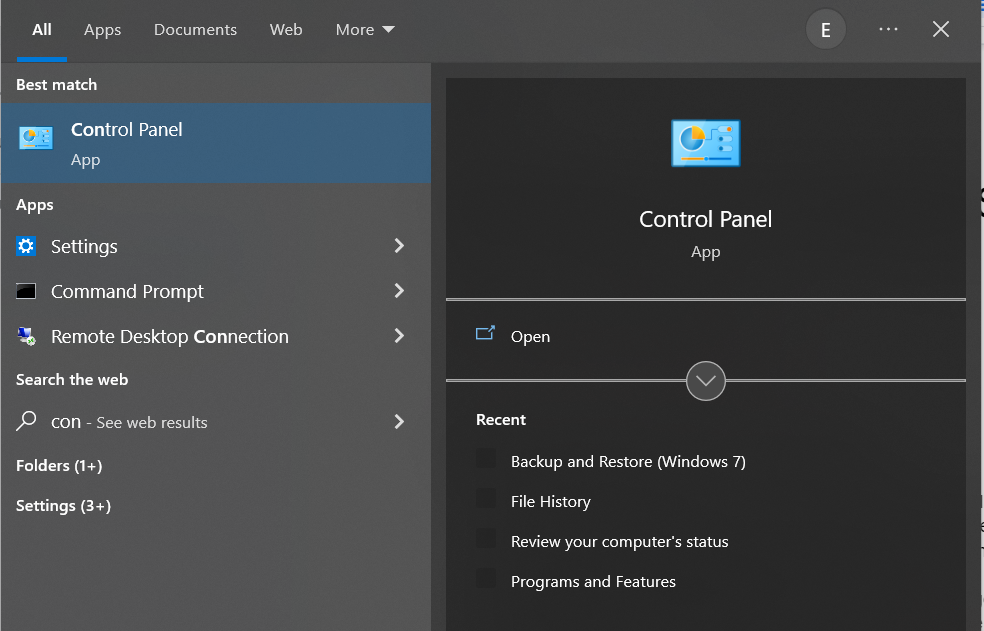
Passo 2: Sotto il System and Security pannello, trovare il File History opzione.

Passo 3: Clicca sul Restore Personal Files opzione nel pannello laterale sinistro.
Passo 4: Individua le copie di backup dei file che desideri ripristinare.
Passo 5: Seleziona tutto il files che si desidera recuperare e fare clic sul file Green Recover.
Nota: È possibile utilizzare l'opzione Cronologia file per ripristinare i file su qualsiasi versione di Windows. Fare riferimento a questo articolo per scoprire altri modi per recuperare file cancellati su Windows 8.
Punto importante: è possibile ripristinare solo i file salvati in Documenti, Musica, Immagini, Video, cartelle Desktop e OneDrive. Se hai perso o cancellato file che sono stati salvati in qualsiasi altra cartella (e), segui gentilmente i metodi successivi.
Metodo 4: Ripristino i File Eliminati su Windows 11 Utilizzando il Backup e il Ripristino
Backup e ripristino di Windows 11 (Windows 7) è un'altra funzionalità fondamentale di Windows 11, che consente agli utenti di Windows 11 di eseguire il backup di file personali e altre impostazioni, che possono essere ripristinate in caso di attacco di virus o malware o errore di sistema.
Ecco come puoi utilizzare Backup e ripristino su Windows 11.
1: Collega il drive dove hai salvato le copie dei file originali.
2: Tipa Control Panel nella barra di ricerca.
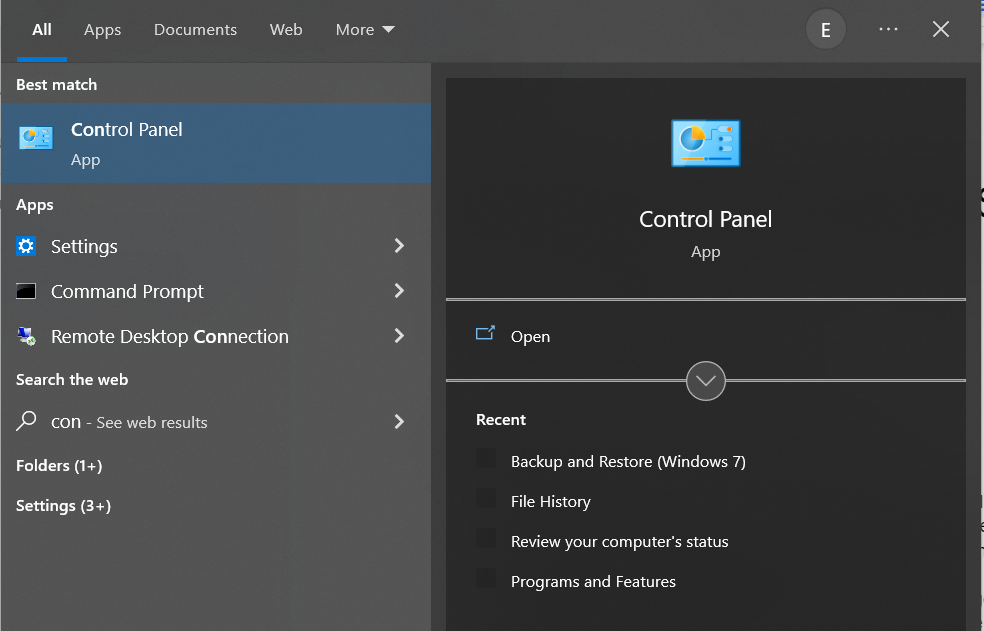
3: Clicca sul Backup and Restore (Windows 7) opzione.
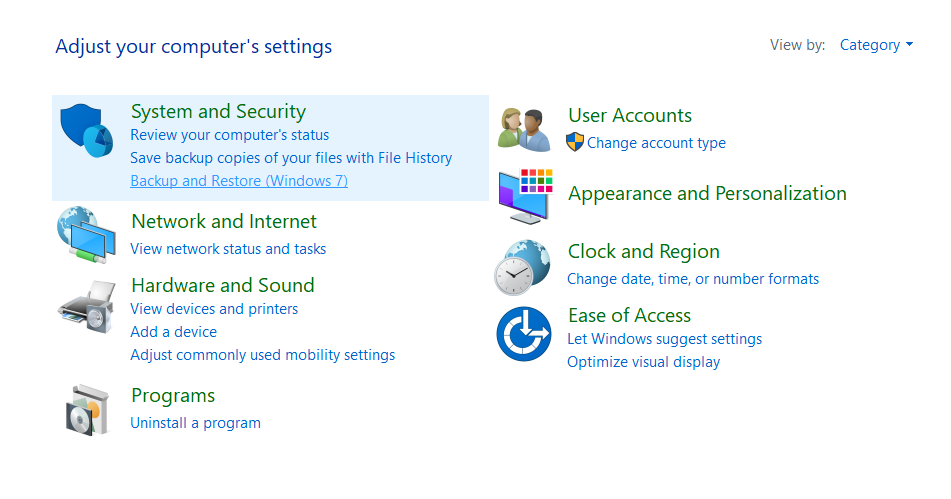
4: Clicca su Select another backup to restore files from, e attenersi alle seguenti istruzioni per ripristinare i file eliminati.
Nota: Questo metodo funziona solo se hai eseguito un backup dell'immagine del tuo sistema e i file di cui hai eseguito il backup hanno dimensioni inferiori a 4 GB.
Se questo metodo non ha prodotto risultati soddisfacenti, ti suggeriamo di provare altri metodi spiegati di seguito recuperare file da Windows.
Metodo 5: Ripristinare i File Eliminati di Windows 11 dal Backup nel Cloud
OneDrive è il servizio di backup su cloud di Microsoft, integrato in Windows 11. Questa utility consente di eseguire un backup di file e cartelle salvati nelle cartelle Desktop, Documenti e Immagini e di salvarli su un cloud. Inoltre, puoi ripristinare quei file su qualsiasi dispositivo utilizzando una connessione Internet.
Seguendo i passaggi indicati di seguito, è possibile ripristinare tutti i file di cui è stato eseguito il backup e archiviarli nel cloud.
Passo 1: Accedi al tuo OneDrive account utilizzando il tuo indirizzo e-mail e la tua password Microsoft.

Passo 2: Vai al folder dove hai salvato i tuoi file.
Passo 3: Seleziona tutto il files che vuoi recuperare.
Passo 4: Clicca sul Download pulsante per avviare il recupero dei file eliminati.
Nota: Puoi anche utilizzare lo strumento Robocopy per eseguire backup di file, cartelle e persino directory nel tuo computer o laptop Windows. Fare riferimento a questo articolo per scoprire come il comando Robocopy/MIR elimina i file di backup; abbiamo anche spiegato come salvaguardare i tuoi file dall'essere cancellati o persi. Soprattutto, saperne di più su una soluzione sicura per recupero dei file eliminati Robocopy/MIR.
Metodo 6: Recuperare i File Eliminati su Windows 11 Utilizzando lo Strumento di Recupero file di Microsoft Windows
Microsoft ha il proprio strumento di recupero dati gratuito chiamato Microsoft Windows File Recovery. Questa utilità della riga di comando può aiutarti a recuperare i dati dalla maggior parte dei dispositivi di archiviazione.
Tuttavia, lo strumento Windows File Recovery ha anche una buona dose di limitazioni, tra cui.
- L'utilità non può essere utilizzata su versioni precedenti di Windows. La richiesta di base è Windows 10 19041 e le versioni più recenti.
- Lo strumento è un'utilità della riga di comando di comando; non ha un'interfaccia grafica.
- Può recuperare solo alcuni tipi di file.
Tuttavia, se stai cercando un modo sicuro per recuperare i file da Windows. Quindi passa alla sezione successiva per saperne di più su un metodo collaudato per recuperare file cancellati in modo permanente così come i file che sono stati persi per qualsiasi motivo.
Metodo 7: Recupero di File Eliminati Definitivamente su Windows 11 Utilizzando il Software di Recupero File Remo
La tecnologia sta semplificando la vita, quindi perché il recupero dei dati dovrebbe rimanere complicato?
La tecnologia sta semplificando la vita, quindi perché il recupero dei dati dovrebbe rimanere complicato?
Ecco perché abbiamo costruito Remo. Uno strumento incredibilmente intuitivo e facile da usare, progettato con cura per aiutare anche la persona più tecnofobica a recuperare i dati da qualsiasi dispositivo.
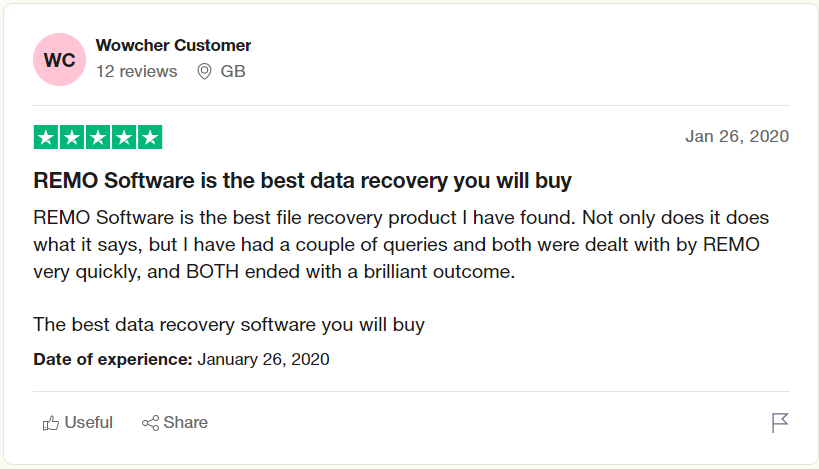
Fonte: Trustpilot
Remo Recupero file è un software di recupero dati best-in-class per Windows 11 che è testato nel tempo da milioni di utenti in tutto il mondo per recuperare i dati.
Lo strumento è costruito con potenti algoritmi di ricerca progettati per esaminare l'unità settore per settore per trovare, individuare e recuperare più di 500 tipi di file che vengono persi per qualsiasi motivo.
Passaggi per Recuperare i File di Windows 11 Eliminati Utilizzando Remo
Dopo aver scaricato il software Remo File Recovery sul tuo sistema Windows, installa e configura il software e segui i passaggi seguenti per avviare il ripristino di Windows 11 utilizzando Remo.
Passo 1: Avvia lo strumento, seleziona a folder o il drive sul tuo sistema Windows 11 da dove hai eliminato i tuoi file importanti e fai clic su Scan pulsante.
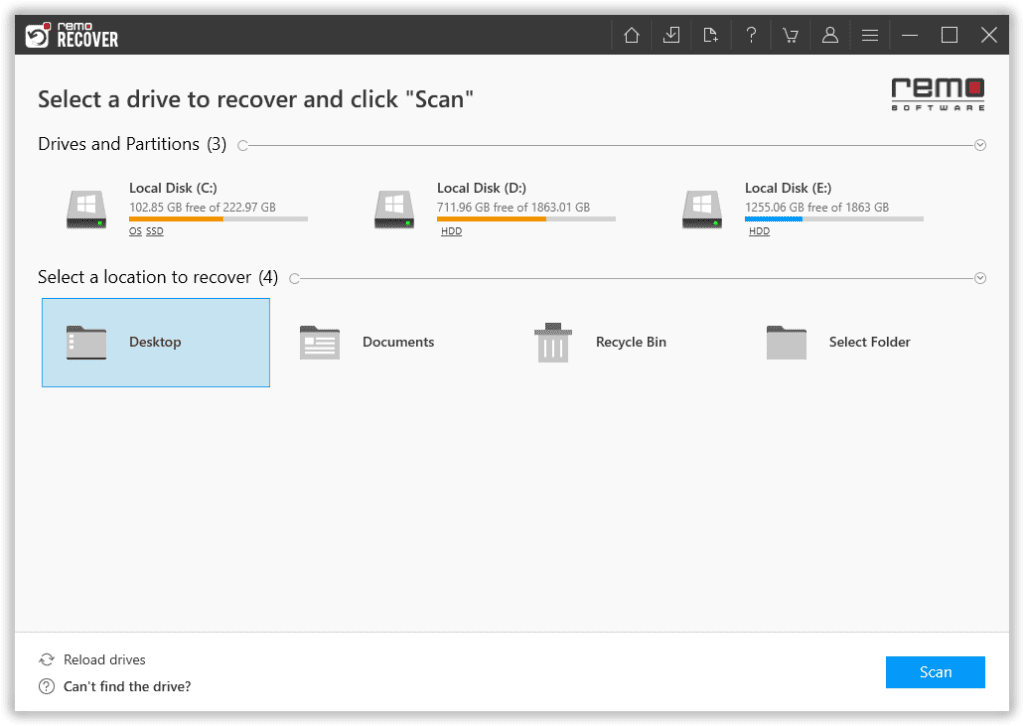
Passo 2: Una volta che l'unità avvia la scansione della cartella. Usa il Dynamic Recovery View opzione per visualizzare i file di Windows 11 recuperati man mano che la scansione procede.
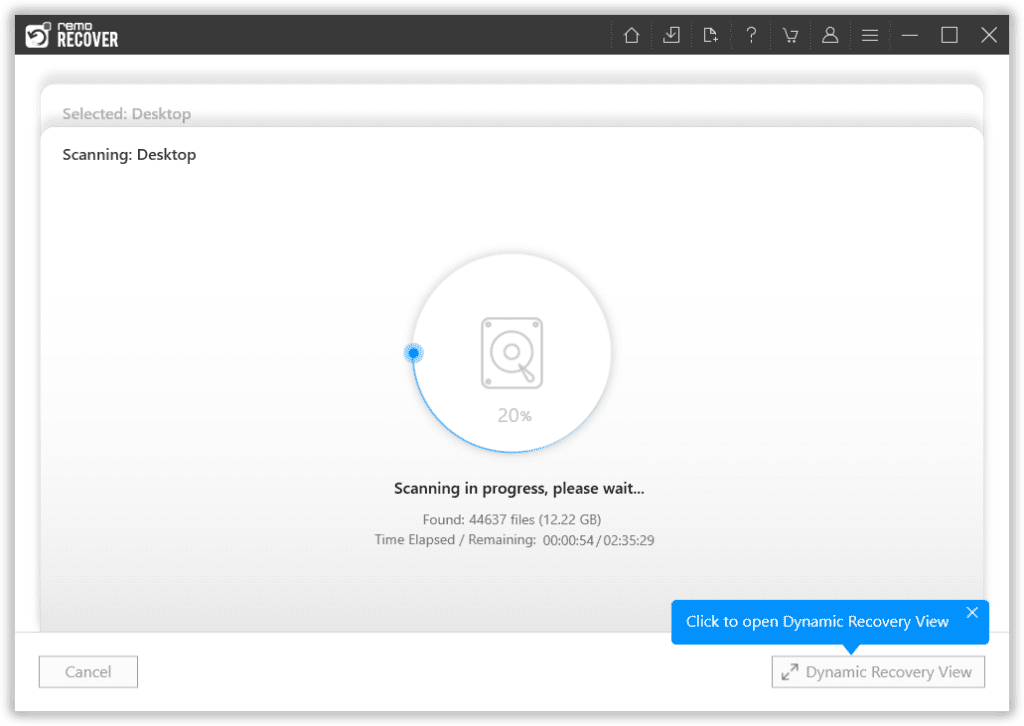
Passo 3: Una volta completata la scansione completa dell'unità. Sullo schermo viene visualizzato un ampio elenco di tutti i file recuperati dalla cartella o dall'unità selezionata dal sistema Windows 11.
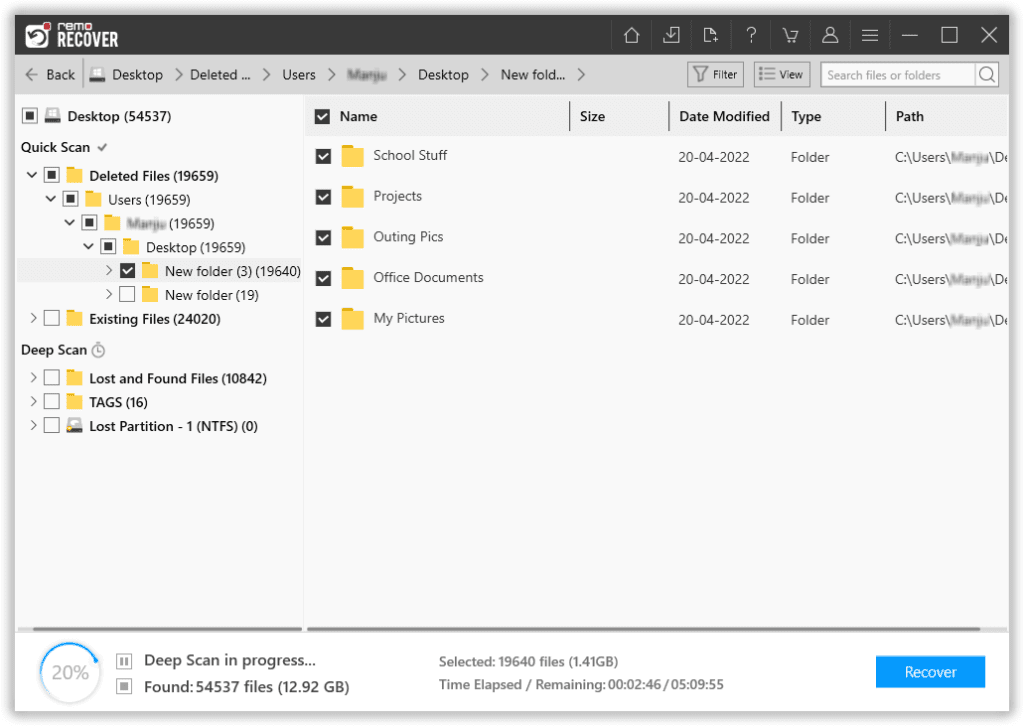
Passo 4: Usa il Advanced Filter opzione che ti aiuta a eliminare il disordine e concentrarti sui file importanti.
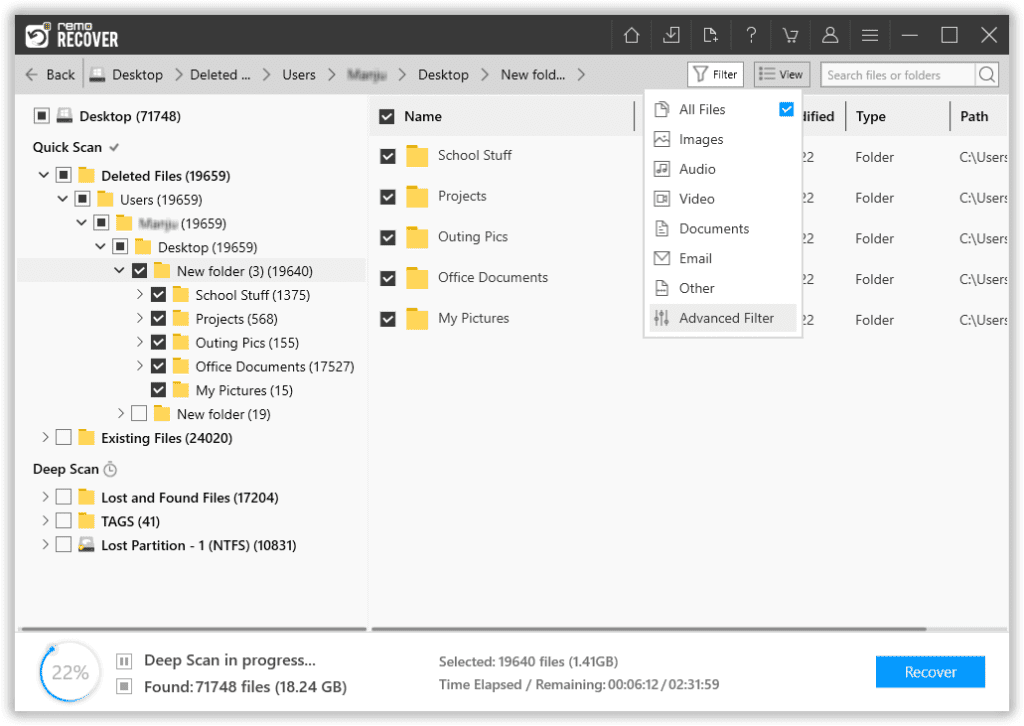
Passo 5: Remo ha un potenziato preview funzionalità che ti consente di dare un'occhiata a tutti i file recuperati.
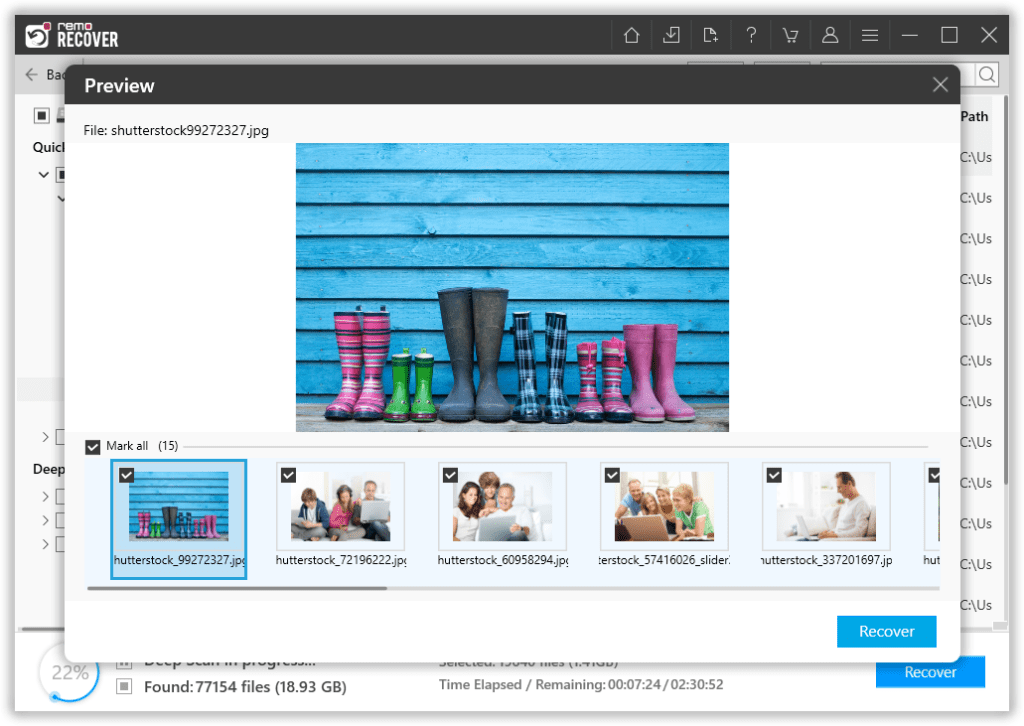
Passo 6:Una volta che sei soddisfatto delle prestazioni dello strumento. Seleziona il files che vuoi recuperare e seleziona anche a location dove vuoi salvare i file recuperati.
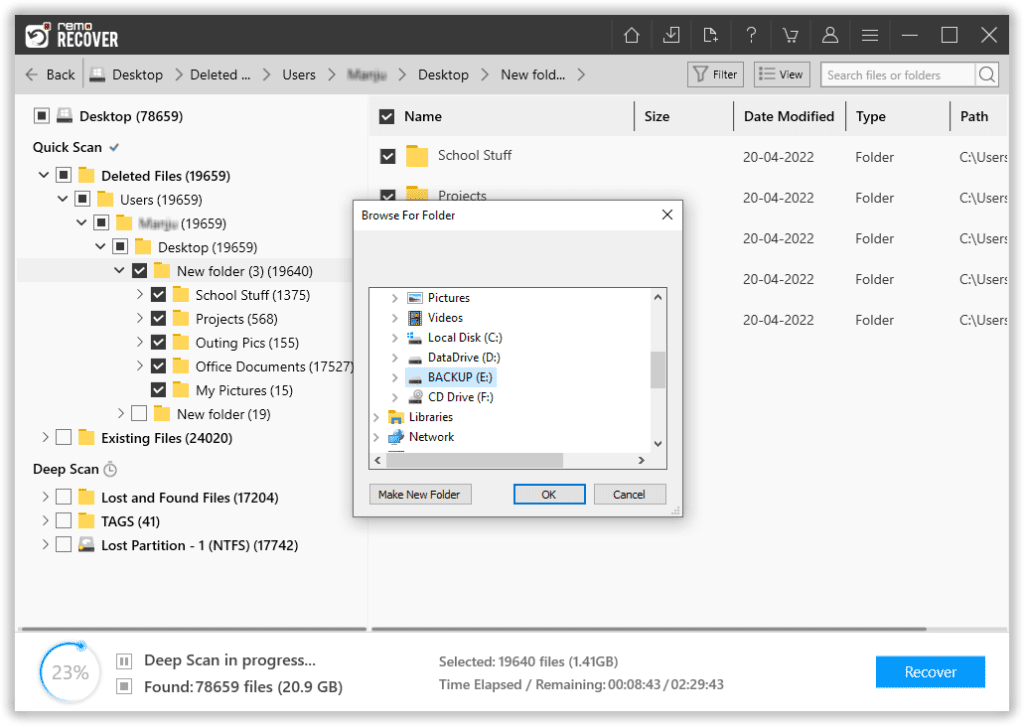
Ecco, tutti i file di Windows 11 eliminati vengono ripristinati in modo sicuro.
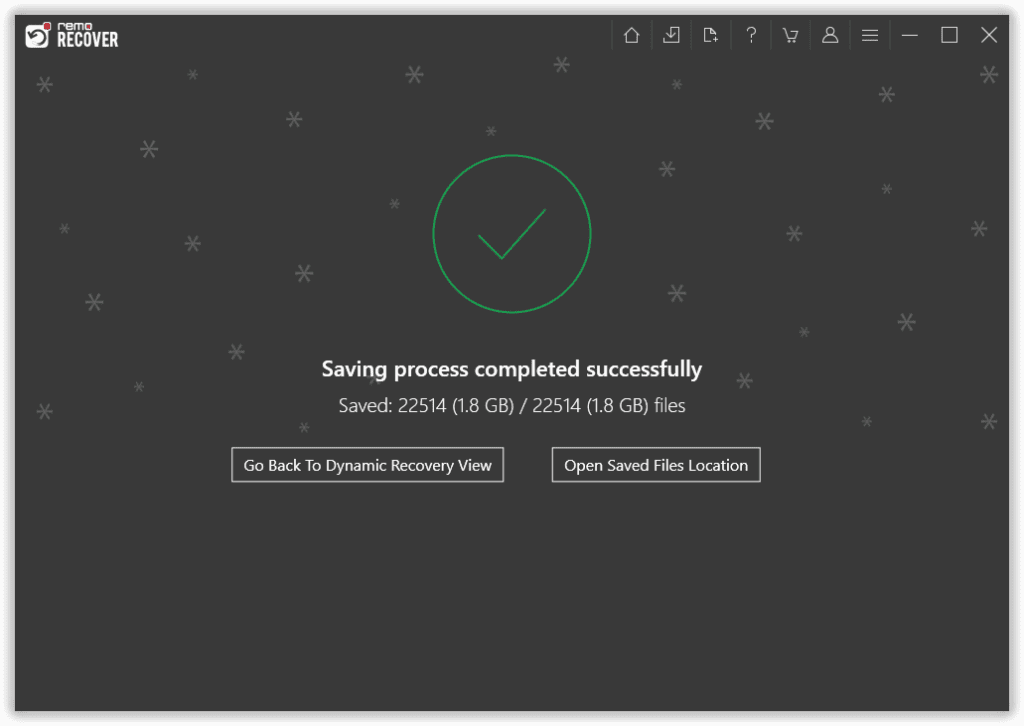
Conclusione:
Qui, terminiamo le nostre discussioni sull'esecuzione del ripristino dei file cancellati da Windows 11. Se hai eliminato manualmente i file, puoi trovarli nel Cestino di Windows 11. I backup sono uno dei modi più semplici per salvaguardare i tuoi dati vitali, che possono anche essere utilizzati in sostituzione quando i tuoi file originali vengono corrotti o danneggiati o mancano. Se non hai un backup. Puoi utilizzare lo strumento Remo File Recovery.
Domande Frequenti
Come spiegato in precedenza, i file eliminati andranno direttamente nel Cestino di Windows 11, ma se hai eliminato i file utilizzando l'opzione Maiusc + Elimina, questi file ignoreranno il Cestino.
Questa è una delle domande più comuni che gli utenti di solito pongono. La risposta rapida è "NO", ma il trucco è che devi abilitare l'opzione Mantieni file e app personali.
Ma ti consigliamo vivamente di eseguire un backup di tutti i tuoi file e salvarli su un cloud o su qualsiasi unità esterna.
Se stai installando una versione più recente del sistema operativo, non perderai i tuoi file; la perdita di dati può verificarsi se si reinstalla il sistema operativo.
Tuttavia, se hai perso i file dopo l'installazione di Windows 11, utilizza Remo Recover per recuperare i file persi dopo l'aggiornamento al sistema operativo Windows.
Windows File Recovery è uno strumento gratuito. Tuttavia, Remo offre agli utenti anche una versione gratuita, che consente agli utenti di recuperare fino a 1 GB di dati da qualsiasi dispositivo di archiviazione.
Clicca sul link per provare Remo ripristina l'edizione gratuita di Windows.