Tabella di contenuti:
- Che cos'è il formato FAT32?
- Come formattare la scheda SD su FAT32 su Windows?
- Come formattare la scheda SD da 64 GB o 128 GB su FAT32?
- Come formattare la scheda SD in FAT32 su Mac?
- Come recuperare i dati dalla scheda SD convertita in FAT32?
- Domande frequenti
Che cos'è il Formato FAT32?
Chiariamo prima la definizione del formato FAT32 prima di passare a come formattare una scheda SD in FAT32. FAT sta per File Allocation Table. Si dice che il sistema FAT32 venga utilizzato per formattare dischi con una capacità di archiviazione inferiore a 32 GB.
È stato sviluppato specificamente per i sistemi operativi Windows XP poiché funziona bene solo con unità con settori da 512 byte, questo formato non è compatibile con unità CD e DVD. Funziona su Linux, Mac, console di gioco e tutte le attuali versioni di Windows. Il formato file FAT32 offre attributi come di sola lettura, nascosto, sistema, volume, directory e archivio.
Senza ulteriori indugi, ecco le informazioni che devi conoscere sulle varie metodologie relative alla formattazione di schede SD con diverse capacità di archiviazione in FAT32.
Nota: Scopri di più su altri file system come e conoscere la differenza tra exFAT, NTFS o FAT32 qui.
Come Formattare la Scheda SD in FAT32 su Windows?
In determinate circostanze, potrebbe essere necessaria una conversione della scheda di memoria FAT32. Tuttavia, è sicuro convertire una scheda SD in FAT32 senza rischiare la perdita di dati? Sì, è sicuro, poiché i produttori in genere convertono diverse schede di memoria nel file system exFAT quando le schede di memoria sono più grandi di 32 GB.
Per rendere utilizzabile la scheda SD, è necessario formattarla in FAT32. Se utilizzi la scheda SD per un telefono, una fotocamera o altri dispositivi digitali, in questo articolo verranno suggeriti i metodi migliori e più accessibili per formattare una scheda SD in FAT32 su sistemi Windows 10 o Windows 11 e Mac.
Tuttavia, se non riesci a formattare la scheda SD su FAT32 sul tuo sistema, facci capire quale potrebbe essere la causa.
Non posso formattare scheda SD in FAT32?
Simile alle unità USB, le schede SD con 32 GB o meno di spazio di archiviazione sono generalmente formattate in FAT32. Tuttavia, ExFAT è il file system predefinito per le schede di memoria con 64 GB o 128 GB di spazio di archiviazione, che sono significativamente più grandi. A volte, gli utenti devono formattare le schede SD su FAT32 indipendentemente dalle loro dimensioni a causa di casi speciali, come il scheda SD 3Ds, o per ottenere il supporto del particolare file system.
Lo studio di Windows non affronta la creazione di a FAT32 partizione su un dispositivo fisico di dimensioni superiori a 32 GB a causa delle restrizioni FAT32. Per questo motivo, un'unità USB o una scheda di memoria da 64 GB non possono essere formattate direttamente in FAT32. Quindi, se hai bisogno di formattare una scheda SD da 64 GB su FAT32, cosa farai?
Fortunatamente, c'è ancora un modo se non riesci a formattare la scheda di memoria o l'unità flash su FAT32 utilizzando l'utilità integrata in Windows e Mac. Le tecniche e gli strumenti menzionati in questo articolo possono essere utilizzati per risolvere con successo questo problema. Leggi per vedere come.
Usa la gestione del disco e Esplora file di Windows (funziona meglio con 32 GB o meno)
Nota: Utilizzare Esplora file se la scheda di memoria è di 32 GB o meno e Gestione disco funziona se la scheda SD è di 4 GB o meno. Se è così, puoi provare queste tecniche.
La soluzione più semplice sarebbe formattare la scheda di memoria in FAT32 utilizzando Gestione disco, che richiede una scheda SD con un volume di 32 GB o inferiore. L'interfaccia utente grafica di questo strumento integrato è semplice da capire e facile da usare e i file system come NTFS, FAT, FAT32 ed exFAT sono supportati da Gestione disco di Windows.
Passaggi per formattare una scheda SD da 32 GB o inferiore su FAT32 utilizzando Gestione disco:
- Apri il prompt CMD e digita diskmgmt.MSC. Viene visualizzato lo strumento per la gestione del disco. Scegliere Format dalla scheda del tasto destro dopo aver individuato la scheda SD che deve essere formattata.
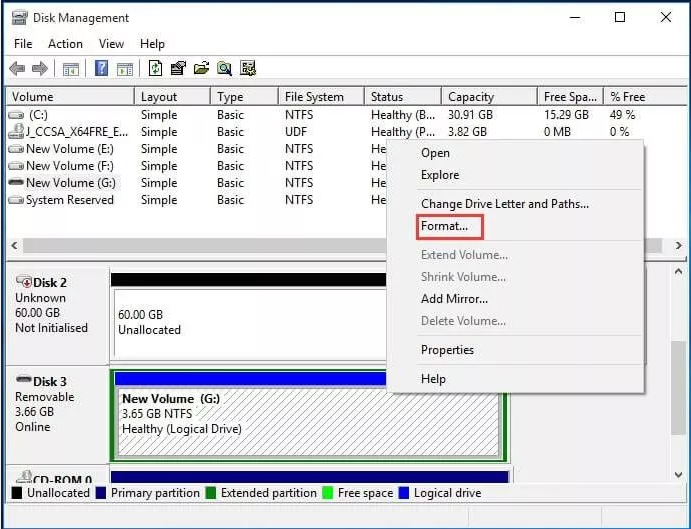
- Nel popup del formato, puoi modificare il Volume Tag, File System, e Distribution Unit Size. Prima di cliccare OK per continuare, ora puoi decidere se eseguire a quick format e enable folder compression.
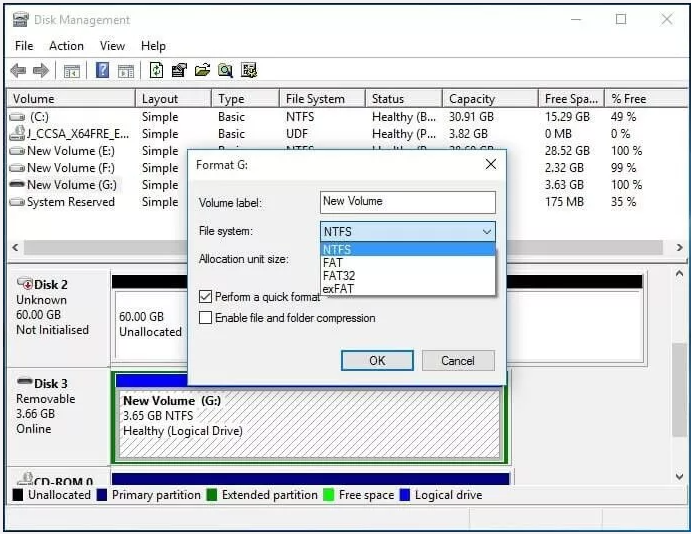
- Sullo schermo apparirà un avviso di gestione del disco, informandoti che la formattazione di questa capacità di archiviazione cancellerà tutti i dati in essa contenuti. Tutti i dati che desideri conservare devono essere sottoposti a backup prima della configurazione. Vuoi continuare? Puoi fare clic su OK da formattare.
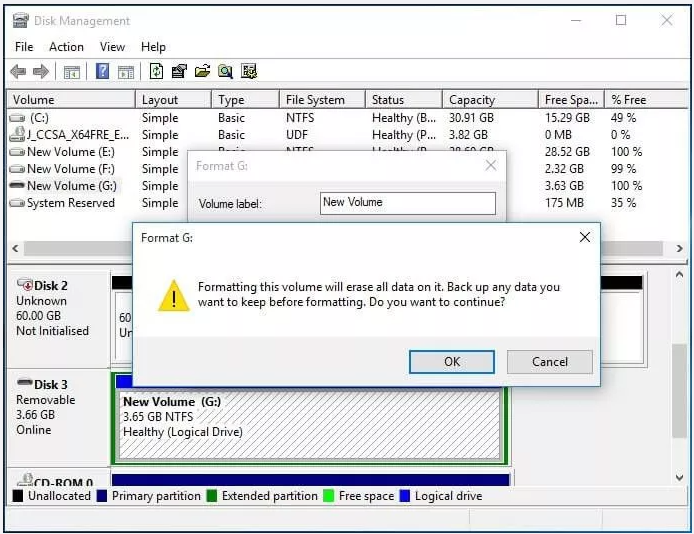
- Dopo aver cliccato su OK continuare con la formattazione FAT32 della scheda di memoria. Avrai finito di formattare la tua scheda di memoria su FAT32 in pochi minuti.
Passaggi per formattare la scheda SD da 32 GB in FAT32 utilizzando Esplora file di Windows:
Questa è una potenziale alternativa alla gestione del disco di Windows per la formattazione delle schede di memoria in FAT32.
- Fare clic con il tasto destro nella GUI e scegliere Format.
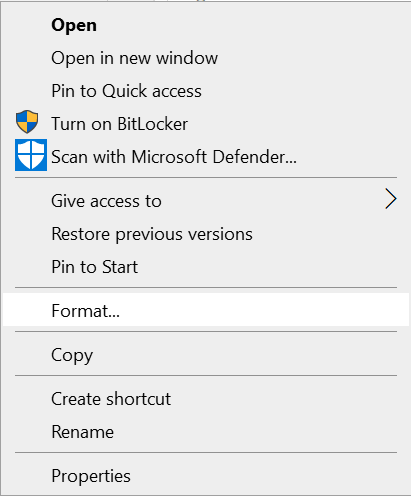
- L'attività seguente richiede di scegliere il file system e distribution unit size, entrare in un quantity label, e scegli un quick format che è adatto a te. Fare clic Start per avviare la formattazione.
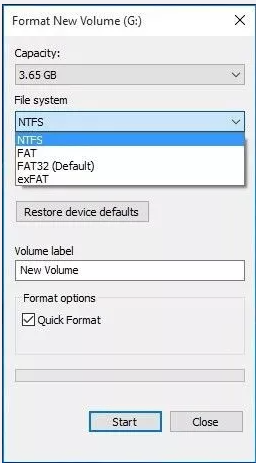
- Verrà visualizzato un messaggio di avviso che indica che "La formattazione cancellerà TUTTI i file su questo disco". Per formattare la scheda di memoria, fare clic su OK. Premere il CANCEL pulsante per uscire. Per continuare con il formato, fare clic su OK.
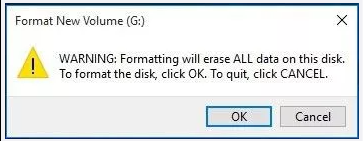
- Il processo di formattazione inizia quando fai clic OK, e presto avrai convertito la tua scheda SD nel formato FAT32 di cui hai bisogno.
Formatta la scheda SD su FAT32 in Windows 10 con Diskpart
Un modo semplice e veloce per formattare la scheda di memoria su FAT32 è utilizzare Diskpart (per 32 GB o meno). Anche se i dati sulla scheda sono in formato RAW, funzionerà comunque. Vediamo come Diskpart può aiutare in questo caso.
- Lanciare Diskpart come amministratore per iniziare. Puoi farlo digitando "Diskpart" nella casella di ricerca o premendo contemporaneamente "Windows + R", "Diskpart," e "OK." Diskpart si avvierà in modalità amministratore.
- Per accedere a tutti i dischi del dispositivo, digitare il List disk comando successivo.
- Corri il "select disk n" comando, dove "n" sta per il numero del disco della scheda di memoria.
- Lanciare List Partition per creare una partizione di elenco sulla scheda di memoria.
- Seleziona la partizione "m" per rappresentare la partizione della scheda di memoria di cui hai bisogno.
- Esegui il comando "format fs=FAT32 instant" per terminare la procedura.
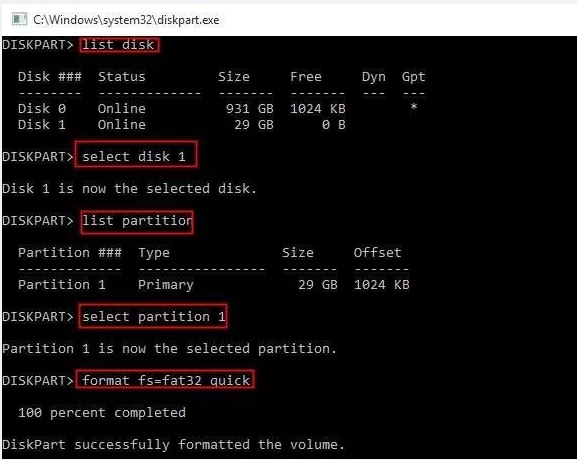
Come Formattare la Scheda SD da 64 GB o 128 GB su FAT32?
Utilizza la riga di comando
Questo metodo per formattare una scheda microSD da 64 GB in Windows 10 utilizza la seguente sintassi:
- Digita CMD nella casella di ricerca di Windows
- Per formattare una scheda SD in Windows 10 come FAT32, inserisci questo comando “format /FS:FAT D: /q”
- In lettera di unità D. La tua lettera di unità deve essere digitata.
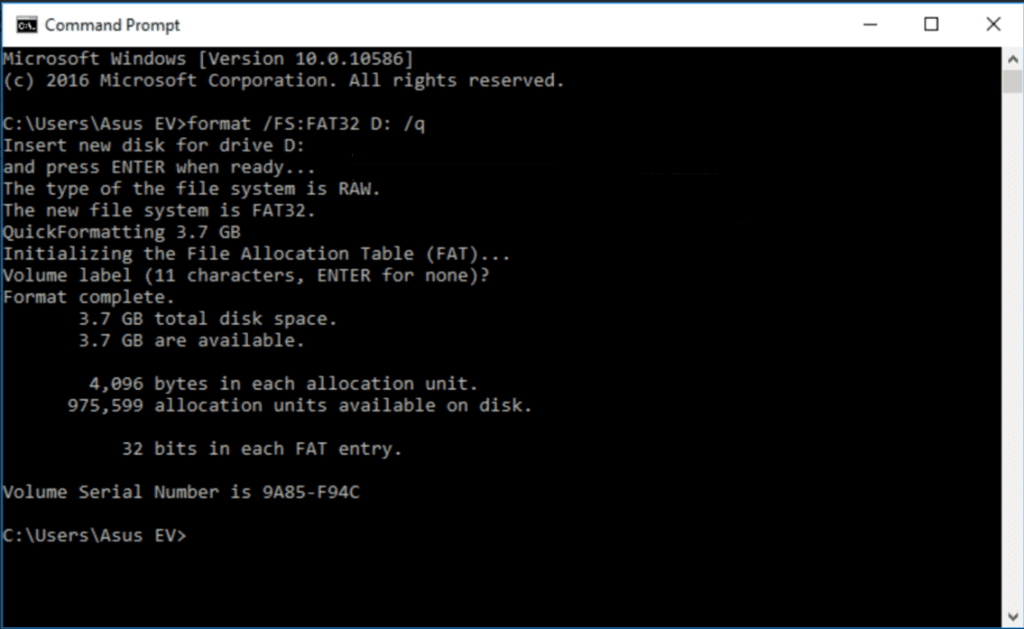
- Premere Enter e poi sii paziente mentre aspetti che l'azione finisca.
Formatta da SD a FAT32 usando lo strumento di formattazione FAT32
Lo strumento di formattazione Fat32 è un'utilità gratuita e open source che consente di formattare un dispositivo USB fino a 2 TB di dimensione in FAT32. Puoi usarlo per strumenti basati su Windows per formattare una scheda di memoria come Fat32.
Scarica e installa il software sul tuo computer o ottieni la loro app da utilizzare sui dispositivi mobili. Le schede SD da 64 GB e 128 GB possono essere formattate in FAT32 utilizzando i passaggi seguenti.
- Una volta il FAT32 Format Tool viene scaricato, apparirà la finestra FAT32; seleziona l'unità e inserisci un tag di volume. Selezionare "Quick Format" e fare clic Start continuare.
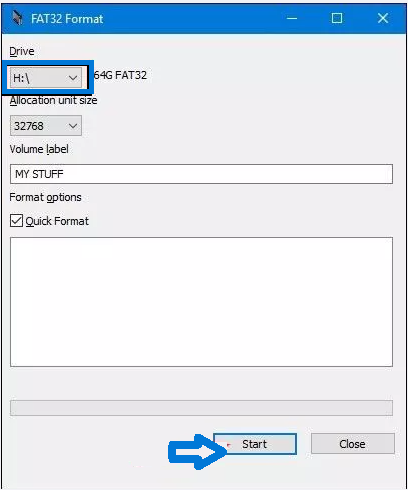
- Un messaggio di richiesta, ad esempio "Formattare l'unità?" apparirà. Fare clic su OK per continuare la formattazione.
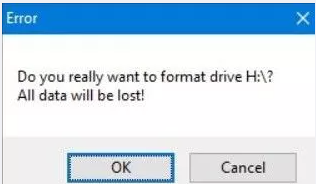
Continua con le azioni che hai scelto. Utilizzare le stesse procedure di cui sopra per formattare una scheda di memoria da 64 GB su FAT32 se si lavora con una.
Usa Windows PowerShell
Usando PowerShell, puoi facilmente formattare la scheda SD in FAT 32. Puoi formattare entrambe le schede SD da 128 GB e 64 GB in FAT32 con l'aiuto di PowerShell. È possibile eseguire il processo di formattazione senza dover scaricare alcun software aggiuntivo. Di seguito sono riportate le istruzioni per formattare la scheda SD in FAT32.
- Premere Windows + X. Correre PowerShell come amministratore.
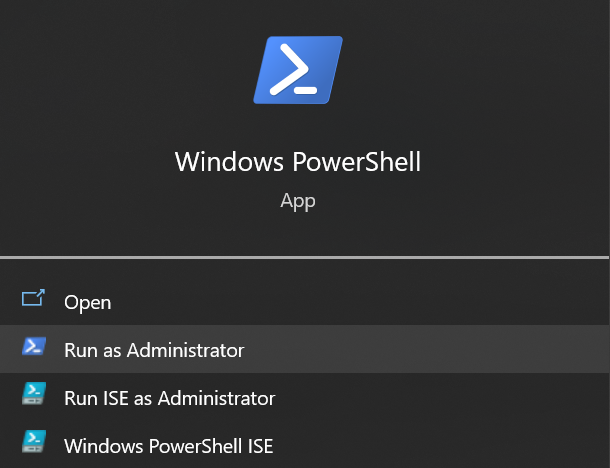
- Inserisci un comando di PowerShell “format /FS: FAT32 X:”, nel menu a discesa in cui X deve essere sostituito con la lettera di unità che si desidera formattare.
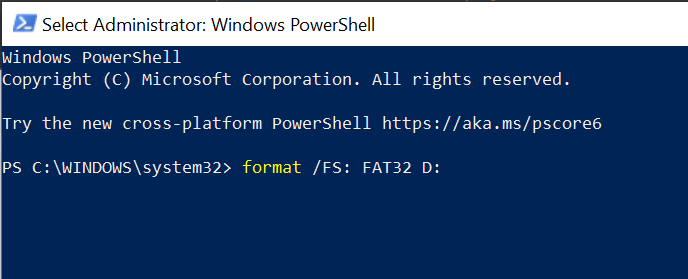
- Il processo di formattazione inizierà e richiederà circa un'ora per essere completato.
Questi sono alcuni dei metodi che puoi utilizzare per formattare la scheda SD in formato FAT32 su sistemi Windows, per ora, se ti stai chiedendo di fare lo stesso su sistemi Mac, segui la procedura seguente.
Come Formattare Scheda SD in FAT32 su Mac?
Prima di entrare nei dettagli della formattazione delle schede SD in FAT32 su un Mac, parliamo di come preparare la scheda SD prima di eseguire questi passaggi.
- Verifica prima se il tuo Mac ha uno slot per schede SD a inserimento diretto. Per cancellare una scheda micro-SD, prima inseriscila in un adattatore per scheda SD. Altrimenti, puoi ottenere un lettore di schede di memoria che funzioni con le porte USB del tuo Mac.
- Un'alternativa è inserire la scheda SD nella fotocamera, accenderla e quindi utilizzare un cavo USB per collegarla al Mac.
Senza ulteriori indugi, diamo un'occhiata ai due modi per formattare qualsiasi scheda SD o scheda micro-SD su un Mac in FAT32.
Formatta con utility disco
- Lanciare Disk Utility per apertura Finder. Quindi, vai a Applications > Utility cartella.
- Seleziona la carta, quindi fai clic Erase nella barra degli strumenti in alto.
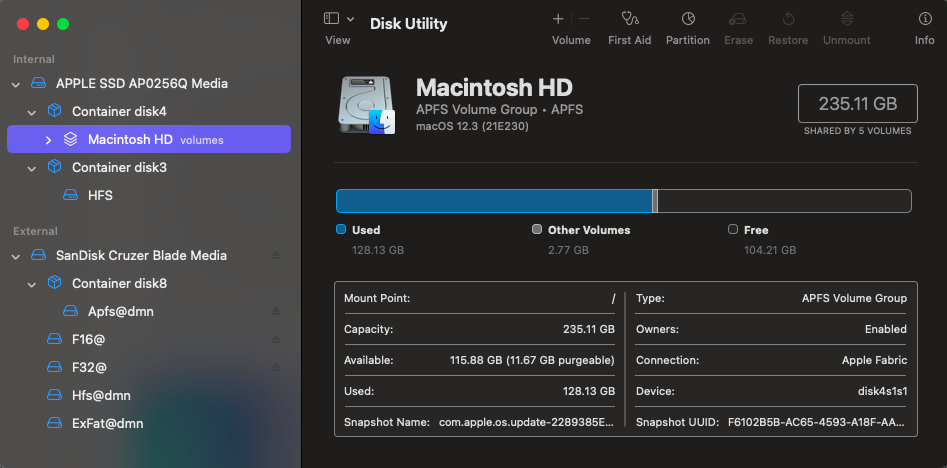
Potresti vedere la tua scheda SD con una partizione sotto nella barra laterale sinistra. Seleziona la scheda principale che potrebbe portare il nome del marchio, quindi ricontrolla che sia la scheda che desideri formattare osservandone la compatibilità e lo spazio disponibile.
- Dai un nome alla carta.
- Dal menu a discesa, scegli un file system.
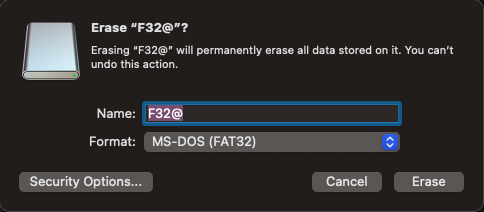
- Mantenere lo schema così com'è non modificarlo.
- Fare clic Security Options per formattare la SD in modo sicuro. Seleziona quante volte sovrascrivere i dati eliminati trascinando il cursore, quindi fai clic OK.
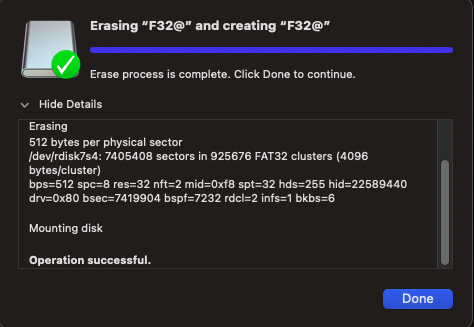
- Per formattare la scheda SD, fare clic su Erase pulsante.
Seguendo questo metodo, puoi facilmente formattare la tua scheda SD su FAT32 usando Utility Disco. Se non ha formattato la tua scheda SD, prova la soluzione successiva.
Formatta la tua scheda SD su FAT32 su Mac con terminale
Poiché l'interfaccia della riga di comando è meno intuitiva dell'interfaccia grafica e i principianti possono commettere errori, il Terminale è in genere più consigliato per i tecnici. Pertanto, prima di intraprendere qualsiasi azione, leggere attentamente questo.
- Selezionare Applications > Utilities > Terminal.
- Digita “diskutil list” nel Terminale.
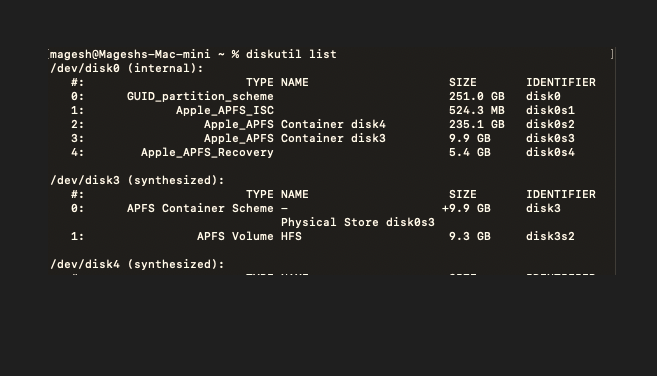
- Annota l'ID univoco per la tua SD. Ora puoi vedere un elenco delle unità collegate al tuo Mac in Terminale. Trova l'ID per la tua SD in base ai dettagli sotto la dimensione e il nome del tipo.
- Quindi digita “sudo diskutil eraseDisk FAT32 diskname MBRFormat /dev/diskidentifier”
Ad esempio, il comando sarebbe il seguente se si desidera formattare una SD con il nome RASPBIAN e l'identificatore disk 2.
“sudo diskutil eraseDisk FAT32 RASPBIAN MBRFormat /dev/disk2”
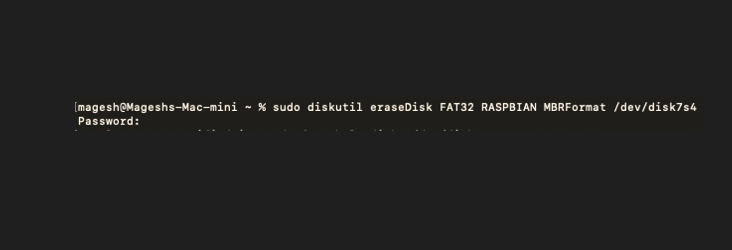
- Inserisci la password del tuo account, quindi premi Enter. La formattazione inizierà immediatamente nel Terminale. Aspetta finché non completa l'attività.
Utilizzando questi metodi forniti e gli strumenti integrati menzionati puoi facilmente formattare le schede di memoria su FAT32 su un sistema Mac. Puoi anche utilizzare qualsiasi software di terze parti per formattare la tua scheda SD, ma assicurati che gli strumenti siano affidabili e affidabili.
Nel caso in cui tu abbia perso i dati al termine della formattazione e ti chiedi come recuperare i dati persi se non hai un backup, ti abbiamo coperto. È possibile recuperare i dati utilizzando affidabile recupero scheda SD software come Remo Recupera. Ecco come recuperare i dati dalla scheda SD formattata.
Come Recuperare Dati da Convertire Scheda SD in FAT32?
Ci vuole molto lavoro per recuperare i dati da una scheda SD formattata. I dati della scheda SD che sarebbe stata formattata rimangono sulla scheda e diventano solo inaccessibili. Pertanto, è necessario un software affidabile per trovare e recuperare i dati dalla scheda SD formattata.
Remo recupera è un efficace programma di recupero dati che ti consente di recuperare facilmente tutti i tuoi file importanti da un laptop, cestino o cestino, disco rigido interno e dispositivi di archiviazione esterni come unità USB o schede SD.
Domande frequenti
Puoi cambiare la tua scheda SD da exFAT a FAT32 usando le due opzioni affidabili che puoi utilizzare Windows Explorer, Gestione disco o Prompt dei comandi.
FAT32 non è un'opzione del file system durante la formattazione di un'unità da 256 GB con Gestione disco di Windows o Esplora file. In questa situazione, è possibile eseguire la formattazione utilizzando lo strumento di formattazione FAT32, uno strumento di formattazione della scheda SD open source di terze parti.
Il sistema operativo Windows non supporta la creazione di un formato FAT32 su un disco di dimensioni superiori a 32 GB a causa delle limitazioni di FAT32. Quindi, non puoi semplicemente formattare una scheda di memoria da 64 GB o un'unità flash USB su FAT32 usando metodi gratuiti.
Ecco come utilizzare un dispositivo Android per formattare una scheda di memoria o un'unità flash:
1. Accedi al tuo dispositivo Settings menù.
2. Vai al Storage menù.
3. Scegliere Format USB OTG Storage o Format SDTM card.
4. Scegli un formato come FAT32.
5. Fare clic su Delete All.