Taglia e incolla è un modo estremamente semplice per spostare file da una cartella o posizione a un'altra posizione. Che tu voglia spostare un singolo file o un Gigabyte di dati, copiare e incollare i file è sempre una soluzione pratica per quasi tutti gli utenti. Tuttavia, è uno dei modi più comuni di perdere dati.
Molti utenti si sono lamentati di aver perso file importanti e altre cartelle dopo aver completato senza successo il processo di taglia e incolla.
Se sei uno di quelli, allora questo articolo è qualcosa che troverai utile. Discuteremo tutto ciò di cui hai bisogno sul processo di ripristino dei file Copia e incolla. Partendo da tutti i modi possibili per recuperare file che sono stati tagliati ma mai incollati, abbiamo anche fornito le ragioni dietro l'operazione di copia-incolla incompleta e ti abbiamo spiegato cosa succede a quei file.
Quindi, senza perdere altro tempo, iniziamo a recuperare i file persi dopo un operazione di copia e incolla fallita.
Come recuperare file taglia e incolla da un computer?
Ecco tre modi comprovati per recuperare file tagliati ma non incollati da qualsiasi sistema informatico in esecuzione su qualsiasi versione di Windows. Se disponi di un backup, ti consiglio di provare a utilizzare l'opzione Cronologia file oppure se hai abilitato il ripristino del sistema puoi provare la terza soluzione. Ma se le soluzioni Cronologia file e Ripristino configurazione di sistema non hanno funzionato bene per te, puoi provare Remo Recupera uno strumento specializzato per il recupero dei dati.
Metodo 1: recuperare i file persi nel taglia e incolla di Windows 11, 10, 8, 7 e altre versioni precedenti
Il recupero dei file persi durante il processo taglia e incolla è più semplice quando lo utilizzi Software di recupero file Remo, Remo è stato rigorosamente testato in oltre 1000 scenari di perdita di dati per recuperare qualsiasi tipo di dato. Gli algoritmi di scansione profonda sono stati meticolosamente progettati per trovare i dati inaccessibili agli utenti. L'opzione Filtro avanzato ti consente di ordinare e filtrare i file in modo da recuperare solo ciò che è importante.
Inoltre, lo strumento è compatibile con tutte le versioni più recenti e precedenti di Windows.
Scarica subito lo strumento e recupera i dati persi durante le operazioni di taglia e incolla.
Passaggi per recuperare file persi durante le operazioni Taglia e Incolla su Windows 11, 10 e altre versioni:
Scarica e installa Remo Recover per Windows sul tuo computer e segui i passaggi indicati di seguito:
- Passo 1: Lancio Remo Recover software e Select the disk che contiene file persi. Esempio Local Drive – E: e premi Scan. Ora il software esegue la scansione e visualizza tutti i file persi dall'unità selezionata nel computer Windows 10.
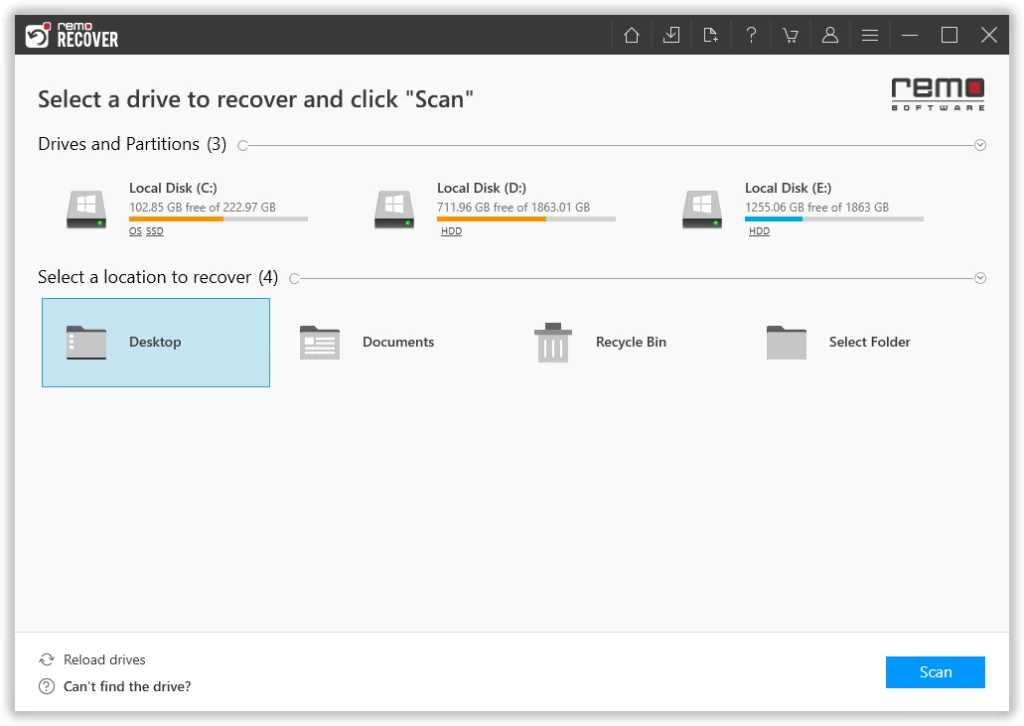
- Passo 2: Quando il Quick Scan il processo è completo, il software entrerà automaticamente Deep Scan modalità, in cui verrà eseguita la scansione a livello di settore per recuperare i file persi durante il taglia e incolla.
- Passo 3: Verrà visualizzato un elenco dei file recuperati Dynamic Recovery View. È possibile salvare i file recuperati anche se la scansione è ancora in esecuzione.
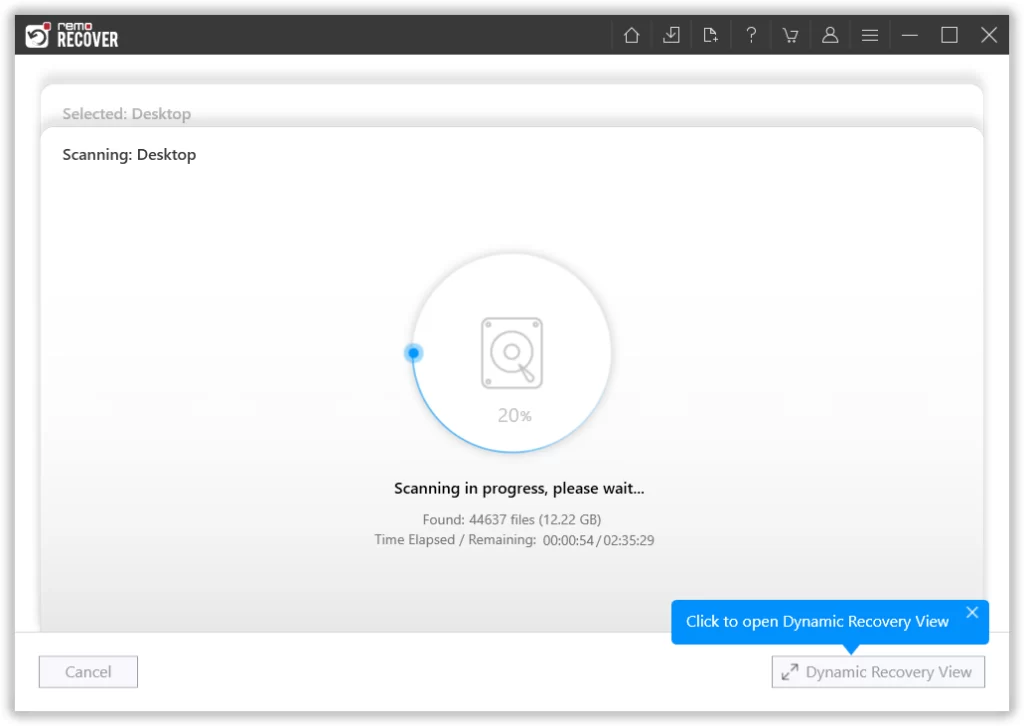
Passo 4: Puoi anche usare Advanced Filter opzione per individuare i file persi durante l'operazione taglia e incolla, semplicemente aggiungendo il tipo di file, la firma del file o la data di modifica.
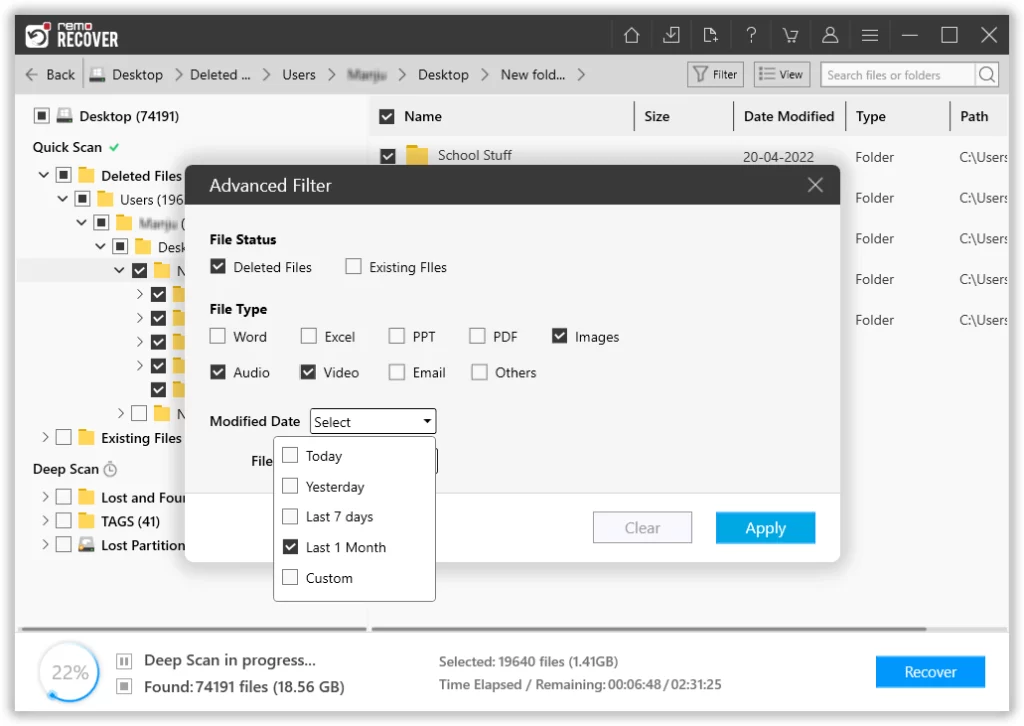
Passo 5: Usa il Preview opzione per verificare i file persi recuperati prima di salvarli.
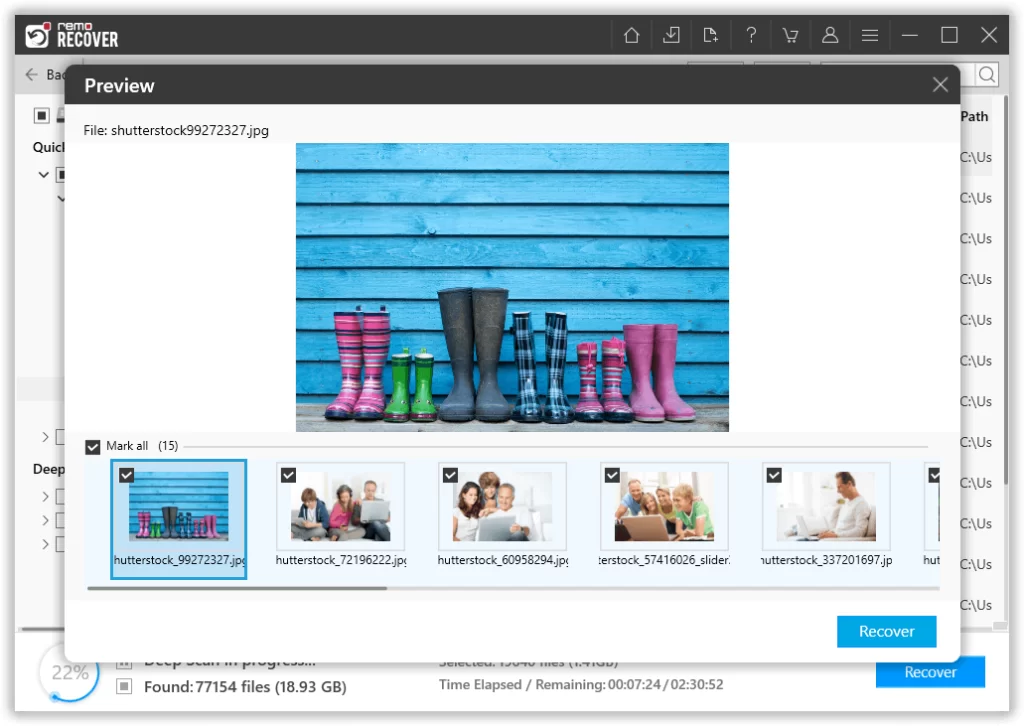
Passo 6: Infine, seleziona i file desiderati e fai clic su Recover pulsante per recuperare i file persi a causa del taglia e incolla sul tuo computer.
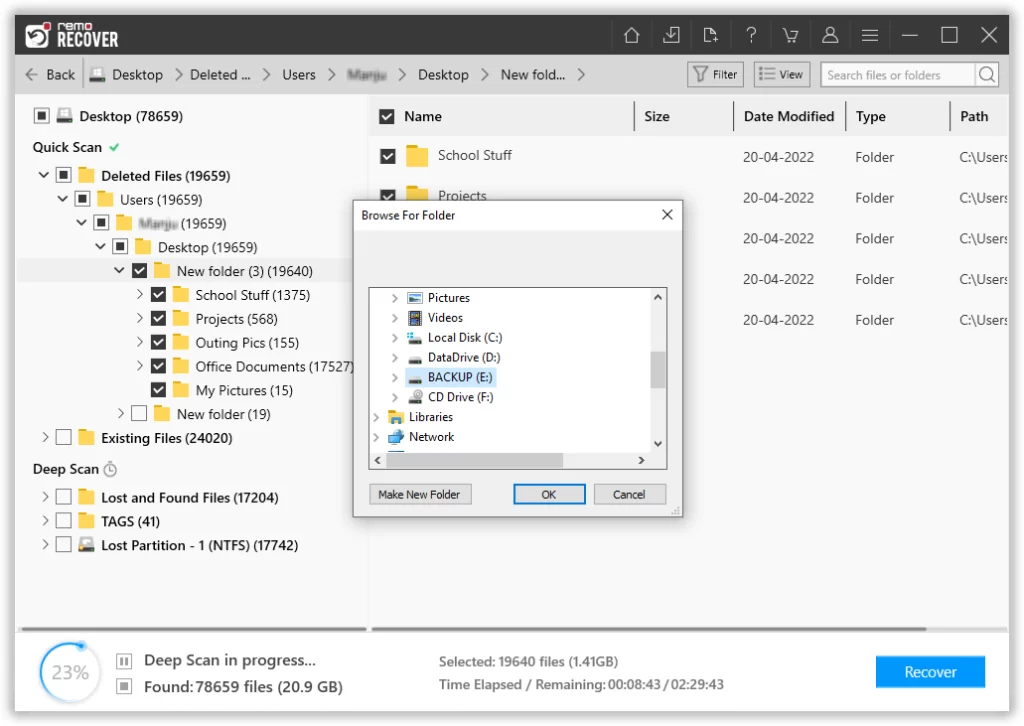
Nota: Il software di recupero file Remo non solo ti aiuta recover lost files from Windows durante l'operazione taglia e incolla ma torna anche utile recupero dei file cancellati dal turno dal tuo computer. Fare riferimento al collegamento per maggiori informazioni.
Metodo 2: recuperare file taglia e incolla utilizzando la cronologia file
Windows è dotato di strumenti integrati che possono aiutarti con il ripristino dei file. Se hai abilitato la Cronologia file, puoi facilmente ripristinare i file dal backup corrente.
- Apri il Settings applicazione su Windows accedere al file Update and Security > Poi Backup > e seleziona l'opzione Restore files from a current backup.
- Ora puoi vedere i file e le cartelle persi durante il taglia e incolla.
- Seleziona i file e le cartelle che desideri ripristinare e fai clic su Restore pulsante.
- Clicca sul Browse opzione e menziona la posizione in cui desideri ripristinare i file e infine fai clic SU Restore.
Metodo 3: recuperare i file persi dopo un operazione di copia e incolla non riuscita ripristinando il sistema
Ripristinare il sistema al punto precedente prima di perdere dati a causa di un incollaggio incompleto è uno dei modi più semplici per recuperare i file. Ma il problema è che devi abilitare l'opzione Ripristino configurazione di sistema sul tuo computer Windows.
- Cercare Restore Point nella barra di ricerca clicca su System Restore opzione e fare clic su Next pulsante.
- Seleziona quello appropriato restore point e fare clic su Next pulsante, quindi fare clic su Finish opzione.
Verrà avviato il processo di ripristino del sistema; devi solo aspettare fino al completamento. Una volta terminato, troverai i file scomparsi dopo che il processo taglia e incolla incompleto è stato ripristinato nella loro posizione originale.
Ora che hai recuperato i file taglia e incolla persi, se sei curioso di sapere perché i file vengono persi durante un'attività taglia e incolla o cosa succede a quei file. Continua a leggere per conoscere la risposta.
Perché si perdono file durante un'attività taglia e incolla?
Esistono alcuni motivi per cui i file potrebbero andare persi durante le operazioni di taglia e incolla. Alcuni di essi includono.
- Unexpected computer or laptop shutdown: Se si verifica un'improvvisa interruzione di corrente o si spegne accidentalmente il sistema durante il processo di copia e incolla dei file, il risultato sarà un incollamento incompleto del file, che porterà alla perdita permanente dei dati.
- Abrupt removal of external storage devices: I tuoi dati possono anche andare persi per sempre, quando rimuovi l'unità collegata durante l'operazione taglia e incolla.
- Failure of hardware: Se l'hardware di archiviazione si guasta durante un'operazione di copia e incolla, si verificherà una perdita di dati.
- Interrupting cut and paste process: I file vengono persi anche a causa dell'annullamento improvviso nel mezzo del processo di trasferimento.
- Other Reasons: Alcuni altri motivi sono guasti hardware, danneggiamento del software, infezione da virus o eliminazione accidentale durante le operazioni di copia e incolla.
Ora sai perché file e cartelle vengono persi dopo un'attività taglia e incolla incompleta. Scopriamo cosa succede a quei file.
Cosa succede ai file durante un'operazione di copia e incolla non riuscita?
Anche se non riesci a vedere i file che sono stati eliminati accidentalmente durante un'operazione di taglia e incolla, ciò non implica che siano spariti per sempre. I file sono ancora sul dispositivo di archiviazione, ma potrebbero essere designati per la sovrascrittura poiché il tuo sistema operativo ritiene che siano stati incollati correttamente. Si consiglia di eseguire sempre un backup dei file importanti.
Anche se non riesci a vedere i file che sono stati eliminati accidentalmente durante un'operazione di taglia e incolla, ciò non implica che siano spariti per sempre. I file sono ancora sul dispositivo di archiviazione, ma potrebbero essere designati per la sovrascrittura poiché il tuo sistema operativo ritiene che siano stati incollati correttamente. Si consiglia di eseguire sempre un backup dei file importanti.
Conclusione:
Concludiamo qui il nostro lungo articolo sul recupero dei file persi dopo un'operazione taglia e incolla incompleta. Abbiamo discusso in modo approfondito i possibili motivi per cui potresti perdere file e cartelle, cosa succede ai file taglia e incolla persi e abbiamo spiegato tutti i modi possibili per recuperare i file mancanti. Sono sicuro che ora hai trovato le risposte relative al processo di recupero file taglia e incolla su Windows.
Domande frequenti
Puoi recuperare i tuoi file se agisci tempestivamente. Dopo un'operazione taglia e incolla non riuscita, i file potrebbero non essere visibili all'occhio umano, ma rimarranno comunque sull'unità finché nuovi dati non li sostituiranno. ma poiché il tuo sistema operativo ritiene che il processo debba essere riuscito, li rimuove dalla loro cartella e contrassegna loro lo spazio pronto per la sovrascrittura. Per evitare che i file persi vengano sovrascritti e diventino permanentemente irrecuperabili, ti suggeriamo di non copiare o salvare nuovi dati sul dispositivo di archiviazione da cui recupererai i file.
Gli appunti sono uno strumento che salva tutti gli elementi copiati di recente, incluse immagini e testi. Se hai dimenticato di incollare i testi copiati, puoi utilizzare gli Appunti per recuperare i testi copiati. È possibile visualizzare gli Appunti premendo contemporaneamente il tasto Windows + il tasto V.
Come accennato, i testi e le immagini copiati di recente vengono salvati negli appunti. Segui i passaggi per recuperare la cronologia degli appunti o recuperare la cronologia taglia e incolla:
Vai agli Appunti premendo il tasto Windows + tasto V.
Sullo schermo verrà visualizzato un elenco di tutti gli elementi copiati di recente.
Seleziona l'elemento che desideri recuperare.
Basta incollarlo in qualsiasi posizione o documento di tua scelta.