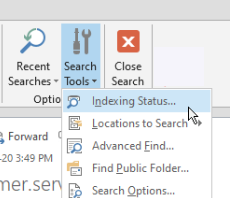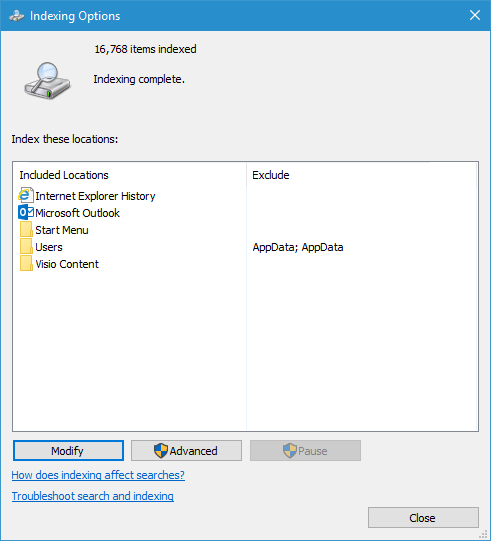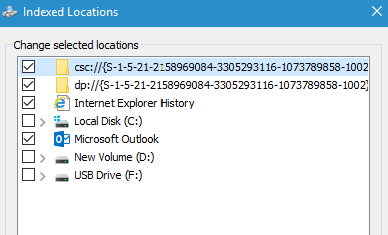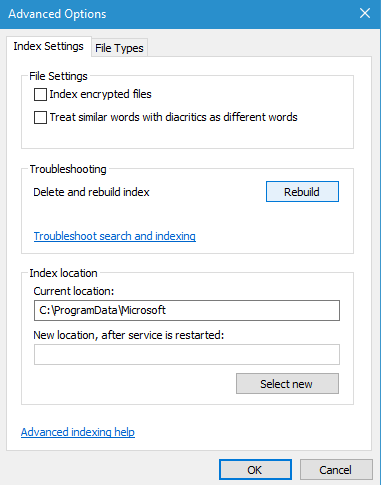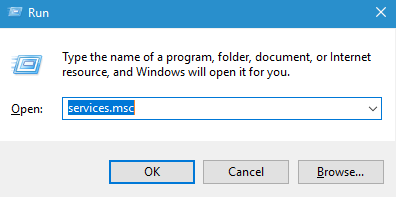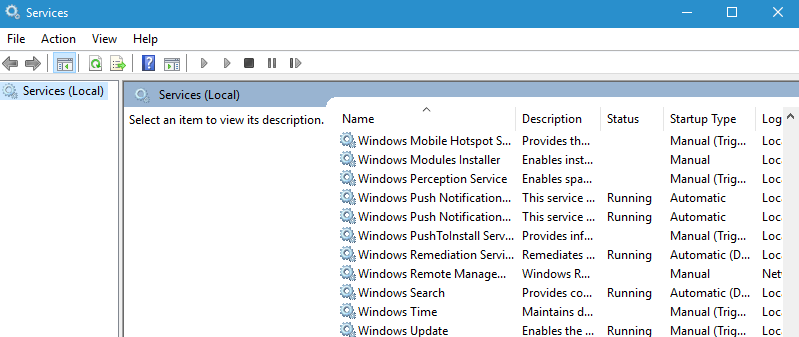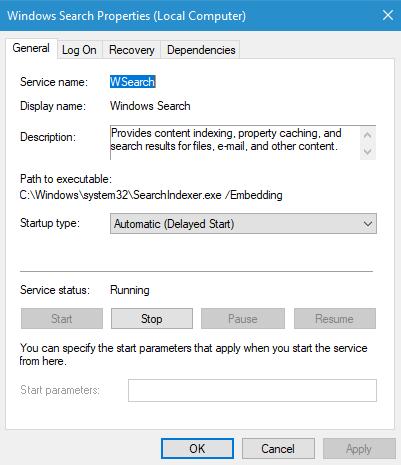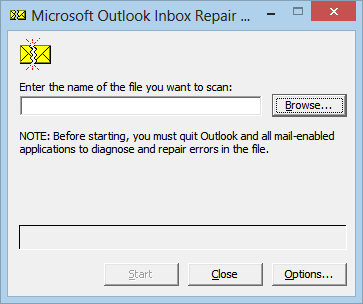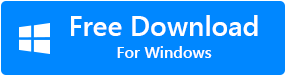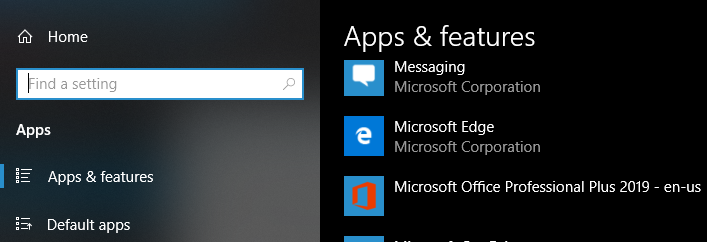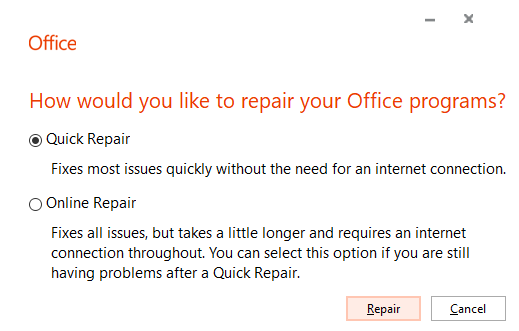Outlook è un'applicazione che non solo aiuta ad accedere alle tue e-mail, ma si occupa anche dei tuoi programmi di riunioni, promemoria, contatti, elenco di cose da fare e altre informazioni importanti. La ricerca è una funzionalità su cui puoi contare per accedere rapidamente a queste informazioni.
Senza nemmeno rendercene conto, diventiamo così dipendenti dalla ricerca di Outlook che può diventare molto fastidioso quando la ricerca di Outlook smette di funzionare. La ricerca può anche smettere di funzionare quando Outlook interrompe anche l'indicizzazione. Ciò potrebbe essere dovuto all'applicazione difettosa o al file di dati di Outlook danneggiato. Ecco le informazioni complete su come risolvere il problema di Outlook non funzionante
Come Riparare Ricerca di Outlook non Funziona?
Nota: Se ti stai chiedendo come aggiungere o abilita barra di ricerca di Outlook mancante, clicca qui.
Per risolvere correttamente il problema di ricerca di Outlook, seguire le soluzioni fornite nell'ordine indicato per risolvere i problemi di ricerca o indicizzazione di Outlook.
- Controlla lo stato di indicizzazione
- Abilita l'opzione di indicizzazione di Outlook
- Ricostruisci il catalogo dell'indice di ricerca
- Verifica se il servizio di ricerca è in esecuzione
- Correggi la ricerca di Outlook con lo strumento di riparazione Posta in arrivo
- Ripara il programma Outlook con lo strumento di riparazione integrato di Microsoft
Controlla lo stato dell'indicizzazione
Uno dei motivi per cui la casella di ricerca potrebbe non rispondere è perché Outlook potrebbe non aver indicizzato completamente tutti i messaggi o gli elementi nel file di dati. Per controllare lo stato indicizzato, seguire i passaggi seguenti.
- Clicca sul Searchscheda nell'applicazione Outlook.
- Seleziona il Search Toolse fai clic su Stato indicizzazione dal menu a discesa
- Se non vedi un messaggio che afferma “Outlook has finished indexing all of your items. 0 items remaining to be indexed”, Attendi ancora qualche minuto in modo che tutti gli elementi siano indicizzati completamente.
Abilita l'opzione di indicizzazione di Outlook
A volte Outlook potrebbe essere stato rimosso dall'elenco degli elementi di indicizzazione. Per controllare e abilitare l'opzione di indicizzazione, ecco cosa devi fare.
- Fare clic sul menu Start, digitare Indexing Optionsnella casella di ricerca e selezionare l'opzione visualizzata.
- Nella finestra di dialogo Opzioni di indicizzazione, controlla se il Microsoft Outlookè elencato nella colonna Indicizza queste posizioni
- Se Microsoft Outlook non è elencato, seleziona Modify, e quindi fare clic per abilitare la casella di controllo accanto a Microsoft Outlook
- Seleziona OK, e poi seleziona Close
Ricostruisci il catalogo dell'indice di ricerca
Se Outlook è ancora bloccato nell'indicizzazione, ricostruire il catalogo dell'indice è un modo semplice per superare questo problema.
- Fare clic sul menu Start e digitare Indexing Optionsnella casella di ricerca
- Nella finestra di dialogo Opzioni di indicizzazione, selezionare Advanced
- Nella finestra di dialogo Opzioni avanzate, seleziona Rebuild e seleziona OK
Verifica se il servizio di ricerca è in esecuzione
Il servizio di ricerca è molto importante per il corretto funzionamento della casella di ricerca di Outlook. Questa opzione sarà abilitata per impostazione predefinita. Tuttavia, se il servizio di ricerca non è in esecuzione, seguire i passaggi seguenti per abilitarlo.
- Premere Windows+Rper aprire il Run finestra
- Digita msce clicca OK.
- Trovare la Windows Searchopzione dall'elenco e fare doppio clic su di essa.
- Sotto il tipo di avvio selezionare il Automatic (Delayed Start)opzione se non è stata selezionata in precedenza.
- Lo stato del servizio dovrebbe mostrare Runningper impostazione predefinita, in caso contrario, fare clic su Start pulsante in basso per avviare il servizio.
Riparazione ricerca di Outlook non funziona con lo strumento di riparazione posta in arrivo
Potresti anche riscontrare il problema di ricerca se il file di dati di Outlook è danneggiato. Questo perché un file PST danneggiato non può essere indicizzato. Potrebbe essere necessario utilizzare il strumento di riparazione PST per correggere il danneggiamento dei file per utilizzare la ricerca di Outlook. Uno strumento di riparazione integrato noto come SCANPST può essere utilizzato per riparare il file di dati. Innanzitutto, vai a Scanps posizione e poi esegui il programma
- Dopo aver avviato l'applicazione, fare clic su Browsee scegli il file di dati di Outlook da riparare (se tu file di dati di outlook impossibile trovare, clicca sul link indicato)
- Quindi, fai clic su Start
- Se lo strumento ha rilevato errori, verrà visualizzato, fare clic su Repairper correggere gli errori.
Nella maggior parte dei casi, ScanPST ripara qualsiasi problema con il file PST. Ma la sua funzionalità è limitata alla corruzione minore.
Se lo strumento di riparazione integrato non ti aiuta a correggere l'errore di ricerca, il danneggiamento potrebbe essere molto più grave. Se non viene selezionata, la corruzione potrebbe aumentare con la perdita di tutti i dati importanti di Outlook. Uno strumento robusto come Remo PST Repair Software non solo corregge il file PST corrotto, ma garantisce anche che tutte le e-mail, le impostazioni e altri attributi vengano recuperati con l'esatta struttura delle cartelle. Scarica e prova subito il software gratuitamente.
Ripara il programma Outlook con lo strumento di riparazione integrato di Microsoft
Se i passaggi per la risoluzione dei problemi sopra menzionati non hanno funzionato, potrebbe esserci un problema con il programma Outlook. Puoi risolvere questo problema riparando Outlook con l'utilità di riparazione integrata.
- Aperto Settingsa partire dal Start menu e seleziona App
- Sotto Apps & Featuresscegli Microsoft Office Professional e clicca su Modify
- Scegli Riparazione rapida dall'opzione per riparare Outlook
- Se il problema persiste, scegli Online Repairper sistemare il programma
Conclusione
Se hai seguito i passaggi per la risoluzione dei problemi menzionati nel resoconto, lo farai sicuramente riparare ricerca di outlook non funziona. Se non sei stato in grado di risolvere il problema, comunicaci gentilmente i tuoi dubbi e le tue domande nella sezione commenti qui sotto.