Sommario:
Ti chiedi perché l'unità USB non mostra la sua piena capacità? Uno dei problemi più comuni che possono verificarsi su un'unità USB è che l'unità flash non visualizza spazio sufficiente. se riscontri lo stesso problema, continua a leggere questo articolo e troverai la procedura passo passo per ripristinare capacità chiavetta USB utilizzando Diskpart.
Perché l'unità USB non mostra la piena capacità?
È davvero fastidioso non essere in grado di utilizzare la memoria dell'unità USB al massimo della sua capacità. Ciò accade quando l'unità USB è infettata da malware, che nasconde l'effettiva capacità di archiviazione. Questo non solo nasconde la capacità dell'unità, ma rende anche inaccessibile il tuo file su un'unità USB. Quindi, Ripristinare capacita unita usb completa utilizzando diskpart
Attenzione! Con l'aiuto di Diskpart, la tua Pendrive tornerà a piena capacità, ma questo cancellerà completamente tutti i dati su un'unità USB. Se non riesci ad accedere ai dati, puoi utilizzare il software di recupero dati per recuperare i dati dall'unità USB. Inoltre, fai molta attenzione a scegliere la partizione o l'unità USB corretta prima di formattarla o pulirla, altrimenti potresti cancellare accidentalmente il disco sbagliato.
Come ripristinare l unità USB a piena capacità ?
Fondamentalmente, ci sono due metodi per ripristino unità USB alla piena capacità.
Metodo 1: pulire l'unità USB con Diskpart
Metodo 2: formattazione dell'unità USB con gestione del disco
Innanzitutto, avvia il prompt dei comandi come amministratore. In Windows 10 e 8, puoi semplicemente fare clic con il pulsante destro del mouse sull'icona di Windows oppure puoi premere il tasto Windows + X e selezionare Command Prompt (Admin).
Altrimenti, devi cercare il prompt dei comandi digitando lo stesso nella casella di ricerca. Ora, fai clic con il pulsante destro del mouse sul prompt dei comandi di scelta rapida e seleziona Run as Administrator.
Per utilizzare Diskpart per pulire l'unità, assicurati che l'unità USB, la scheda SD o qualsiasi altra scheda di memoria che desideri pulire sia collegata al computer.
Metodo 1: pulire l'unità USB utilizzando Diskpart
- Genere Diskpart comando nel prompt dei comandi e premere Enter.
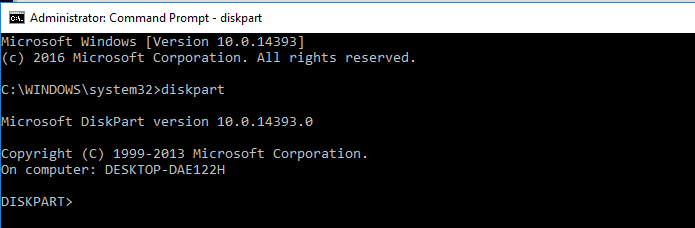
2. Genere list disk comando per sapere quanti dischi sono collegati al computer.
Se osservi attentamente l'immagine qui sotto; Il disco 0 è 465 GB e il disco 1 è 4700 MB. L'unità USB che vogliamo pulire è di 8 GB. Da questo, sappiamo che il disco 0 è l'unità interna del computer e il disco 1 è l'unità USB.

- Una volta confermato il disco che si desidera pulire, digitare select disk seguito da disk number e premi Enter.
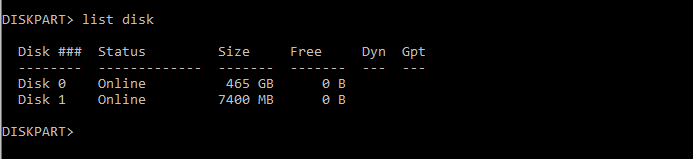
- Il disco è selezionato come hai detto. Ora, qualsiasi azione che esegui verrà eseguita sul disco scelto. Per pulire completamente il disco, digita il comando clean e premi Enter.

- Ora vedrai che Diskpart è riuscito a pulire il disco. Quindi il tuo disco è stato cancellato e hai finito con questo compito.
- Puoi vedere l'unità USB senza partizione, per creare un tipo di partizione Create partition primary al prompt dei comandi e premi Enter.Ora digita format fs=ntfs quick e colpisci Enter.Per formattare la partizione appena creata.
Nota: scopri di più su Diskpart con questo Guida a Diskpart per farne un uso migliore e imparare anche perché La scheda SD non mostra i file.
Metodo 2: formattazione dell'unità USB utilizzando Gestione disco
In Windows, Gestione disco è un'utilità di sistema che ti consente di eseguire attività di archiviazione avanzate, questo ti aiuterà a recuperare capacità penna usb. se non riesci a pulire l'unità USB (seguendo il metodo 1). Segui questo metodo di seguito è molto più semplice.
- ClicWindows+R contemporaneamente, nel Run tipo di finestra di dialogo diskmgmt.msc.
- Clicca su Format and imposta i parametri per la formattazione come volume, file system, allocation unit size.e clicca Ok.
Attendi che il processo di formattazione raggiunga il 100%. Ora, la tua unità USB verrà formattata al suo stato originale. Ma la formattazione porterà alla perdita di dati. tuttavia, puoi recuperare i dati da un'unità USB formattata facilmente.
Noi raccomandiamo Remo Recover Pro un potente software di recupero dati creato appositamente per le unità USB. Costruito con un motore di scansione avanzato che aiuta a recuperare file persi, cancellati o corrotti, Remo è facilmente lo strumento migliore su cui puoi fare affidamento. Scarica e prova subito lo strumento gratuitamente.
Note: A volte la tua USB potrebbe danneggiarsi a causa della quale la gestione del disco potrebbe mostrare lo stato del disco come nessun supporto. Se hai affrontato lo stesso problema, fai riferimento a questo articolo informativo per scoprirlo come riparare l'unità USB nessun supporto problema.
Parole finali:
Come ripristinare capacita unita usb completa utilizzando diskpart. Se la procedura di cui sopra non funziona, stai tentando di pulire l'unità USB che non è riconoscibile o non è in grado di partizionare l'unità. In tal caso, l'unità USB è fisicamente danneggiata e non può essere utilizzata al massimo delle sue capacità.

