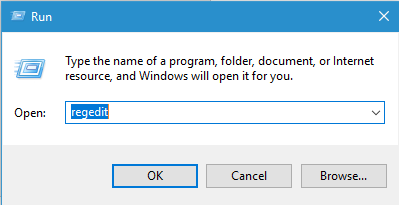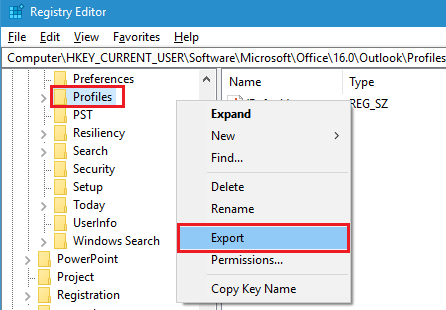Usare il tuo computer appena acquistato può essere davvero eccitante. Allo stesso tempo, sarebbe davvero piacevole se avessi tutti i dati dal vecchio computer, comprese le e-mail e altri dati da Outlook.
Puoi certamente sposta Outlook su un nuovo computer. Ma a differenza dei tuoi dati normali, non puoi spostare il profilo di Outlook su un nuovo computer con semplici metodi di copia-incolla.
È necessario seguire una sequenza di passaggi per poter spostare gli account di posta elettronica di Outlook su un nuovo computer o anche sull'intero profilo. Leggi l'articolo completo per spostare in sicurezza tutte le informazioni del tuo profilo Outlook sul nuovo computer.
Come Spostare Profilo di Outlook al Nuovo Computer
- Come Spostare Profilo di Outlook al Nuovo Computer
- Scenari Comuni per la Migrazione del Profilo di Outlook
- 4 Methods to Move Outlook Profile To New Computer
- Méthode 1: Spostare profilo di Outlook al nuovo computer esportando la chiave del registro di sistema
- Esporta il profilo di Outlook su un nuovo computer importando il file PST
- Method 3: Use Export and Import Method to Move Outlook on Mac
- Méthode 4 : utiliser la sauvegarde et la migration Remo Outlook
- Il miglior strumento per spostare il profilo di Outlook:
- Domande ricorrenti
Se non sei sicuro di spostare manualmente il tuo profilo di Outlook, ti consigliamo vivamente di trasferire automaticamente il tuo profilo di Outlook utilizzando uno strumento di migrazione professionale di Outlook. Lo strumento Remo Outlook Migration è il software più utilizzato per spostare il tuo profilo Outlook sul nuovo computer insieme a tutti gli attributi. Scarica ora!
Scenari Comuni per la Migrazione del Profilo di Outlook
- Aggiornamento al nuovo sistema operativo
- Capacità di archiviazione inferiore
- Preferenze personali per l'esportazione del profilo di Outlook
Per gli scenari sopra elencati o per qualsiasi altro motivo per cui potresti voler trasferire il tuo profilo di Outlook su un altro computer, segui i metodi indicati di seguito per farlo in modo efficace
4 Methods to Move Outlook Profile To New Computer
Déplacer votre profil Outlook vers un nouvel ordinateur n'est pas aussi simple que de copier et coller des données normales. Une séquence d'étapes spécifique est nécessaire pour réussir la migration des comptes de messagerie Outlook ou de l'ensemble du profil. Ci-dessous, nous décrivons quatre méthodes éprouvées pour transférer Outlook vers un nouvel ordinateur :
Méthode 1: Spostare profilo di Outlook al nuovo computer esportando la chiave del registro di sistema
Una chiave di registro contiene tutte le informazioni sul profilo dell'utente. Trasferendo questo file sul tuo nuovo computer puoi accedere a Outlook e ai suoi dati. Ecco come puoi farlo. Lo stesso vale anche per lo spostamento del profilo in Outlook 2016 e versioni precedenti.
- Cliquez sur la barre de recherche et tapez Windows+R pour ouvrir la commande Exécuter.
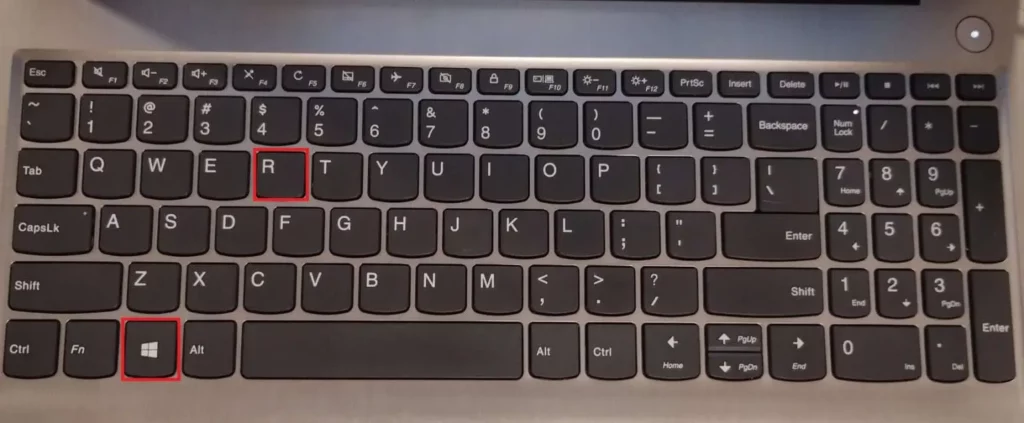
- taper regedit dans la zone de texte et cliquez sur OK pour accéder à l'éditeur de registre.
- Dalla finestra dell'Editor del Registro di sistema, vai a
- HKEY_CURRENT_USER\Software\Microsoft\Office\16.0\Outlook\Profiles
- Fai clic destro su Profilee seleziona esporta
- Quindi, scegli la posizione in cui salvare il profilo Outlook esportato, fornisci un nome file e fai clic su Salva
- Dopo aver creato il file di registrazione, trasferire il profilo di Outlook su un'unità di archiviazione portatile e copiarlo sul nuovo computer.
- Infine, esegui il file copiato sul nuovo computer per aggiungerlo al registro.
Cautela: Durante la migrazione della chiave del profilo di Outlook, alcuni o tutti i dati di Outlook potrebbero andare persi se lo si sposta in una versione diversa. Segui il metodo successivo per correttamente spostare il file PST di Outlook su un altro computer senza perdere i dati.
Nota - Se vi state chiedendo come spostare l'impostazione dell'account di Outlook sul nuovo computer, fare clic qui.
Esporta il profilo di Outlook su un nuovo computer importando il file PST
Prima di migrare il profilo di Outlook, si dovrà prendere il backup del file PST. In questo modo, avrai il tuo profilo Outlook sicuro ed eviterai il rischio di perdere e poi preoccuparti circa recuperare profilo Outlook. Dopo aver eseguito il backup, seguire i passaggi indicati di seguito per eseguire il backup e migrare il profilo di Outlook su un nuovo computer.
- Apri l'applicazione Outlook e fai clic su File tab
- Seleziona l'opzione Apri ed esporta per rivelare il Import/ Exportopzione e fare clic su di essa
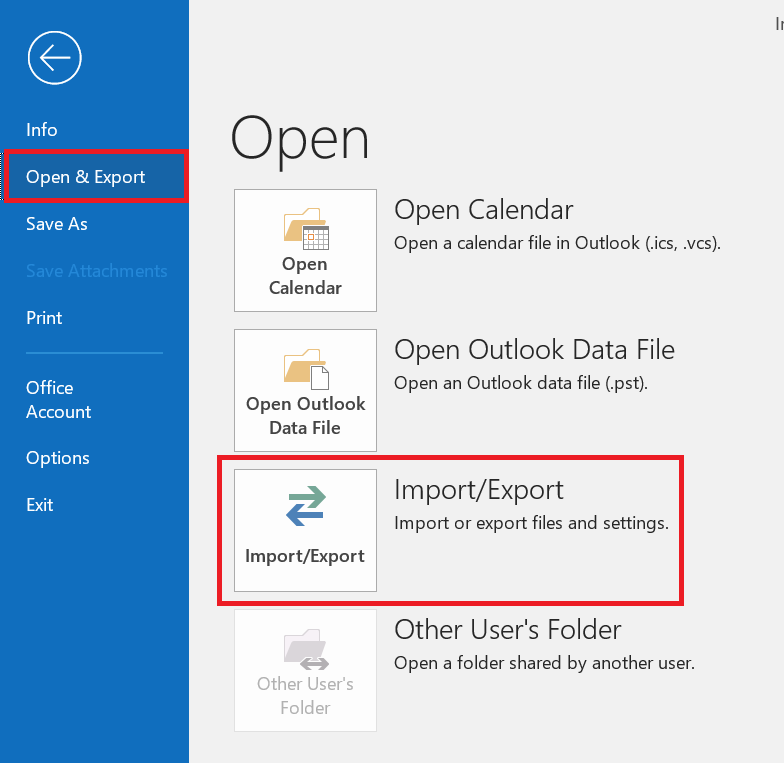
- Dalla procedura guidata di importazione ed esportazione, selezionare Export to a fileopzione e fare clic su Avanti
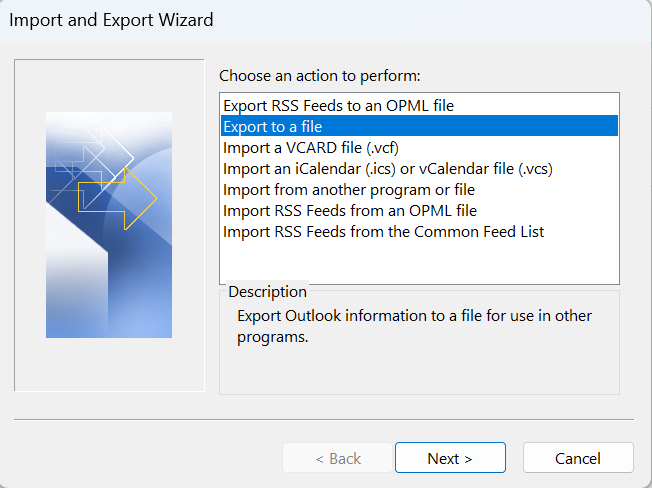
- Ora seleziona l'opzione File di dati di Outlook (.pst) e fai clic su Avanti
- Quindi, dall'elenco dei profili di Outlook, scegli quello che desideri ripristinare e fai clic su Next.
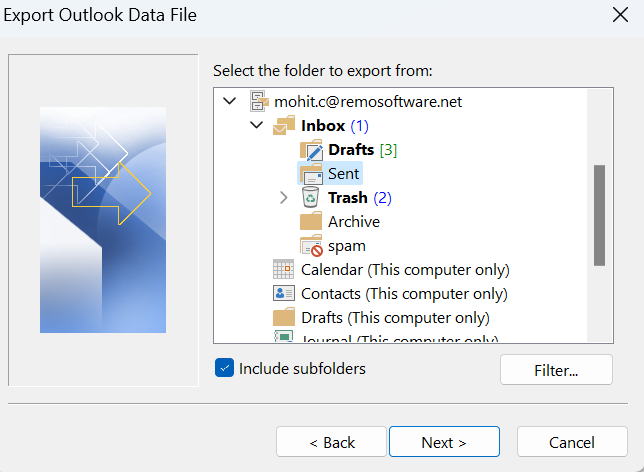
- Infine, cerca una posizione in cui salvare il file PST e fai clic su Fine
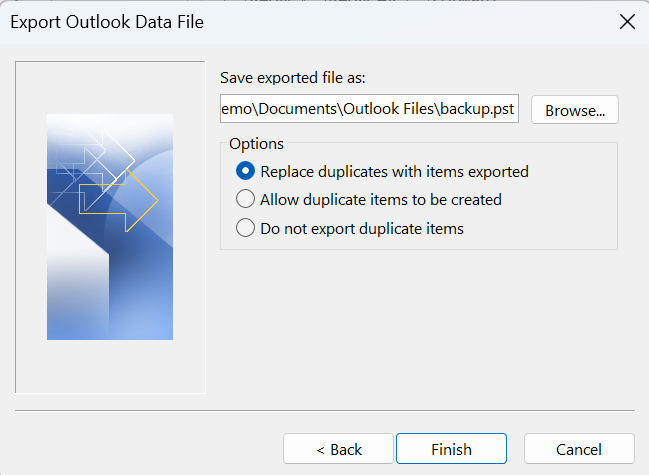
Dopo aver eseguito il backup del file PST, copia il file sul nuovo computer e segui i passaggi seguenti
- Apri l'applicazione Outlook e scegli nel Filelinguetta
- Clicca su Open & Exporte seleziona Import/Export opzione
- Quindi seleziona Import from another program or filee fare clic su Avanti
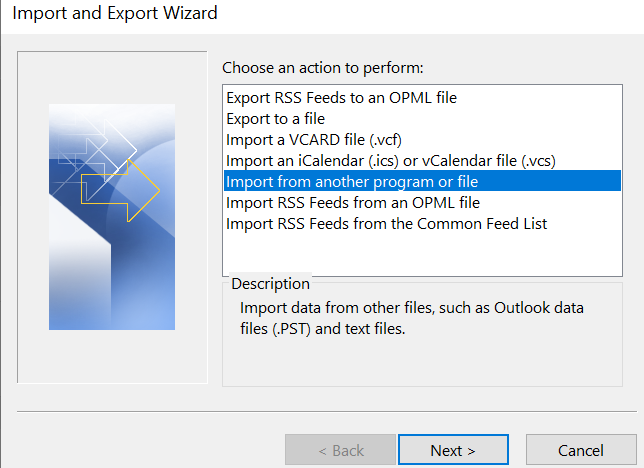
- Seleziona File di dati di Outlook (.pst) e fai clic su Avanti.
- Cerca il file (.pst) che hai salvato per importare i dati di Outlook e fai clic su Avanti
Method 3: Use Export and Import Method to Move Outlook on Mac
Segui il metodo elencato di seguito per esportare i file di Outlook e quindi importarli.
- Sul Tools scheda, fare clic Export.
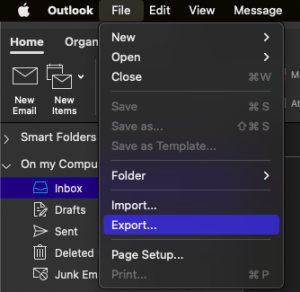
- Nel Export to Archive File (.olm) casella, seleziona gli elementi che desideri esportare e scegli Continue.
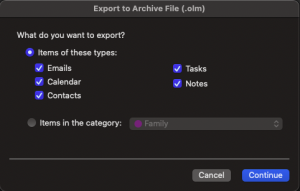
- Seleziona gli elementi che desideri esportare.
- Nel Save As nella casella Preferiti, scegli la cartella Download e fai clic su Salva.
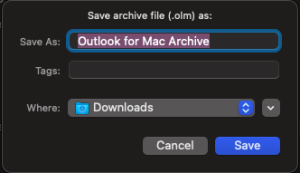
- Salvare il file di archivio come file .olm.
- Una volta esportati i tuoi dati, riceverai una notifica e potrai scegliere Finish.
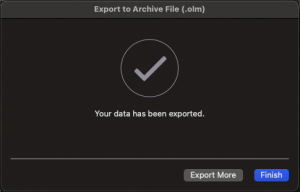
Ora che i tuoi file sono stati esportati, è il momento di importarli. Per importare un file OLM su un Mac segui questi passaggi.
- Vai a Tools scheda e scegliere Import.
- Sul Tools scheda, fare clic Import.
- Nel Import casella, selezionare Outlook for Mac archive file (.olm) > Continue.
- Importa file di archivio come .olm.
- Individua il file .olm sul Mac, quindi fai clic su Import.
Sarai in grado di visualizzare gli elementi importati (posta, calendario, persone, attività, note). Ad esempio, i contatti si trovano nel riquadro di navigazione su People scheda, i messaggi e-mail si trovano nel riquadro di navigazione in Mail scheda, gli elementi del calendario si trovano nel riquadro di navigazione nella Calendar scheda e così via.
Méthode 4 : utiliser la sauvegarde et la migration Remo Outlook
Pour plus de 90 % des utilisateurs, les données Outlook ne sont pas seulement importantes ; c'est essentiel pour le travail. Il est choquant de constater que près de 40 % des personnes interrogées ont subi une perte de données due à la corruption de fichiers, tandis que 18 % n'effectuent jamais de sauvegarde et 30 % le font occasionnellement. (Source: A Research on Microsoft Outlook Email Client).
C'est là qu'intervient l'outil de migration Remo Outlook pour simplifier le processus de vos besoins Outlook. Avec cet outil, vous pouvez déplacer sans effort les données Outlook, y compris les e-mails enregistrés, les contacts, les journaux, les calendriers, les paramètres de profil et d'autres attributs. Il vous permet d'effectuer des sauvegardes instantanées et offre diverses autres fonctionnalités, rendant la tâche de sauvegarde de vos données sans tracas.
Pour exporter les paramètres Outlook, configurer un nouvel ordinateur ou déplacer le profil Outlook d'un ordinateur à un autre, téléchargez Outil de sauvegarde et de migration Remo Outlook pour Outlook sur votre ordinateur à partir duquel vous devez migrer Outlook, lancez l'application et suivez les étapes mentionnées ci-dessous.
Il miglior strumento per spostare il profilo di Outlook:
Per esportare le impostazioni di Outlook o configurare un nuovo computer o spostare il profilo di Outlook da un computer a un altro, scaricalo Remo Strumento di backup e migrazione di Outlook per Outlook sul tuo computer da cui devi migrare Outlook, avvia l'applicazione e segui i passaggi sotto indicati.
Passaggi per migrare il profilo di Outlook sul nuovo computer utilizzando Remo OBM
Step 1. Scarica, installa e avvia Outlook and Backup. Dalla schermata principale fare clic su Backup opzione.
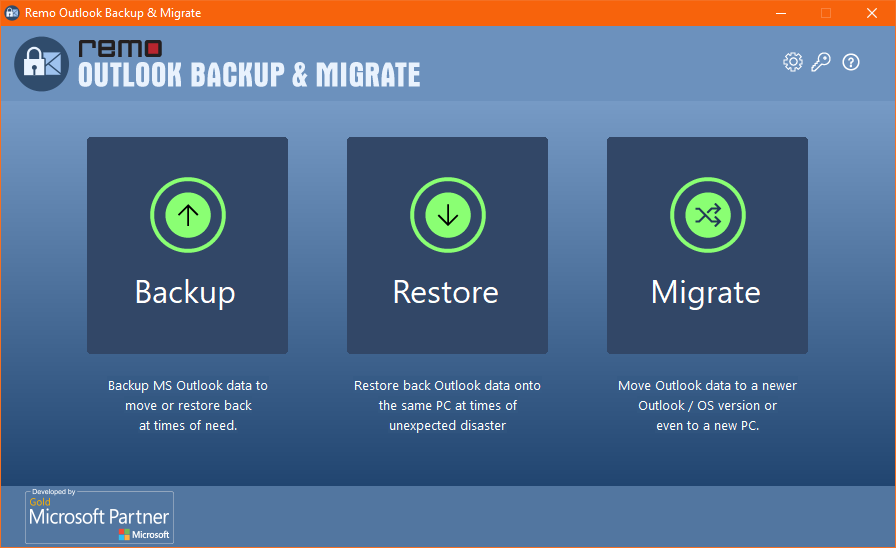
Step 2. Nella schermata successiva puoi scegliere tra Smart Backup O Advanced Backup.
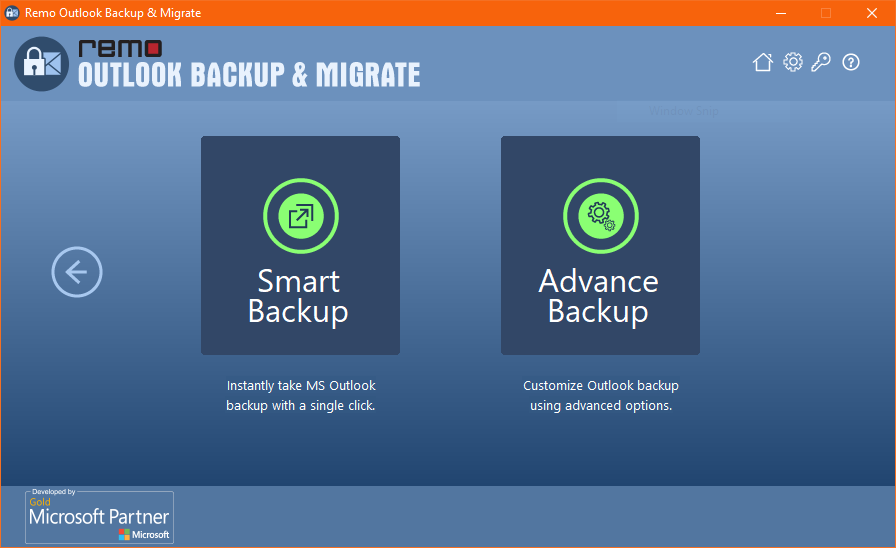
Step 3. Dopo il completamento del processo di backup, salvare il file nella posizione desiderata.
Step 4. Se stai spostando Outlook su un altro computer, devi copiare il file in un'unità USB sul nuovo computer in cui desideri importare Outlook PST. Dovrai scaricare e installare lo strumento di migrazione di Remo Outlook anche sul nuovo computer.
Step 5. Lancio Outlook and Backup sul tuo nuovo computer e fai clic su Migrate nella schermata principale
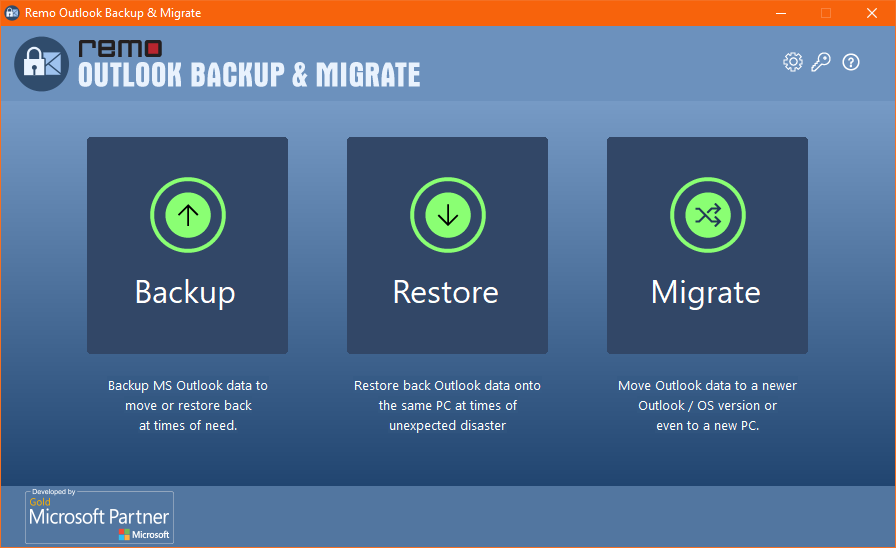
Step 6. Cercare il backup dei file di dati di Outlook di cui è stato eseguito il backup dal computer precedente e fare clic su Next.
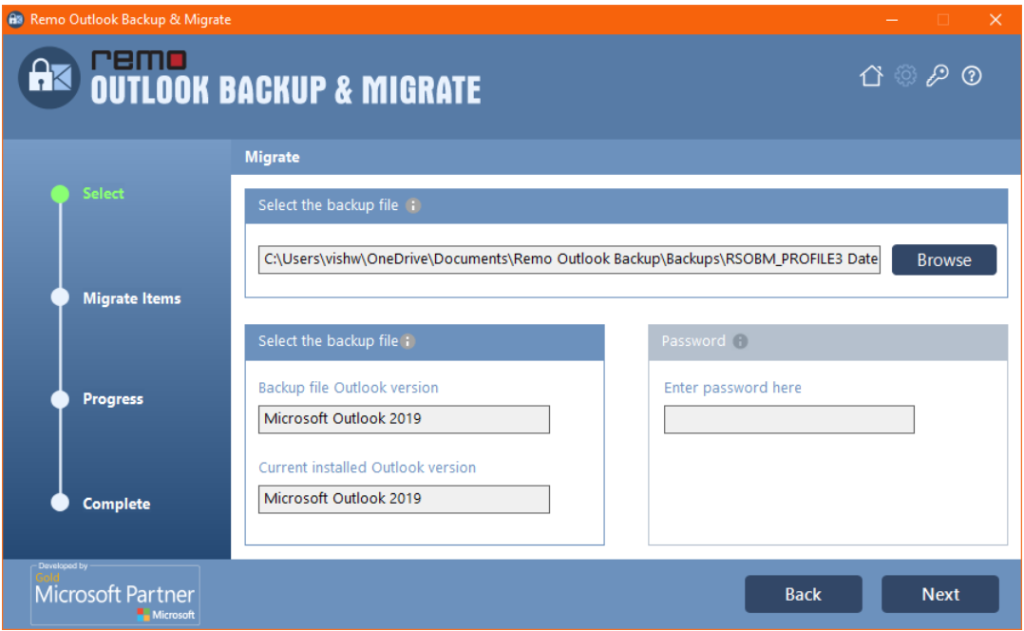
Step 7. Seleziona gli attributi di Outlook che desideri spostare sul nuovo computer e fai clic Next.
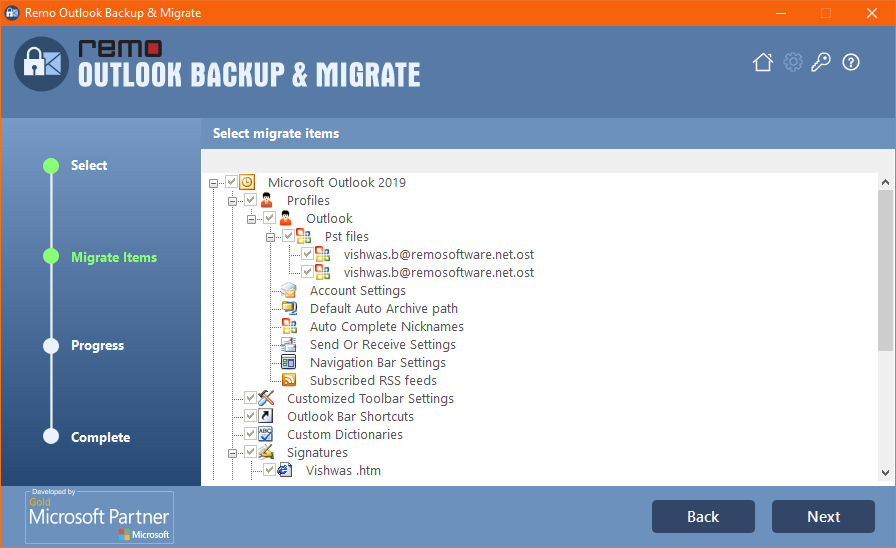
Step 8. Una volta completata la migrazione di Outlook, fare clic su View Report e fare clic su Finish.
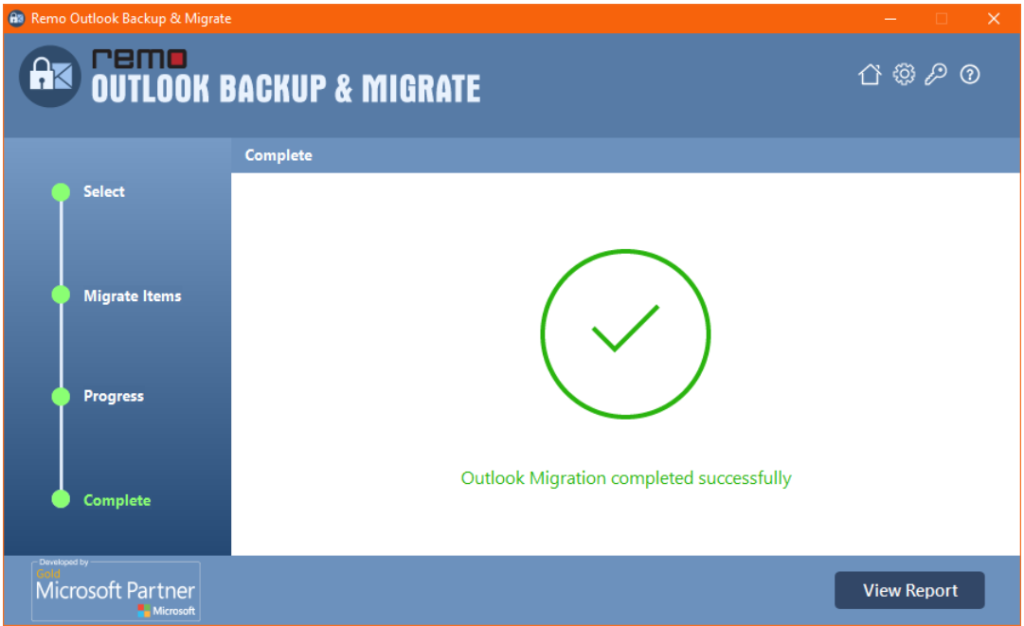
Step 9. Apri l'applicazione Outlook sul nuovo computer, fai clic su File scheda e apri Impostazioni account.
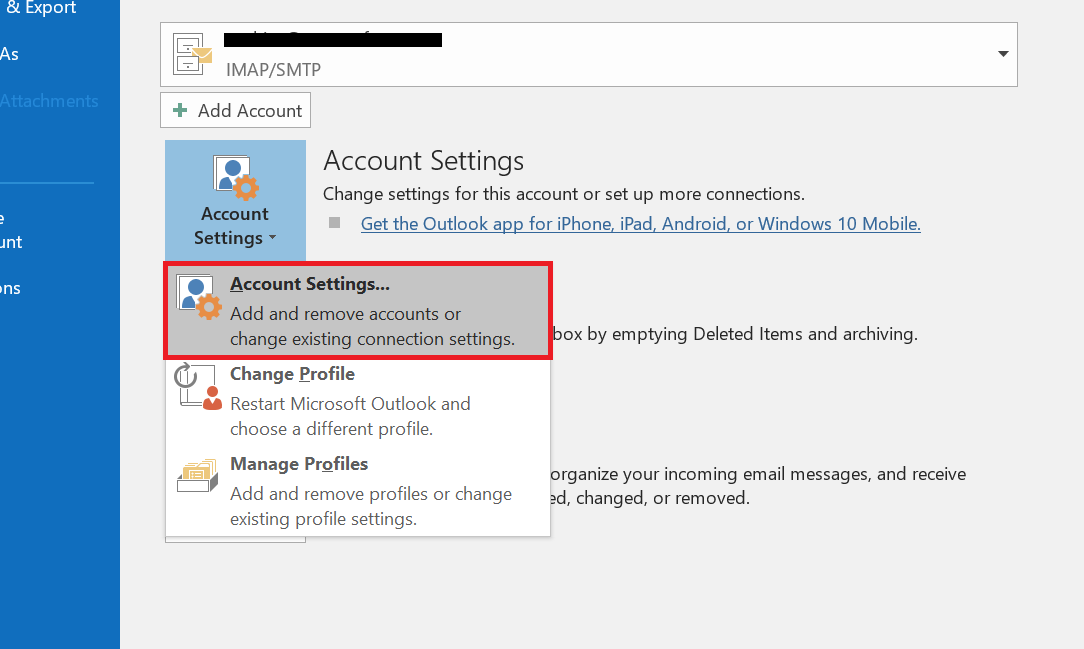
Step 10. Scegli l'account email dall'elenco e fai clic su Set as Default pulsante per attivare il profilo.

Facile tutorial per spostare il profilo di Outlook da un computer all'altro.
Conclusione
Il seguente articolo riassume come spostare il profilo di Outlook su un nuovo computer. La migrazione di Outlook su un nuovo computer o di altre versioni su un nuovo computer può essere eseguita in vari modi, come menzionato sopra.
Tuttavia, assicurati di seguire correttamente i passaggi per una migrazione riuscita. Ma se non sei sicuro dei metodi manuali, utilizza lo strumento Remo Outlook Backup and Migrate per un trasferimento facile e veloce. In caso di dubbi riguardo queste informazioni, faccelo sapere nella sezione commenti
Domande ricorrenti
En suivant les solutions répertoriées ci-dessous pour copier facilement les paramètres Outlook sur un autre ordinateur.
a. Déplacez le paramètre Outlook à l’aide de Import/ Export Magicien
b. Migrer les paramètres Outlook avec Export Registry
c. Copiez les paramètres Outlook avec Remo Outlook Backup and Migrate
Le fichier OLM est le fichier de données utilisé par Outlook pour Mac pour archiver vos e-mails, contacts, éléments de calendrier, tâches et notes. (C'est une réplique du fichier PST sur macOS).
Non, les solutions répertoriées ci-dessus sont sûres et sécurisées pour déplacer le profil Outlook vers un nouvel ordinateur. Avec un utilitaire de migration fiable comme la sauvegarde et la migration Remo Outlook, le processus de migration sera entièrement automatisé et sécurisé.
Oui, vous pouvez accéder à votre Microsoft Outlook depuis un autre ordinateur. Lorsque vous utilisez Outlook n'importe où, vous vous connectez à votre serveur de messagerie Outlook à l'aide de votre ordinateur ; cependant, votre administrateur réseau ou système doit configurer votre compte Outlook pour autoriser les connexions HTTP. Ils vous fourniront ensuite une URL à saisir dans le navigateur Web de votre autre ordinateur afin d'accéder à votre Outlook.
Suivez les étapes ci-dessous pour sauvegarder les paramètres Microsoft Office 2016, 365, etc.
● Dans la zone de recherche, tapez Éditeur du Registre et ouvrez-le.
● Suivez maintenant le chemin pour sauvegarder Microsoft Office paramètres HKEY_CURRENT_USER\Software\Microsoft\Office\16.0\\Preferences
Suivez les étapes ci-dessous pour sauvegarder les paramètres de messagerie :
● Accédez à votre Outlook et sélectionnez le Import and Export option et accédez à l'option File languette.
● Du la File sélection par onglet Open and Export > Import/Export option.
● Vous pouvez sauvegarder votre boîte aux lettres en l'exportant vers un fichier informatique, et vous pouvez la restaurer en l'important revenir dans votre boîte aux lettres à partir du fichier. Les fichiers de données Outlook avec les extensions de fichier .pst sont le type de fichier vers lequel vous exportez (vous pouvez suivre les mêmes étapes pour transférer des e-mails d'un compte Outlook à un autre).
● Vous pouvez désactiver AutoArchive si vous décidez de passer à l'archivage manuel.
● Allez au FILE onglet, puis sélectionnez Options, Advanced, et AutoArchive Settings. Après cela, cliquez OK après avoir décoché Run AutoArchive.
Suivez les étapes ci-dessous pour importer des règles dans Outlook
● Accédez à Outlook et accédez au File et cliquez sur Manage Rules and Alerts et cliquez sur le Options.
● Now Import the rules by clicking on Import Rules and select the Rules you want to import and click on the Open.
Suivez les étapes ci-dessous pour exporter les règles dans Outlook
● Accédez à Outlook et sélectionnez Export Rules et sélectionnez le dossier dans lequel vous avez enregistré les règles et exportez les règles que vous souhaitez et cliquez sur le Save option.
Vous pouvez essayer d'ajouter plusieurs comptes Outlook en suivant les étapes ci-dessous.
● Allez au Outlook sélectionner File et cliquez sur l'onglet Add Account option.
● Remplissez maintenant les détails tels que le nom, l'adresse e-mail et le mot de passe.
● Sélectionnez maintenant OK et cliquez sur Finish.