Microsoftは、Outlook2010での会話ビューの概念を導入しました。これはGmailの会話スレッドに比較的似ています。新しいバージョンのOutlookではデフォルトで有効になっていますが、古いバージョンのOutlookからアップグレードした場合は、手動で有効にする必要があります。
電子メールスレッドという用語で会話ビューに関連している場合があります。会話ビューは、最新のメッセージからすべての応答までの電子メールメッセージの完全なセットです。 1つの会話のすべてのメッセージは、ほとんど同じ件名になります。たとえば、誰かにメッセージを送信して返信すると、会話になります。そして、多くの会話では、複数の人からの返信が何度もある可能性があります。会話ビューは、電子メールの会話全体の完全なリストを数秒以内に取得するのに役立ちます。
ただし、会話が長いとスレッド内のメッセージが非表示になるため、不便な場合もあります。最新のメッセージが一番上にあるため、古いメッセージを見つけるのが難しくなる可能性があります。したがって、Outlookの会話のクリーンアップ機能は、メールフォルダ内のメッセージの数を減らすのに役立ちます。
会話ビューは、すべての電子メールの会話を同じ場所に一覧表示するのに役立ちますが、電子メールがどの電子メールシステムからも失われることは珍しくありません。通常、電子メールが誤って削除されると、電子メールが失われます。後で、欠落している電子メールメッセージを追跡する方法についても説明します。
注: 会話ビューでは、通常、メールは最初は上部のメッセージの下に非表示になり、左上にドロップダウンアイコンが表示され、下にスレッドがあることを示します。
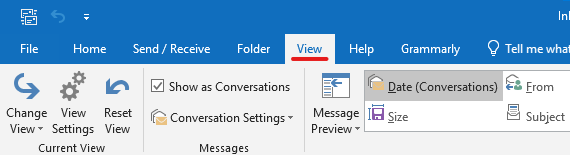
会話ビューがオンの場合、メッセージの左上にドロップダウンアイコンが表示され、スレッドが添付されていることを示します。そのスレッド内のすべてのメールは、最新のメッセージの下にグループ化されます。
チェックを外します Show as Conversation 箱 会話ビューをオフにするには。
会話クリーンアップは、会話内のすべてのメッセージの内容を評価します。 メッセージがいずれかの返信に完全に含まれている場合、前のメッセージは削除されます。 次の例を考えてみましょう。
ロイ、トニー、ルーカスは旅行に行く予定だったので、ロイはルーカスとトニーに日付と場所を修正するようにメッセージを送りました。 ルーカスはロイとトニーの両方に返信し、Outlookのメッセージ本文にはロイの完全な元のメッセージが含まれていました。 さて、トニーはルーカスのメッセージを見て、ロイとルーカスの両方に返信しました。 トニーの返信には、会話の前のメッセージがすべて含まれていました。 会話クリーンアップは、最近のメッセージを除くすべてのメッセージをTonyから削除します。これは、そのメッセージ内に以前のすべてのメッセージのコピーがあるためです。
Outlookの会話のクリーンアップは、さまざまな応答を行ったり来たりする会話、特に複数の受信者との会話で最も役立ちます。
Microsoft Outlookの会話クリーンアップ機能を使用すると、メールフォルダ内のメッセージの数を減らすことができます。 会話中の冗長なメッセージはに移動されます Deleted items フォルダ。
注意: 会話のクリーンアップを使用すると、メッセージが削除され、そのために多くの問題が発生する可能性があります。
選択した会話の冗長メッセージを削除します。
選択したフォルダ内のすべての会話から冗長なメッセージを削除します。
選択したフォルダとサブフォルダ内のすべての会話からすべての冗長メッセージを削除します。
メールがないのはかなり迷惑です。 もしあなたの メールがOutlookから消えました, あなたはその理由を探りたいのです。 さらに重要なのは、不足している電子メールを取り戻す方法を見つけたいということです。
Outlookで失われた電子メールを回復するために、欠落している電子メールメッセージを探す可能性のあるいくつかのプライマリフォルダーを次に示します。:
Outlookは、メッセージを初めてアーカイブするときにこのフォルダを作成します。 古いメッセージは、定義された期間が経過すると自動的にアーカイブフォルダに送信されます。
これは、メッセージを削除したときにメッセージが移動するデフォルトのMSOutlookフォルダです。
このフォルダはMSOutlookフォルダでもあります。 迷惑メールのように見えるメールは、迷惑メールフォルダに移動します。
Outlookには、迷惑メールフォルダに保存されているスパムメッセージ用のデフォルトフォルダがあります。 ただし、サードパーティのスパムフィルターアドインを使用している場合は、アドインによって生成された別のスパムフォルダーがある場合もあります。
それでも、上記のようにどのフォルダでもメールが見つからない場合は、完全に削除されるか、破損のために失われる可能性があります。 あなたはいつでも頼ることができます Remo修復OutlookPST 回復する 削除または紛失したメール Outlookから。 Remo Repair Outlook PSTツールは、紛失または削除された電子メールを回復できるだけでなく、高度なOutlookデータファイル修復アルゴリズムと連携して、破損、破損、およびアクセスできないPSTファイルを安全に修復します。
最後に、Outlookのメッセージまたはデータを管理すると、多くのことが簡単になります。 Outlookの会話ビューは、電子メールをナビゲートするだけですが、メッセージをより簡単に見つけることもできます。 Outlookには、生産性を確実に向上させることができるそのようなオプションやショートカットが他にもたくさんあります。 以下のコメントセクションで、お気に入りのOutlookのヒントにコメントしてください。