メールが読まれた後、Outlook の受信トレイから消えてしまいますが、重要なメールはほとんどなかったので、それらのメールが必要です。 紛失または紛失した Outlook メールを復元するのを手伝ってください。
Outlook から電子メールが消えるのは、意図的に間違ったことをしたわけではないため、非常に奇妙な問題です。 ただし、Outlook の受信トレイからメールが消える可能性がいくつかあります。 Outlook から消えたメールを回復するための実証済みの手動方法については、以下をお読みください。
Outlook で電子メールの受信トレイを戻す方法
解決方法について説明する前に、 emails disappearing from Outlook inbox error, Outlook の受信トレイからメールが消えた理由を見てみましょう。 これにより、何が問題だったのか、そして今後同じ問題が起こらないようにする方法が明確になります。
私のメールが受信トレイのメールから消えたのはなぜですか?
一般に、以下に示す一般的な理由により、Outlook 電子メールが受信トレイから消えたり、消えたりすることがあります。 ただし、適切な解決策に従って問題を修正することで、消えた電子メール、または行方不明になった電子メールを簡単に復元できます。
- 構成設定の問題: Outlook アカウントの POP または IMAP 設定に問題がある場合、または POP または IMAP を間違って設定した場合、Outlook の受信トレイのメールが消えることがあります。
- 不適切なフィルター オプション: 間違ったフィルタを設定していると、古いメール、既読のメール、添付ファイルのないメールなど、一部のメールを読めなくなる可能性があります。
- 誤って削除した場合: いくつかのメールを誤って削除し、後で忘れてしまった可能性があります。
- 非アクティブ: Outlook 電子メール アカウントをしばらく使用していない場合、この Outlook で電子メールが見つからないというエラーが発生する可能性があります。
- Outlook アカウントの侵害: Outlook アカウントがハッキングされ、他の誰かがあなたのアカウントを使用している場合。 この場合、ハッカーはユーザーが知らないうちにメールの一部を削除する可能性があります。 この場合、Outlook パスワードを回復する方法を確認し、必要なセキュリティ措置をすべて講じることをお勧めします。
注: Outlook が送信済みアイテムを保存しないのはなぜだろうか? 詳細については、この記事を参照してください。 Outlook で送信済みメールを復元する方法。
Outlookエラーで消えたメールを手動で簡単に修正する方法
すでにご存知のとおり、Outlook でメールが見つからない場合には、いくつかの理由があります。 Outlook の受信トレイのメールが消える問題を解決するために、このセクションでは適切な手動による解決策をいくつか説明します。
1. 削除済みアイテムフォルダーを確認する
Outlook からメールが消える原因の 1 つは、意図しない削除です。 したがって、Outlook の受信トレイでいくつかのメールが見つからない場合は、まず削除済みアイテム フォルダーを確認してください。 重要なメールを削除してしまった場合、すぐには削除されませんが、[削除済みアイテム] フォルダーで利用できるようになります。
ノート:PST ファイルを誤って削除してしまった場合は、削除された PST ファイルの回復について書いたこの記事を確認してください。
2. フィルターを修正する
メールを誤って削除していない場合、Outlook からメールが消える原因はおそらくフィルターです。 したがって、フィルター設定を変更する必要があります。 フィルター設定を変更するには、以下の手順に従います。
- Outlook を起動し、 View tab.
- 「表示」タブで、 View Settings オプション。
- 次, an Advanced View Settings ダイアログボックスが開きます。 クリックしてください Filter そのボックス内のオプション。
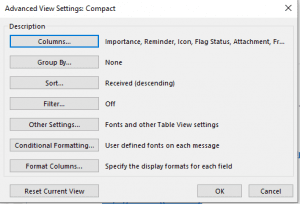
- 次に、[フィルター] ダイアログ ボックスの [その他の選択肢] タブに移動します。
- このウィンドウで、フィルタ ボックスがオンになっているかどうかを確認します。 「はい」の場合は、すべてのチェックを外してクリックします OK.
3. 高度な検索を使用して紛失したメールを検索する
フィルタを修正しても Outlook の問題で失われた電子メールが解決されなかった場合は、Outlook の高度な検索機能を使用して電子メールを検索してみてください。 高度な検索を使用するには、以下の手順に従ってください。
- 開ける Outlook.
- 上部のセクションに、次のような検索バーが表示されます。 Tell me what you want to do.タイプ Search tools そこには。
- それはあなたに見せます Search tools 結果では。 「検索ツール」をクリックし、選択します。 Advance Find.
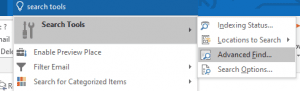
- ここで、指定された列に、検索するメールの詳細を入力する必要があります。 以下のスクリーンショットでわかるように、3 つのカテゴリがあり、要件に応じてそれらを入力する必要があります。
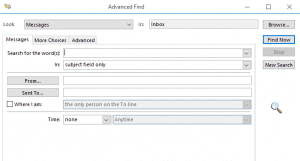
4. 新しい Outlook プロファイルを作成し、古いメール履歴をインポートおよびエクスポートする
どの方法もうまくいかなかった場合は、新しい Outlook プロファイルを作成するこの方法を選択してください。 古いメールをエクスポートし、新しい Outlook プロファイルにインポートすることで、消えた Outlook の受信トレイ メールをすべて取得できます。 この手順には、古いメールのエクスポート、新しい Outlook プロファイルの作成、古いメール履歴のインポートの 3 つのフェーズが含まれます。 以下の手順に従ってください。
古いメール履歴をエクスポートする
- 開ける Outlook.
- クリックしてください File メニューを選択して Open & Export 左側のタブにあります。
- を選択 Export/Import オプション
- 次に、をクリックします Export to a file [エクスポート/インポート] ダイアログ ボックスの下にある
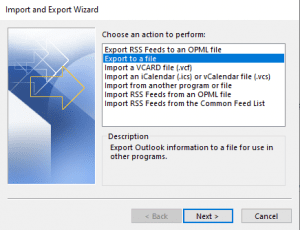
- 選択する Outlook data file (.pst) [ファイルにエクスポート] ダイアログ ボックスから。
- 変更する電子メール アカウントを選択します。
- メールアカウントを選択したら、必ずチェックを入れてください Include Subfolders box.
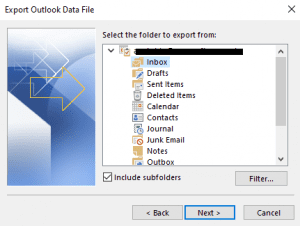
- ここで、 Next
- 次に、次のウィンドウで Browse ボタンをクリックしてファイルをエクスポートする場所を選択し、名前も指定します。
- 次に、要件に応じて、オプションを 1 つ選択できます。 選択できるのは “Replace duplicates with items exported” 一般的にはこれが適切なオプションであるためです。
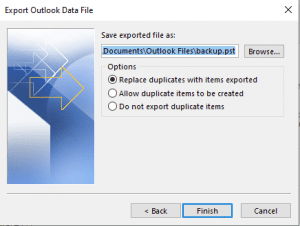
- オプションを 1 つ選択したら、 Finish ボタン。
- このプロセスが完了すると、消えたメールが再び表示されることを願っています。
新しい Outlook プロファイルを作成する
- 開ける Control Panel
- コントロール パネルで、 Mail オプション
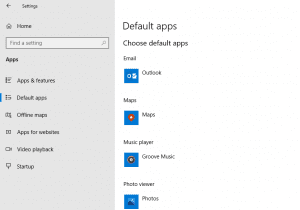
- 次に、次のウィンドウで、 Show Profiles オプション。
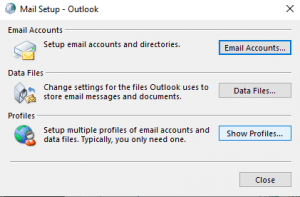
- 次にヒットするのは、 Add ボタンをクリックして新しいプロファイルを作成します。
- プロファイル名を追加し、 をクリックします OK.
- 次に、画面に表示される指示に従って、新しい Outlook アカウントを作成します。
古いメール履歴をインポートする
最後のステップは、古いメール履歴を新しく作成した Outlook プロファイルにインポートすることです。
- 開ける Outlook.
- クリック File > Open & Export > Import/Export
- 次のウィンドウで「別のプログラムまたはファイルからインポート」を選択し、 Next ボタン。
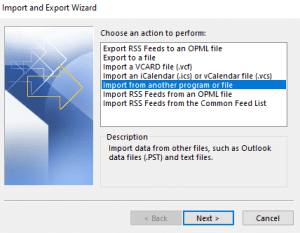
- 次に、 Outlook Data file (.pst) リストからオプションを選択します。 それからヒットします Next.
- 次に、 をクリックします。 Browse ボタン。
- エクスポート手順、つまりこのプロセス全体の最初のステップの実行中に保存したファイルを参照します。 そのファイルを選択し、履歴が適切に同期されるまで待ちます。 同期が完了すると、すべてのフォルダーが最新であることを示すポップアップが表示されます。
- 次に、Outlook プロファイルで新しくインポートされたメールを確認できます。
上記のプロセスを実行すると、消えたメールを新しい Outlook プロファイルで見つけることができるようになります。
永久に削除されたOutlookメールを簡単に復元する方法?
効率的に実行できる自動化された方法をお探しの場合は、 削除されたOutlookを回復する 多くの手動作業を行わずに電子メールを送信し、Remo PST Repair Tool を選択します。
"最近購入した Remo Repair Outlook (PST) プログラムに本当に満足しています。 コンピューターが完全にクラッシュした後、Windows 10 と MS Office 2013 を再インストールする必要があり、長年にわたるメールをすべて失いました。 私の個人的にもビジネスにとっても大惨事です。 ただし、Remo の Matt Leipus の少しの助けにより、すべてのメールをフォルダーに正しく取得することができました。 高価ですが、それだけの価値があります。 私は 74 歳なので、マットは PC 以外の私の知識にも辛抱強く対応してくれました。 どうもありがとう。"-Mr. S Astins, February 16, 2022
Source: Trustpilot
Outlook 2019、2016、2013などから消えたメールを見つけてPSTファイルの破損を修正するショートカット方法です。 今すぐこのツールを無料で試して、Outlook で不足しているメールをプレビューしてください。
Remo PST修復ツールを使用してOutlookの受信トレイから消えたメールを修正する手順
Step 1. ダウンロード、インストール、起動 Remo Repair Outlook PST ソフトウェア。
Step 2. 必要に応じてインポート オプションを選択します。
A. デフォルトの PST ファイルを開きます: 破損した PST ファイルが定義された場所にある場合。
B. PST ファイルを手動で選択します:破損した Outlook PST ファイルを手動で参照したい場合に使用します。
C. すべての PST ファイルを検索する: Windows に複数の PST ファイルがある場合は、このオプションを選択して [検索] をクリックします。 これで、ツールは利用可能なすべての PST ファイルを見つけます。 修復する破損した PST ファイルを選択します。
希望のオプションを選択した後、クリックします Next.

Step 3. を利用できます。 Browse PST ファイルをインポートするオプション。
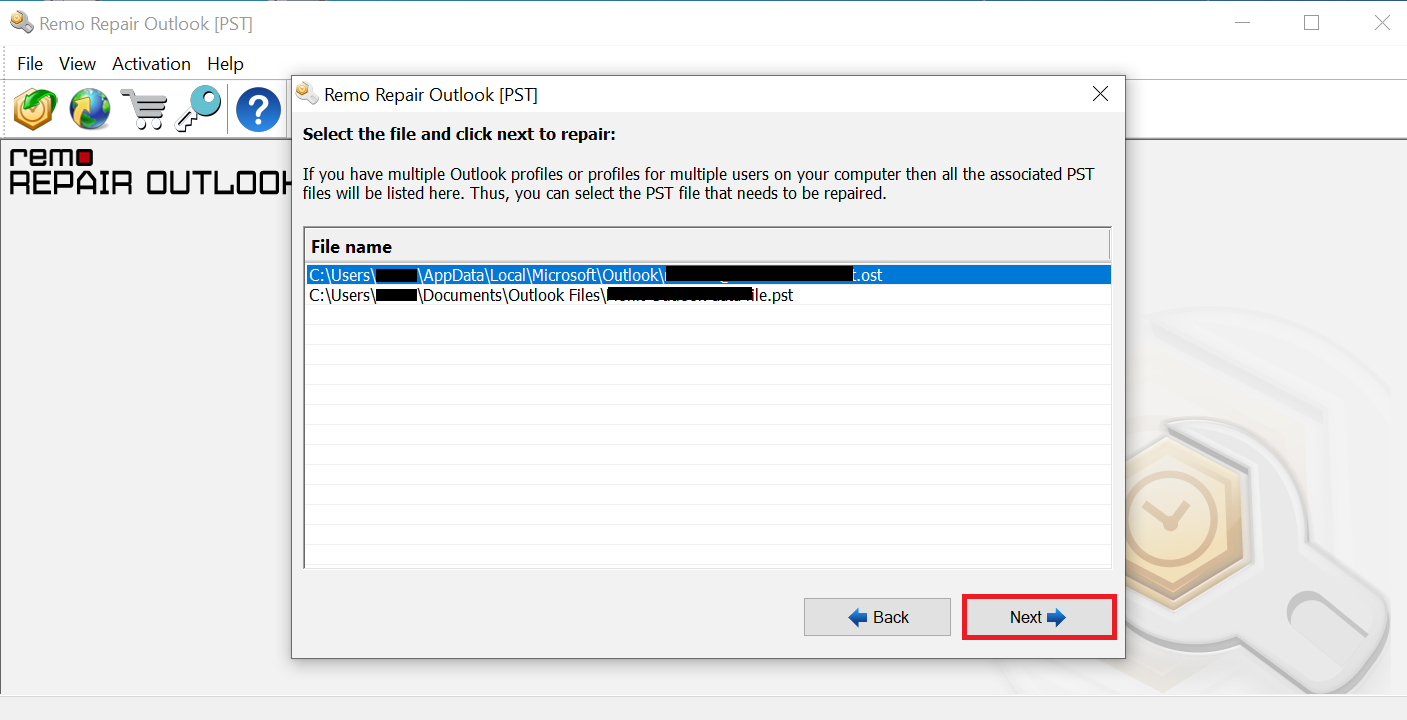
Step 4. ここで、 Smart Scan オプション。 そして、修復したPSTファイルをWindows上に保存するための保存先を選択し、クリックします。 Repair.

Step 5. 破損した PST ファイルの修復プロセスが完了したら、保存先の場所を確認して、修復された PST ファイルを表示します。
ノート:すべてをレビューしました トップのPST修復ソフトウェア ユーザーが Outlook データ ファイルを修復する際に、十分な情報に基づいた選択を行えるよう支援します。 記事を確認してください。
結論:
このブログでは、消えた Outlook の受信トレイ電子メールを戻す手動と自動の両方の方法と、Outlook で失われたフォルダーを見つけたり、削除された電子メールをメールボックスに戻す方法について説明しました。 このトラブルシューティングが、Outlook の受信トレイから消えた重要なメールを取り戻すのに役立つことを願っています。
よく寄せられる質問
Outlook で古いメールが消えないようにするには、Outlook で自動整理の設定を調整する必要があります。 Outlook で自動整理設定を行うには、以下の手順に従います。
1. Outlook を開いて、 Click on File
2. 「オプション」をクリックしてから、 Click on Advanced
3. [オートアーカイブ] の下で、 をクリックします。 AutoArchive settings.
4. [自動整理] ダイアログ ボックスで、次のオプションのチェックを外します。 Run AutoArchive every X day.
5. 残念ながら、次の設定を調整できます。 individual folders フォルダーを選択して、 clicking the AutoArchive settings ボタン。
6. クリック OK をクリックして変更を保存します。
Outlook で 12 か月より古いメールを表示するには、次の手順に従います。
1. 開ける Microsoft Outlook あなたのコンピュータ上で。
2. Click on the folder 古いメールを表示したい場合
3. クリックしてください View タブ
4. [設定の表示] ダイアログ ボックスをクリックし、 Filter button
5. [フィルター]ダイアログ ボックスで、 More Choices
6. Under Received またはその前を選択してから select a date それは12か月以上前のことです
7. クリック OK ダイアログボックスを閉じるには
Outlook の設定を調整することで、1 年後に Outlook によるメールの削除を停止できます。Outlook によるメールの削除を停止する手順は次のとおりです。
1. Outlook を開いて、 Click on the File
2. Click on Options 左側のメニューで
3. [Outlook オプション] ウィンドウで、 Select the Advance タブ
4. [自動整理] の選択項目まで下にスクロールし、 AutoArchive Settings button
5. [自動整理] ウィンドウで、次のボックスのチェックを外します。 Run AutoArchive every X days to disable automatic archiving.
6. 変更が完了したら、次のことができます Click on OK to save それらを選択して、「自動整理」ウィンドウを終了します。