테이블 의 내용물:
- 장치 설명자란?
- Windows 10 또는 11에서 알 수 없는 USB 장치 설명자 요청을 수정하는 방법이 실패했습니까?
- 최후의 수단: 알 수 없는 USB 장치 오류가 있는 USB 드라이브에서 데이터 복구
장치 설명자란?
장치 설명자는 단어에서 알 수 있듯이 USB 장치 또는 기타 외부 저장 장치에 대한 정보입니다. 이 장치 설명자는 USB 장치가 PC에 연결되어 있을 때 유용합니다. 이 정보는 장치가 연결되고 로드할 장치 드라이버를 식별하는 데 도움이 될 때 컴퓨터와 공유됩니다.
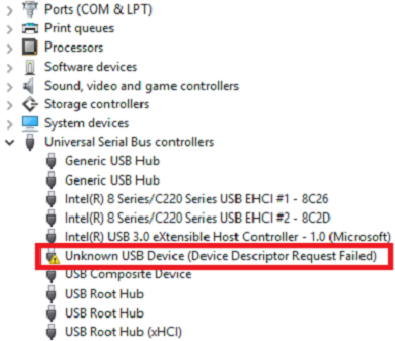
이 알 수 없는 USB 장치(장치 설명자 요청 실패) 오류는 무엇입니까?
알 수 없는 USB 장치 (장치 설명자 요청 실패 오류 코드 43) USB 장치 설명자가 오작동하여 PC가 USB 장치를 인식하지 못하는 경우 일반적으로 나타나는 오류입니다. USB 또는 컴퓨터에 연결된 저장 장치가 제대로 작동하지 않거나 USB 드라이브가 손상된 경우 다음 오류 메시지 중 하나가 표시됩니다.
- 알 수 없는 USB 장치(장치 설명자 요청 실패) 코드 43.
- 이 컴퓨터에 연결된 USB 장치 중 하나가 오작동하여 Windows에서 인식하지 못합니다.
- USB 장치를 인식 할 수 없습니다. 이 컴퓨터에 마지막으로 연결한 USB 장치가 오작동하여 Windows에서 인식하지 못합니다.
- USB DEVICE_DESCRIPTOR_FAILURE
- USB vid_0000&pid_0008 5&3a33fe6e&0&5
- 장치를 다시 연결해 보십시오. Windows에서 여전히 인식하지 못하는 경우 장치가 제대로 작동하지 않는 것일 수 있습니다.
Windows 10 또는 Windows 11에서 알 수 없는 USB 장치에 대한 빠른 수정
- 다른 USB 포트를 통해 USB 연결
- USB를 다른 PC/노트북에 연결하고 문제가 지속되는지 확인합니다.
알 수 없는 USB 장치 오류가 하드웨어 문제로 인해 발생한 경우 위의 단계를 수행하면 문제가 영구적으로 해결됩니다. 여전히 문제가 발생하는 경우 계속 진행하여 아래 섹션에 언급된 해결 방법을 사용할 수 있습니다.
장치 설명자 요청 실패 오류의 원인은 무엇입니까?
계속해서 이 장치 설명자 요청 실패 오류를 수정하기 전에 장치 설명자 요청 실패 오류의 원인을 이해하겠습니다:
- 장치 설명자 요청 실패 오류의 가장 일반적인 이유 중 하나는 다음과 같습니다 Windows cannot find the description of the Windows device.
- 컴퓨터와의 연결 문제가 있는 경우 error code 43 cannot communicate with the computer.
- USB 또는 컴퓨터에 연결한 저장 장치가 손상되었거나 손상되었습니다.
- 사용 outdated device drivers 컴퓨터에서.
- Outdated BIOS 이 오류가 발생할 수도 있습니다.
- 불량 섹터와 같은 USB 드라이브의 물리적 손상도 장치 설명자 요청 실패 오류에 기여할 수 있습니다.
Windows 10 또는 11에서 알 수 없는 USB 장치 설명자 요청을 수정하는 방법이 실패했습니까?
일반적으로 이 오류는 오래된 드라이버, 소프트웨어 오류, USB 컨트롤러 결함, 하드웨어 문제 등으로 인해 발생할 수 있습니다. 기본 문제 해결로 아래에 언급된 간단한 지침에 따라 알 수 없는 USB 장치(장치 설명자 요청 실패) 오류를 수정하십시오.
1. USB 연결 문제 확인
'USB 장치 설명자 실패' 오류를 수정하기 전에 가장 먼저 확인해야 할 것은 USB 연결 문제입니다. USB가 제대로 연결되어 있는지 확인하고 USB를 다른 USB 포트나 Windows 컴퓨터에 연결해 보십시오. USB에 연결 문제가 없다는 것을 알게 되면 USB 장치 드라이버 업데이트를 시도할 수 있습니다.
2. USB 장치 드라이버 업데이트
때때로 USB 장치 드라이버가 업데이트되지 않으면 'usb device descriptor failure Windows' 오류가 발생할 수 있습니다. 문제를 해결하려면 아래 단계를 따르십시오.
- 윈도우에서 Control Panel.
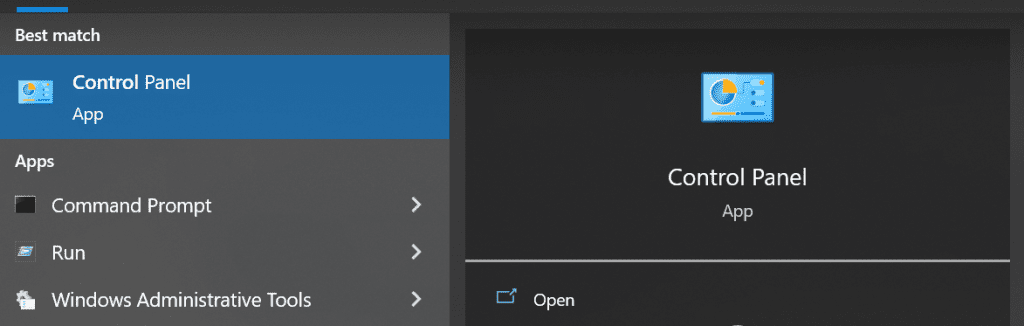
- 검색 Device Manager 그리고 USB를 찾습니다.
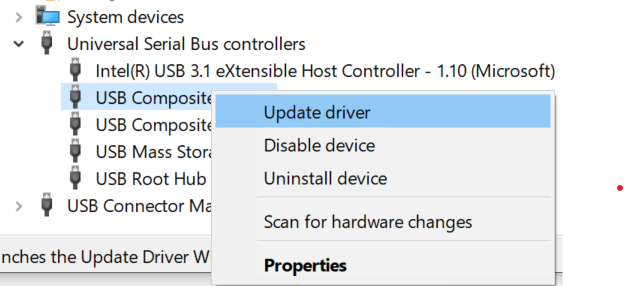
- Right-click 에 Update driver.
대체 방법: 일반 USB 허브 드라이버 업데이트
- 로 이동 Device Manager ~로부터 Search bar.
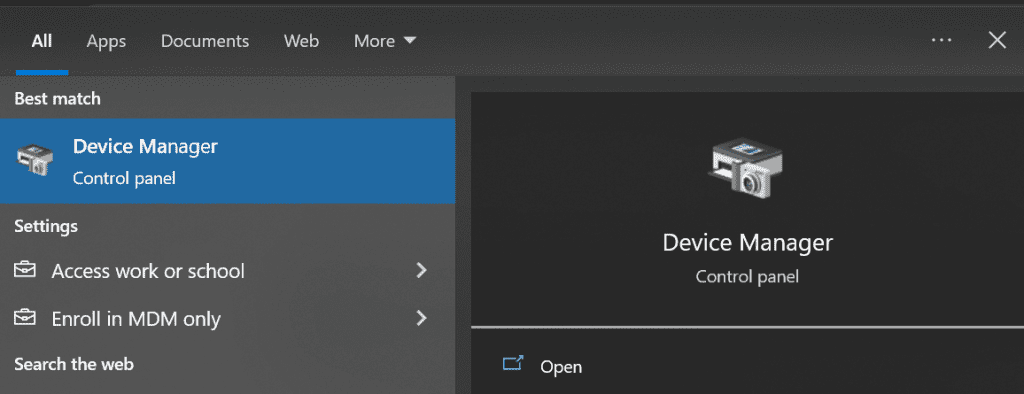
- 로 이동 Universal Serial Bus controllers 섹션을 선택하고 Generic USB hub 옵션을 확장하여 Universal Serial Bus 컨트롤러 섹션.
- 이제 오른쪽 클릭 Generic USB hub 옵션 및 선택 Update 드라이버.
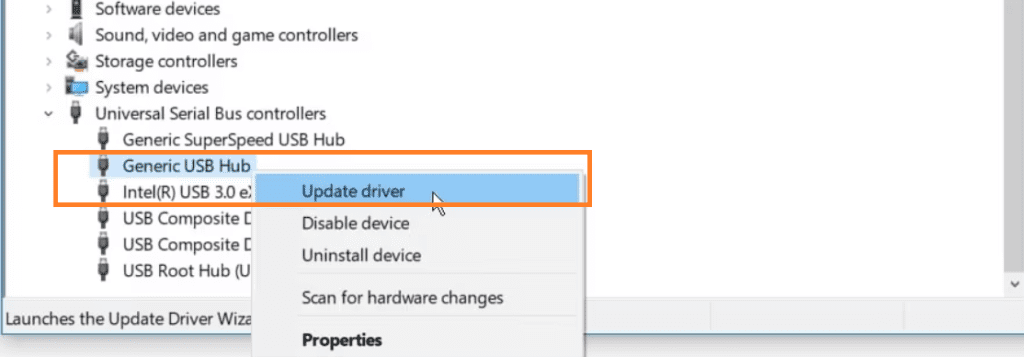
이제 이렇게 하면 문제가 해결됩니다. 문제가 해결되지 않으면 문서의 다음 섹션으로 이동할 수 있습니다.
3. USB 드라이버 제거
USB 드라이버를 제거하여 Windows와의 USB 호환성 문제를 해결할 수 있습니다.
- 로 이동 Device Manager 입력하여 Search Bar.
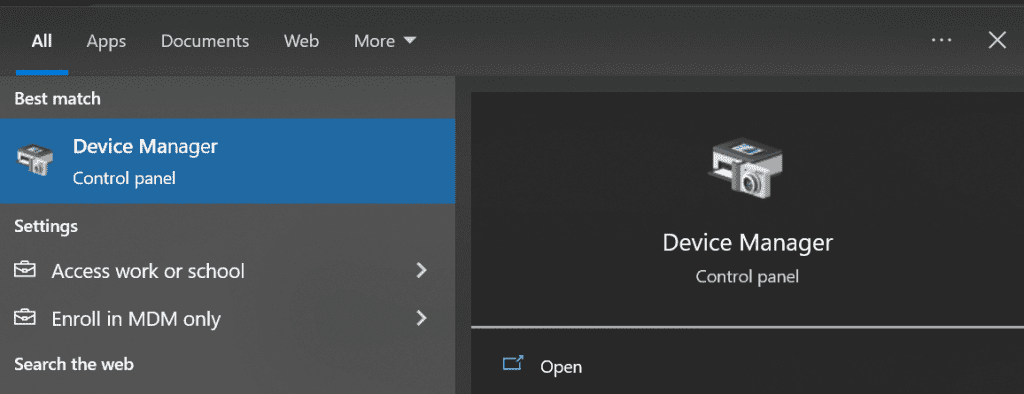
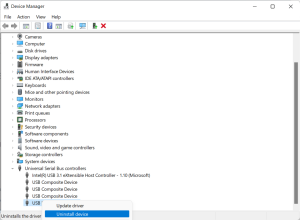
- 모든 USB 드라이버에 대해 이 작업을 차례로 수행합니다.
- Restart 컴퓨터(Windows가 장치를 자동으로 다시 설치하도록)
메모: USB 장치가 논리적으로 손상된 경우 다음을 받아야 합니다 손상된 USB 플래시 드라이브 복구 첫 번째. 중요한 파일과 폴더를 보호하기 위해 드라이브 수리를 시작하기 전에 USB 데이터 복구를 수행하는 것이 좋습니다. 나중에 디스크가 물리적으로 손상되지 않은 경우 재사용을 위해 디스크를 포맷할 수 있습니다.
4. USB 드라이브 제거 후 하드웨어 변경 사항 스캔
USB 드라이브에 여전히 오류가 표시되는지 확인하려면 아래 언급된 단계를 따르기 전에 USB 드라이브를 분리했는지 확인하십시오:
- 열다 Device Manager ~로부터 Search Bar 그리고 클릭 Action
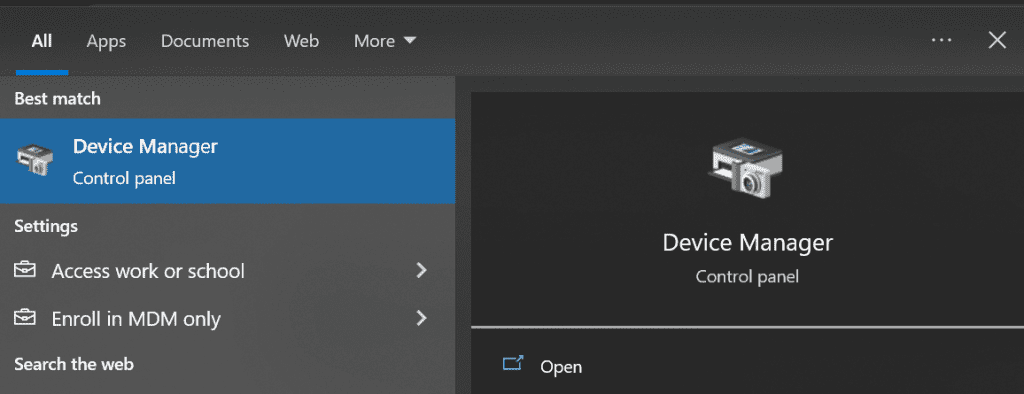
- 선택하다 Scan for hardware changes 메뉴에서.
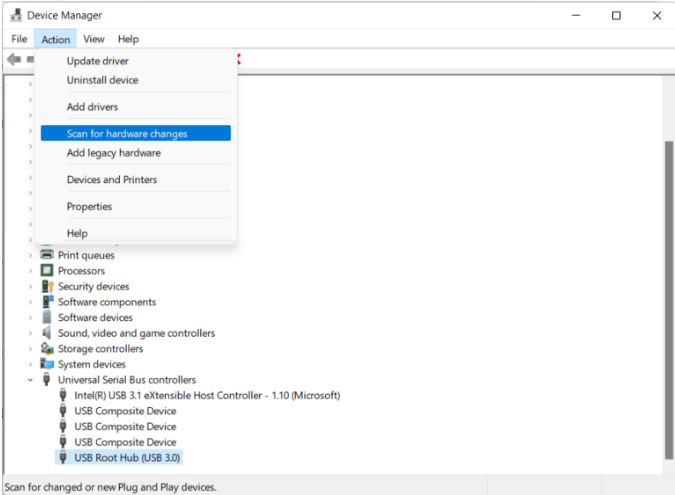
- 시스템이 모든 하드웨어 변경 사항을 인식한 후 USB 드라이브를 연결하여 작동하는지 확인할 수 있습니다.
5. 하드웨어 및 장치 문제 해결사
USB 드라이버에 하드웨어 관련 문제가 있는 경우 문제 해결을 시도하여 'USB 장치 설명자에 대한 요청 실패 Windows 10' 오류를 수정할 수 있습니다.
- 로 이동 Settings, 그리고 클릭 Update and Security.
- 이동 Troubleshoot
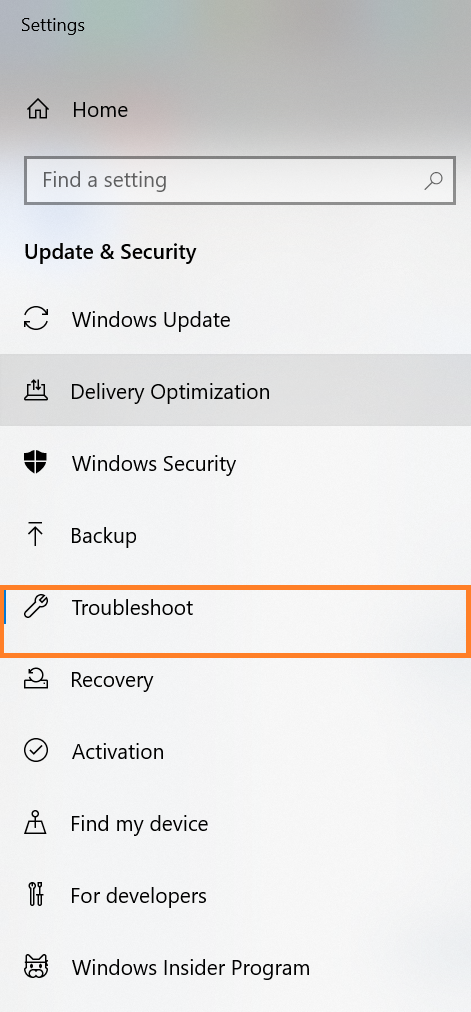
- 아래에 Troubleshoot, 클릭 Hardware and Devices troubleshooter 그리고 Run the troubleshooter.
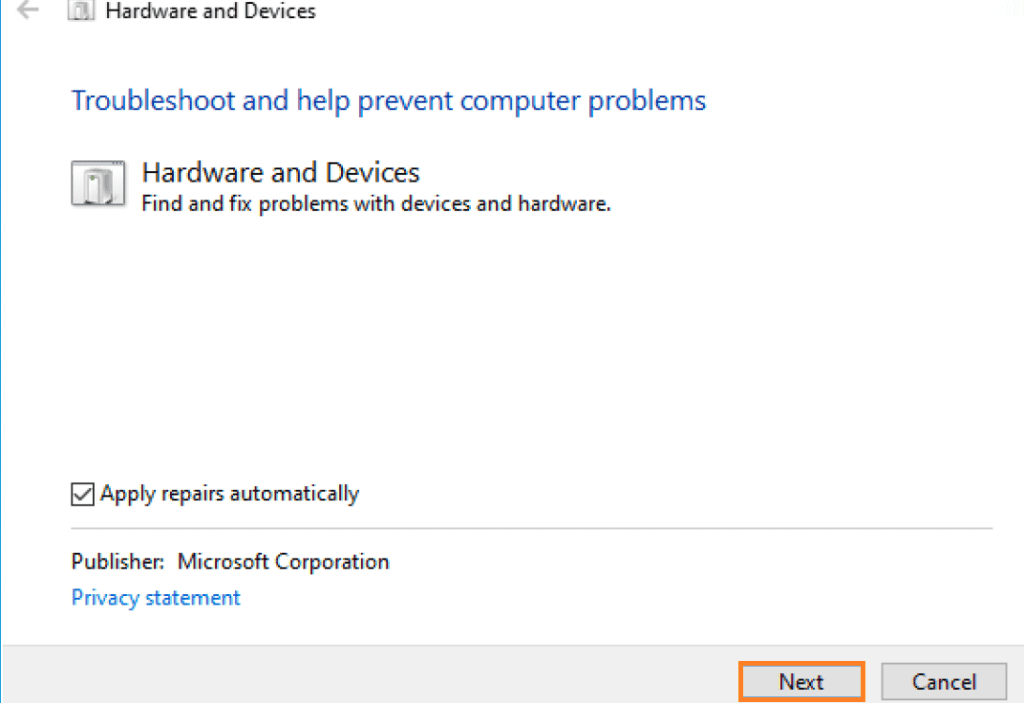
- 이렇게 하면 문제 해결 프로세스가 시작되고 프로세스가 완료된 후 USB 장치 설명자가 있는 장치를 사용해 보고 실패한 문제가 발생합니다. 여전히 문제가 발생하면 계속해서 다음 방법을 시도할 수 있습니다.
6. USB 선택적 일시 중단 설정 변경
이 방법은 장치를 사용하지 않을 때 전체 전력 소비를 줄임으로써 '알 수 없는 USB 장치 장치 설명자 실패'를 수정하는 데 도움이 될 수 있습니다.
- 누르다 Windows + R 및 유형 Control 때리다 OK.
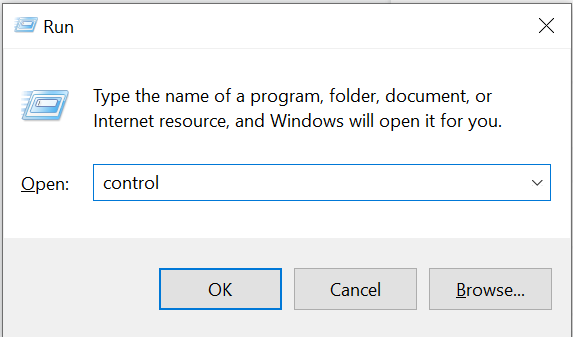
- 이렇게 하면 Control panel, 별도의 창에서. 여기로 이동 Power Options 그리고 클릭 Show additional plans 숨겨진 부분을 드러내기 위해.
- 이제 클릭 Change settings that are currently unavailable.
- 다음 화면에서 다음을 클릭하십시오 High-Performance 계획을 클릭한 다음 Change plan settings.
- 이제 찾기 USB settings, 클릭 USB Selective Suspend Setting 그리고 disable the plugged-in 그리고 On battery 옵션.
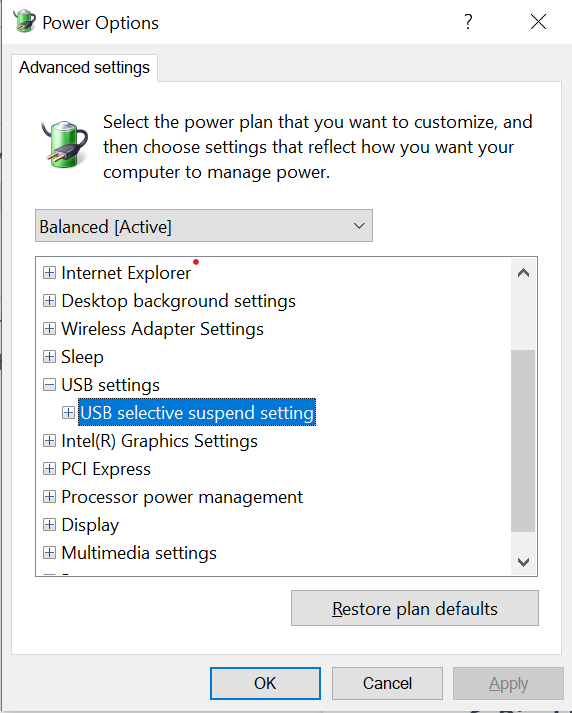
- 찰깍 하는 소리 OK 컴퓨터를 다시 시작하여 알 수 없는 USB 장치 오류를 수정했는지 확인하십시오.
7. Windows에서 빠른 시작 비활성화
Windows의 빠른 시작 기능은 컴퓨터가 절전 모드 또는 최대 절전 모드에 있을 때 컴퓨터 부팅 속도를 높이는 데 도움이 됩니다. 빠른 시작의 문제는 때때로 USB와 같은 연결된 외부 저장 장치를 감지하지 못하고 알 수 없는 USB 장치 설명자 요청 실패 오류가 발생한다는 것입니다. 빠른 시작을 끄려면 아래 언급된 단계를 따르십시오:
- Windows + R, 및 유형 Control 때리다 OK.
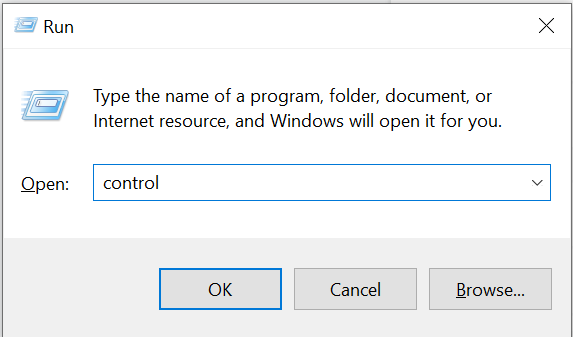
- 이렇게 하면 Control Panel, 별도의 창에서. 여기에 입력 Power Options 그리고 클릭 Change what the power buttons do.
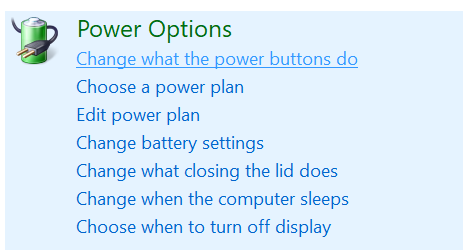
- 이제 클릭 Change settings that are currently unavailable 아래의 Define Power buttons 켜고 Password protection.
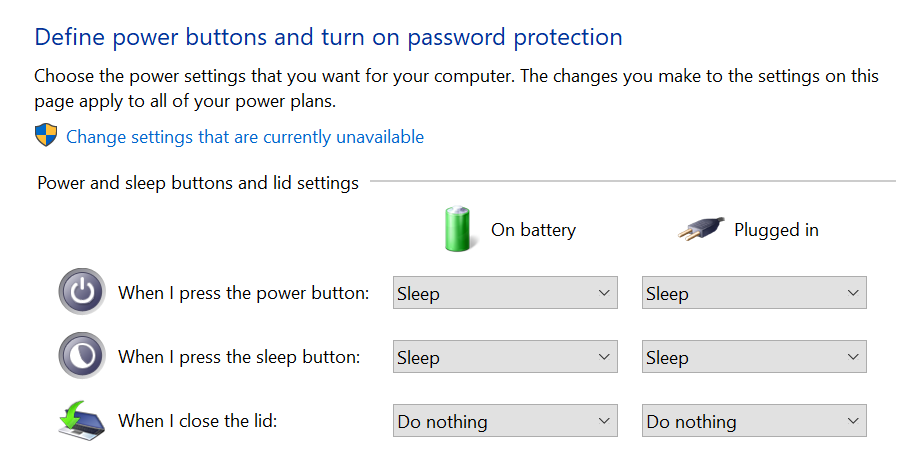
- 다음 화면에서 다음을 클릭하십시오 High-Performance 계획을 클릭한 다음 Change plan settings.
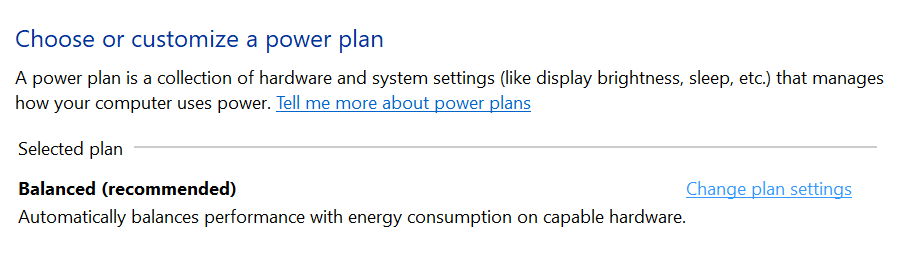
- 비활성화 Turn on Fast Startup 아래에 Shutdown settings 그리고 Save the changes
컴퓨터를 다시 시작하고 해결된 USB 문제가 있는지 확인하십시오. 해결되지 않은 경우 다음 방법을 시도하십시오.
8. 시스템을 이전 지점으로 복원
USB 드라이브가 컴퓨터에서 제대로 작동하고 있었고 시스템을 변경한 후 문제가 발생하기 시작했다면 컴퓨터를 이전 지점으로 복원해야 할 것 같습니다. 그리고 Windows 10 시스템을 이전 작업 지점으로 복원하려면.
- 나서다 Control Panel ~로부터 Start 메뉴.
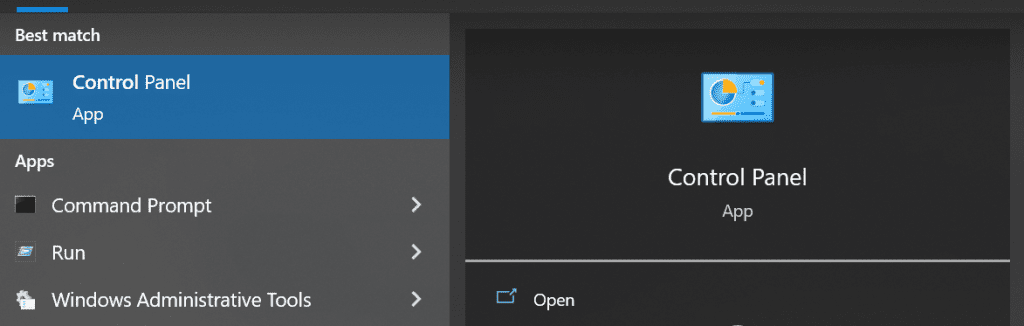
- 를 클릭하십시오 Recovery 옵션.
- 선택 System Restore.
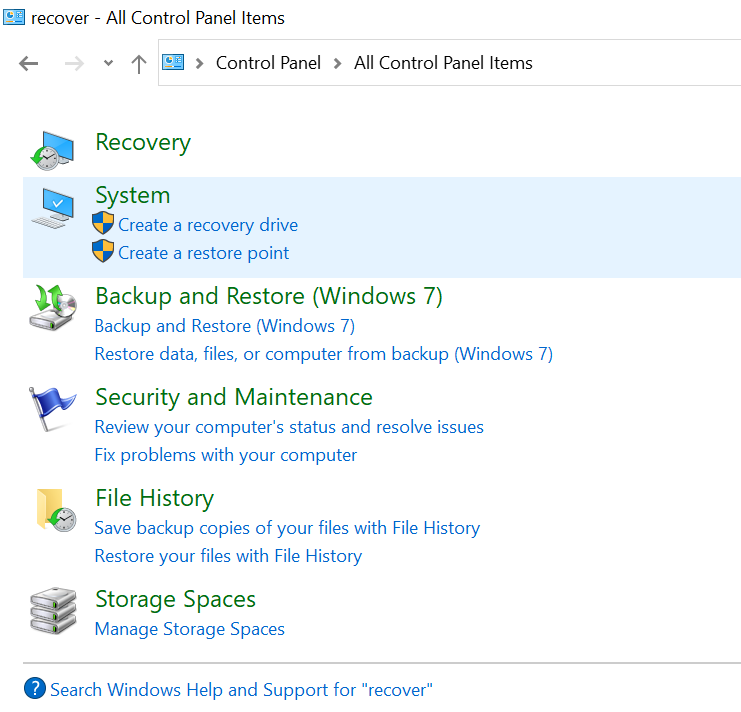
- 제공하다 Password Credentials 묻는다면.
- 목록에서 최근 복원 지점을 선택하고 진행하십시오.
- 을 치다 Finish 단추.
9. Windows Update를 제거하십시오
때때로 호환되지 않는 Windows 업데이트로 인해 컴퓨터 성능이 부정적인 영향을 받을 수 있습니다. Windows 10의 알 수 없는 USB 장치 장치 설명자 요청 실패 오류는 잠재적으로 호환성 문제로 인해 발생할 수 있습니다. 가장 좋은 방법은 문제의 원인이 된 업데이트를 제거하는 것입니다.
- 로 이동 Update and Security 에서 Settings, 또는 입력 Check for Updates 에서 Search bar.
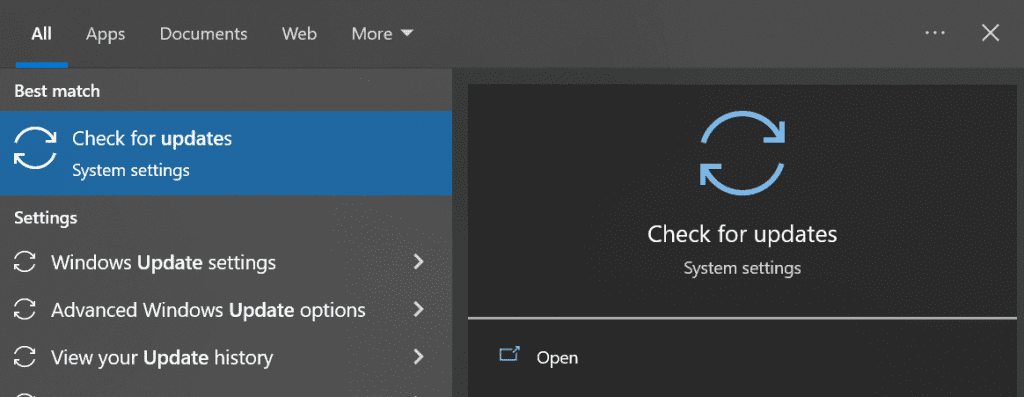
- 최신 업데이트된 Windows 업데이트를 확인하고 Uninstall 성적 매력.
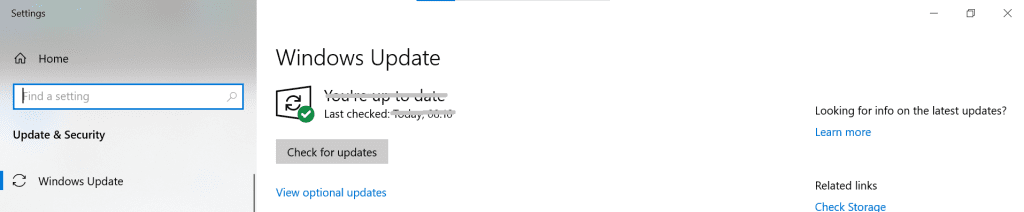
여전히 문제를 해결할 수 없는 경우 다음을 시도할 수 있습니다 드라이브 포맷. 포맷하면 데이터가 손실될 수 있습니다. 문제를 해결하기 위해 드라이브를 포맷하기 전에 Remo Recover 도구를 사용하여 번거로움 없이 데이터를 백업하고 복구할 수 있습니다.
10. USB 드라이브 포맷
USB 드라이브를 포맷하면 USB 드라이브의 데이터를 지우는 데 도움이 될 수 있습니다. 드라이브를 이미 포맷한 경우 새 데이터를 추가하지 마십시오. 새 데이터를 추가하면 덮어쓸 수 있음.
- Right click USB에서 다음을 선택하십시오 Format 옵션.
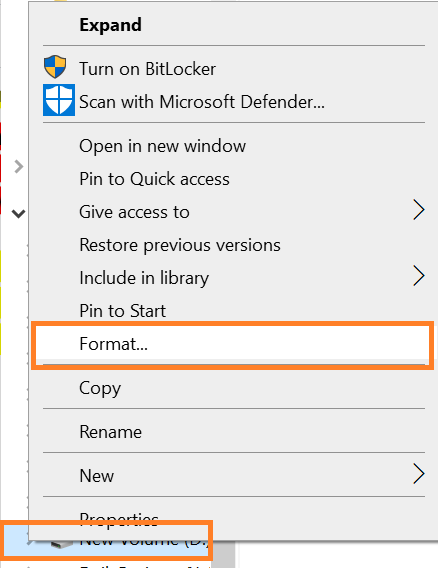
- 이제 세부 정보를 입력하고 Quick Format 옵션을 클릭하고 OK.
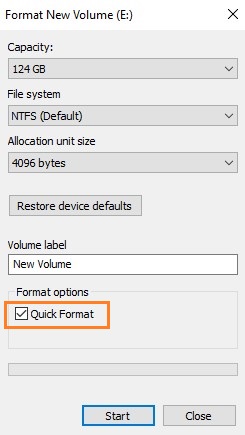
최후의 수단: 알 수 없는 USB 장치 오류가 있는 USB 드라이브에서 데이터 복구
위에서 언급한 방법 중 어느 것도 USB 드라이브 오류를 수정하는 데 도움이 되지 않은 경우 최후의 수단은 다음을 사용하는 것입니다 USB 데이터 복구 소프트웨어 USB 드라이브에서 데이터를 복구하려면. 레모 복구 손상이나 손상 없이 USB 드라이브에서 데이터를 복구하는 데 도움이 되는 가장 권장되는 USB 데이터 복구 도구입니다. 알 수 없는 USB 장치 오류가 있는 USB에서 데이터 복원을 시작하려면 지금 도구를 다운로드하십시오.
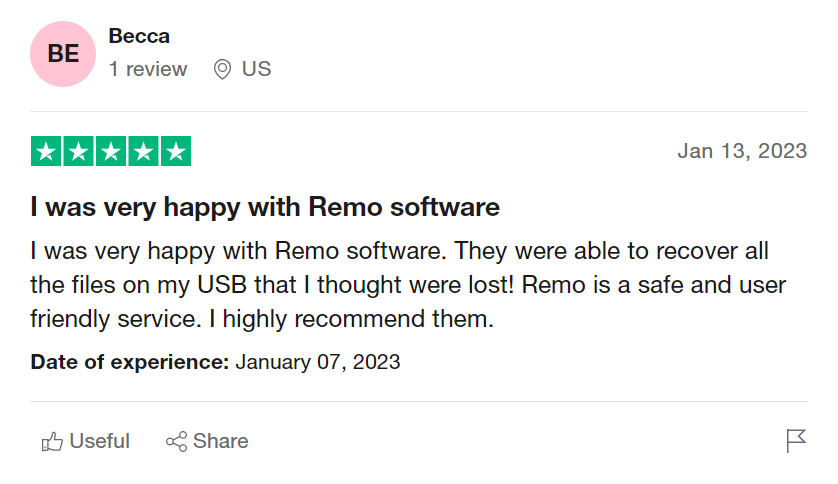
결론:
문서에 언급된 모든 방법은 알 수 없는 USB 장치 설명자 요청 실패 오류를 수정하는 데 도움이 됩니다. 기사에 언급된 정보에 대해 추가 질문이 있는 경우 아래 의견 섹션을 사용하여 의견을 알려주십시오. 기사가 마음에 들면 소셜 미디어에서 단어를 공유하는 것을 잊지 마십시오.
자주 묻는 질문:
아래 단계에 따라 Windows가 USB 드라이브를 감지하도록 할 수 있습니다.
● 먼저 Windows를 감지하지 못하는 USB 드라이브를 연결하고 Device Manager.
● 감지할 수 있는지 확인하기 위해 USB 드라이브를 분리한 후 다른 Windows/USB 포트에 연결하여 Windows에서 감지할 수 있는지 확인하십시오.
● 마지막으로 여전히 문제가 해결되지 않으면 USB 드라이버를 업데이트할 수 있습니다.
예, 손상된 USB 드라이브를 복구할 수 있습니다. USB 드라이브가 논리적으로 손상된 경우 Chkdsk 명령 또는 오류 검사 도구를 사용하여 문제를 해결할 수 있습니다. USB 드라이브가 물리적으로 손상된 경우 데이터 복구 서비스의 도움을 받을 수 있습니다.
장치 설명자 오류가 있는 USB 드라이브를 연결했을 때 Windows에서 오류 메시지 수신을 끄려면 다음 단계를 따르십시오.
● Windows에서 다음으로 이동합니다 Settings 옵션을 클릭한 다음 Device.
● 그런 다음 Device 탭에서 USB로 이동한 다음 Notify me if there are issues connecting to USB devices 메시지.
이제 USB에서 알림을 받을 수 없습니다.
장치 드라이버는 특정 장치와 Windows PC 및 기타 하드웨어 부품 간의 통신을 가능하게 하기 때문에 중요합니다. 다음은 Windows 10의 몇 가지 USB 장치 측 드라이버입니다.
● USB 기능 클래스 드라이버
● USB 기능 클래스 확장
● USB 기능 클라이언트 드라이버
● USB 하부 필터 드라이버