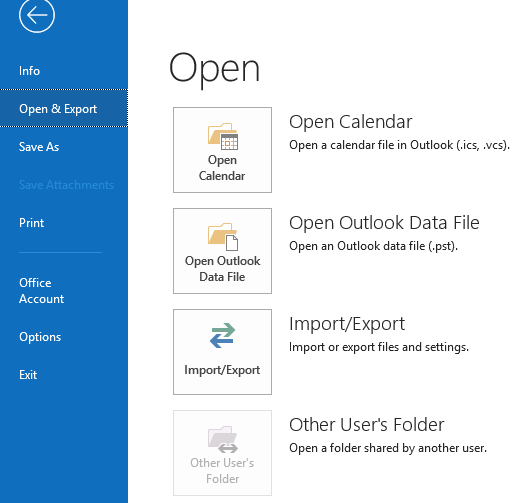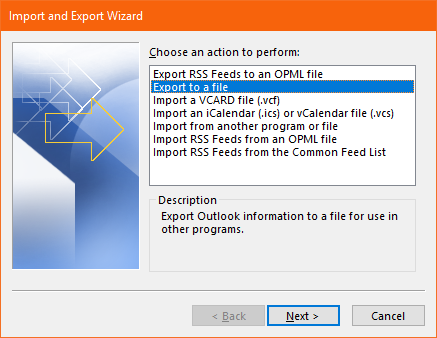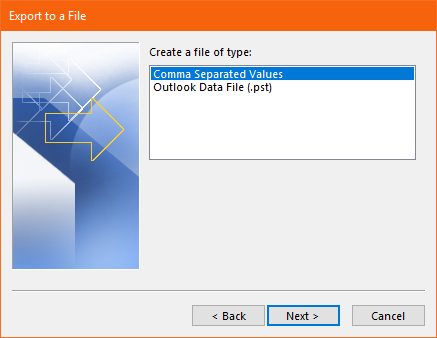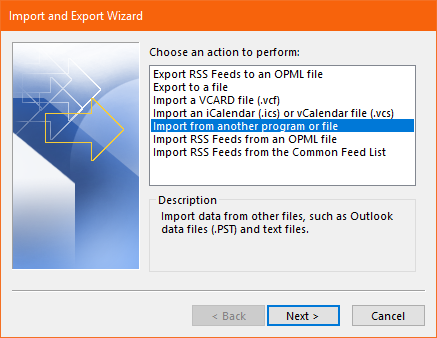요약: Outlook 작업을 백업하거나 Outlook 작업을 Excel 또는 다른 컴퓨터로 내보내십시오. 이 기사는 모든 것을 다루었습니다. 이 기사가 끝나면 Outlook 작업을 직접 백업, 내보내기 및 가져오는 방법을 알게 될 것입니다.
Outlook 작업:
Outlook 작업을 내보내는 방법에 대해 알아보기 전에 Outlook 작업이 무엇이며 어떻게 작동하는지 알아보겠습니다. 기본적으로 작업은 Outlook의 할 일 기능을 사용하여 만든 항목으로 작업을 추적하고 미리 알림을 설정하여 완료하는 데 도움이 됩니다.
Outlook 작업 또는 할 일은 조직에서 작업을 추적하고 제시간에 완료할 수 있는 편리한 기능입니다. Outlook을 업그레이드하거나 Outlook을 새 컴퓨터로 이동 Outlook 작업도 내보내야 합니다.
Outlook 작업은 어디에서 찾을 수 있습니까?
하단의 탐색 창에서 Outlook 작업 또는 할 일 폴더를 찾을 수 있습니다. 캘린더, 연락처를 나타내는 아이콘이 표시되고 작업 또는 할 일이 표시됩니다.
Outlook 작업 또는 기타 속성을 수동으로 내보내는 것에 대해 회의적이라면 Remo Outlook Tool for Backup and Migrate는 반드시 시도해야 하는 소프트웨어입니다. 이 도구는 한 번의 클릭으로 모든 Outlook 데이터를 백업하고 즉시 다른 컴퓨터로 전송할 수 있도록 도와줍니다. Outlook 작업을 수동으로 내보내기 전에 Remo Outlook 백업 도구를 무료로 사용해 보십시오. 지금 무료로 소프트웨어를 다운로드하십시오.
Outlook 작업을 Excel 또는 CSV로 내보내는 방법은 무엇입니까?
Outlook 작업을 Excel 또는 스프레드시트로 내보내려면 아래 언급된 단계를 따르십시오:
- Outlook을 열고 다음으로 이동합니다File
- 선택하다 Open & Export > Import/Export
- 가져오기 및 내보내기 마법사가 열립니다, 선택하다Export to a File
- 선택Comma Separated Values 그리고 클릭 next
- 이제 선택Outlook Tasks folder 그리고 클릭 next
- 선택Replace duplicates with items exported 중복을 피하고 클릭하십시오 Finish.
Outlook 작업을 PST 파일로 백업하거나 내보내는 방법은 무엇입니까?
Outlook 작업을 다른 컴퓨터로 내보내려는 경우 Outlook 작업을 PST 파일로 내보내는 것이 좋습니다. 나중에 다른 컴퓨터의 PST 파일에서 Outlook 작업을 가져올 수 있습니다.
Outlook 작업을 PST 파일로 내보내려면 아래에 언급된 단계를 따르십시오:
단계 1: Outlook을 열고 클릭 File 그런 다음 선택 Open and Export 옵션
단계 2: 클릭 Import/Export, 선택 export to a file 그리고 클릭 next
단계 3: 이제 선택 Outlook data file or (.pst) 그리고 클릭 next
단계 4: 선택 Tasks 내보낼 Outlook의 폴더
단계 5: 백업 PST 파일 저장 그리고 클릭 Finish
Outlook 작업을 가져오는 방법은 무엇입니까?
Outlook 작업을 가져오는 프로세스는 Outlook 작업을 내보내는 이전 프로세스와 거의 유사합니다. Outlook 작업을 가져오려면 2단계까지 위에서 언급한 단계를 따르고 나머지는 아래에서 언급합니다:
- 가져오기 또는 내보내기를 선택한 후 이제 클릭import from another program or file 그리고 클릭 next
- Excel 또는 스프레드시트에서 Outlook 작업을 가져오려는 경우 클릭Comma Separated value 그리고 클릭 next
- PST 파일에서 Outlook 작업을 가져오고 싶은 경우클릭Outlook data file(.PST) 그리고 치다 next 단추
- 다음 화면에서 다음이 포함된 해당 파일을 선택합니다Outlook Tasks (.CSV or .PST)
- 이제 선택Replace duplicates with items imported 중복 작업을 피하기 위해.
그리고 완료 버튼을 누르면 Excel 또는 PST에서 Outlook 작업을 성공적으로 가져온 것입니다.
보너스 팁: 당신은 알고 계십니까 처럼 Outlook 작업 당신은 할 수 있습니다 Outlook 일정 내보내기 수동으로, 여기에서 더 많은 것을 알고 있습니다.
Outlook 및 기타 속성을 내보내는 더 나은 방법:
위에서 언급한 수동 방법은 Outlook에 대해 잘 모르는 경우 엄청난 작업이 될 수 있습니다. 게다가 당신이 있는 동안 Outlook PST 파일 백업 또는 Outlook을 새 컴퓨터로 전송할 때 소중한 Outlook 데이터를 위험에 빠뜨리면 안 됩니다.
Outlook 데이터를 심각하게 볼 필요가 있으며 우선적으로 보호해야 합니다.
Remo Outlook용 백업 및 마이그레이션 도구 Outlook 백업 및 장치 간 마이그레이션과 관련된 근본적인 문제에 대한 답변입니다.
이 도구는 이메일, 연락처, 메모, 작업 등과 같은 모든 중요한 속성과 함께 Outlook PST 파일을 백업하는 프로세스를 간단히 마무리할 수 있습니다. 또한 시간에 수동으로 내보낼 때 수행할 수 있는 Outlook 계정 설정도 있습니다.
될 Outlook 이메일을 새 컴퓨터로 전송 또는 Outlook 데이터를 업그레이드된 Outlook 버전으로 이동하는 경우 Remo가 작업을 수행하여 도움을 드릴 수 있습니다.
최종 생각:
위에서 언급한 방법은 Outlook 작업을 백업, 내보내기 또는 가져오는 데 확실히 도움이 됩니다. 그러나 당신이 시도하는 경우 중요한 Outlook 연락처 이동, 메모 또는 이메일, 완전히 안전하고 빠른 Remo Backup 및 Migrate for Outlook을 사용하는 것이 좋습니다.
아래 의견 섹션에 귀하의 생각, 질문을 알려주십시오.