Om e-mails in Outlook te kunnen verzenden en ontvangen, is het erg belangrijk om het Outlook-account te configureren met de juiste servernaam en poorten. De servernaam of de IP-adrespoorten worden geleverd door uw ISP-provider.
Elke fout of wijziging in een van de volgende instellingen zal een verzend- en ontvangstbewerking in Outlook volledig stoppen. Dit betekent direct dat u in Outlook niet meer kunt communiceren of informatie kunt delen.E mails verzenden en ontvangen outlook.

Outlook error 0x80040900 is een dergelijke fout die kan zijn opgetreden vanwege een van de volgende redenen die hieronder zijn vermeld.
Oorzaken van de repareren Outlook fout 0x80040900:
- Beperkte of geen internetverbinding
- Onjuiste configuratie van Outlook-account
- Bezorgde e-mails die u blokkeren om e-mails te ontvangen
- Onderbreking veroorzaakt door antivirus
- Firewall blokkeert Outlook verzenden en ontvangen
- Beschadigd of beschadigd Office
- Waarde voor servertime-out verlaagd
- Plug-ins van derden die de werking van Outlook verstoren
De lijst met oorzaken voor de fout 0x80040900 kan langer duren en kan veel inspanning en evaluatie vergen. Door de onderstaande instructies strikt te volgen, kunnen we de meeste problemen die een verzend- en ontvangstfout in Outlook veroorzaken, elimineren.Fout bij verzenden en ontvangen outlook.
Notitie: Tijdens het oplossen van de verzend- en ontvangstfout 0x80040900, kunnen een of meer van de voorgestelde resoluties uw systeem kwetsbaar maken voor storingen. Daarom wordt de gebruiker aangeraden om het risico te beoordelen en voorzichtig te zijn voordat hij voorgestelde wijzigingen aanbrengt.
Stapsgewijze handleiding om de verzend- en ontvangstfout 0x80040900 op te lossen:
- Controleer internetconnectiviteit: Voordat we beginnen met geavanceerde methoden voor probleemoplossing, is het essentieel om de internetverbinding te controleren. U kunt gewoon de browser openen en controleren of u kunt browsen. Als dit niet het geval is, start u de router opnieuw op en controleert u of de statuslampjes knipperen. Het laatste redmiddel in dit geval zou zijn om contact op te nemen met uw internetprovider (ISP).
- Verifieer met de e-mailaccountinstellingen: U kunt dubbelklikken op het e-mailadres om de serverinformatie te controleren, inclusief het accounttype inkomende en uitgaande mailserver. Als de instellingen niet overeenkomen met de vooraf gedefinieerde waarden, voegt u het e-mailaccount opnieuw toe door een nieuw gegevensbestand aan te maken.
U kunt dubbelklikken op het e-mailadres om de serverinformatie te controleren, inclusief het accounttype inkomende en uitgaande mailserver. Als de instellingen niet overeenkomen met de vooraf gedefinieerde waarden, voegt u het e-mailaccount opnieuw toe door een nieuw gegevensbestand aan te maken. - Verwijder alle bezorgde of verdachte e-mails uit de inbox: Sommige spamberichten zijn gericht op Outlook-macrocodes en onderbreken daarom het verzend- en ontvangstproces. De volgende stap is het verwijderen van ongewenste e-mails die u van farce-afzenders hebt ontvangen. Na het opruimen van de inbox kunt u Outlook OST bestand repareren als u een IMAP-account gebruikt of reparatie pst bestand als uw accounttype POP3 is.Reparatie Outlook 0x80040900
- Configureer uw antivirus om vloeiend met Outlook te werken: Sommige antivirusprogramma's zijn zeer uitgebreid en beëindigen elk proces dat de beveiliging van de computer kan bedreigen. Dit is dezelfde reden waarom de Outlook ost bestand kan niet worden geopendsoms wanneer u probeert verbinding te maken met servers met een lage beveiliging. Als er geen antivirus-gerelateerde plug-in wordt gevonden in de lijst met invoegtoepassingen zoals hieronder wordt weergegeven, neemt u contact op met de website van de antivirusfabrikant als een plug-in vereist is om Outlook soepel te laten werken.
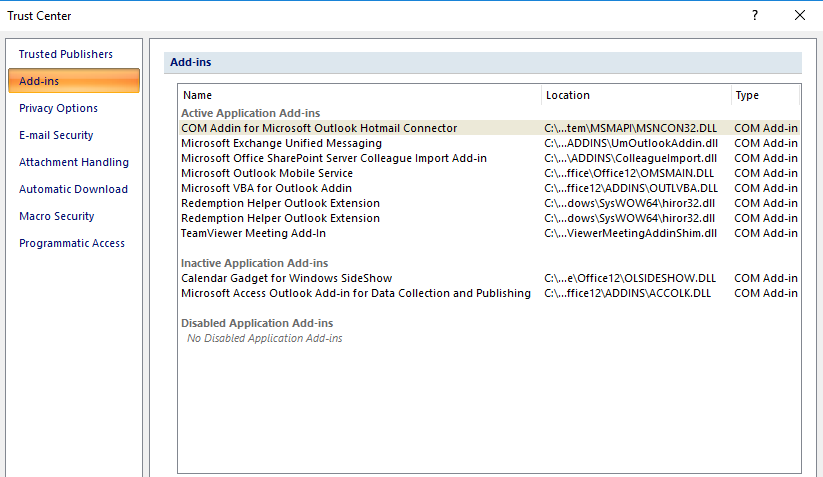
- Schakel taken in die worden geblokkeerd door de firewall: Een firewall is een malware-verdediger die in het besturingssysteem is ingebouwd. Wanneer de firewall acties detecteert die zijn ondernomen door een bepaald uitvoerbaar programma (.exe-extensie) zonder toestemming, wordt de toepassing tijdelijk geblokkeerd. Voer een grondige antivirusscan uit op het Outlook-gegevensbestand voordat u Outlook inschakelt op de Windows Defender-firewall, zoals hieronder wordt weergegeven:
- Ga naar Control Panel>System and Security>Windows Defender Firewall om het volgende scherm te vinden:
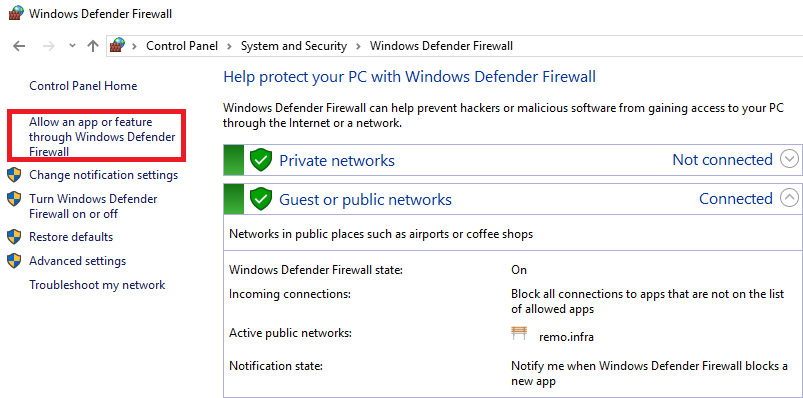
- Klik op allow an app or feature through Windows Defender Firewall aan de linkerkant van het scherm zoals hierboven weergegeven.
- Zoek of de app Microsoft Office Outlook is aangevinkt zoals hieronder getoond.
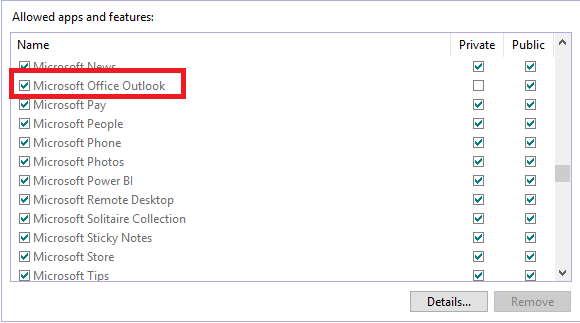
Notitie: Houd er rekening mee dat eventuele wijzigingen in de instellingen van Windows Defender uw computerbeveiliging in gevaar kunnen brengen. Wees daarom voorzichtig bij het aanbrengen van wijzigingen en gebruik deze resolutie als laatste redmiddel.
- Beschadigd of beschadigd Office:De Office-toepassingssuite heeft ook uitvoerbare programmabestanden die de licentieverlening van Office-toepassingen zoals Word, PowerPoint en Outlook initiëren of controleren. Als macrobestanden of programmabestanden beschadigd of beschadigd zijn, wordt de functionaliteit van het programma aangetast en kan de verzend- en ontvangsttaak van Outlook plaatsvinden. Gebruik de volgende stappen om uw Office-toepassing te herstellen:
- Windows 10:
- Klik met de rechtermuisknop Start knop op de taakbalk en selecteer apps and features. Kies het Office-product dat u wilt repareren en selecteert Modify.
- Als uw versie van Office de How would like to repair your office programs menu kiezen Online repair. Als je het ziet MSI gebaseerd installatiemenu kiezen Change your installation>Repair>Continue
- Windows 8/8.1/7:
- Ga naar controlpanel en selecteer Uninstall a program onder Programs.
- Vind de Outlook applicatie onder programma's en klik er met de rechtermuisknop op om te vinden Change.
- Volg nu stap 2 van de Windows 10-sectie.
- Verhoog de time-out van de server:De time-outwaarde van de server bepaalt hoe lang het zou duren voordat de server zou voldoen aan het serververzoek. Lagere time-outwaarden van de server kunnen de verzend- en ontvangstvoortgang onderbreken.
- Om de time-outinstellingen van de server te wijzigen, gaat u naar Outlook File>Info>Accountsettings en selecteer het betreffende e-mailaccount 0x80040900

- Vind Change optie op het scherm en selecteer Advanced tab zoals hieronder getoond om te vinden server time out setting.
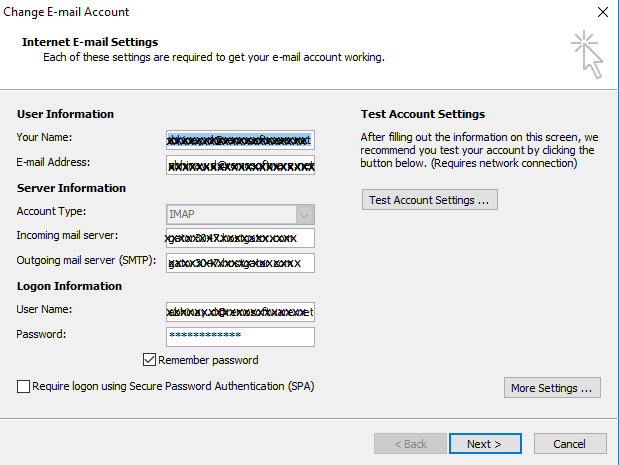
- Wijzig de waarde dienovereenkomstig. Pas op dat zelfs een hoger Server Timeouts kan problemen veroorzaken, dus pas een optimale time-out aan.
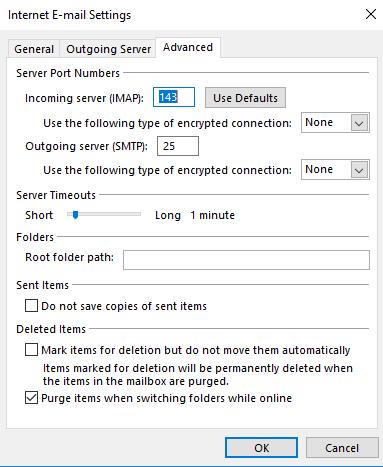
- Verwijder eventuele plug-ins van derden die u aan Outlook hebt toegevoegd:Voordat u toegevoegde plug-ins verwijdert, probeert u Outlook in de veilige modus te starten en controleert u of de functionaliteit niet wordt beïnvloed. Niet-aangetaste functionaliteit zou betekenen dat de toepassingen/plug-ins van derden Outlook beïnvloeden, nu kunt u doorgaan en plug-ins één voor één verwijderen om de oorzaak te vinden.